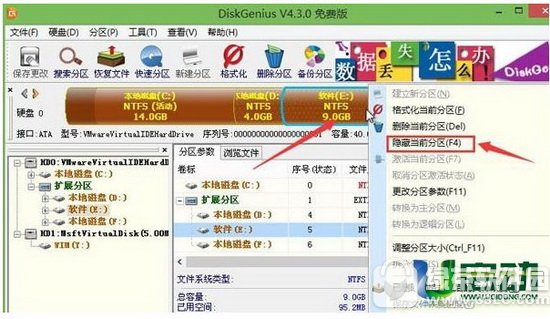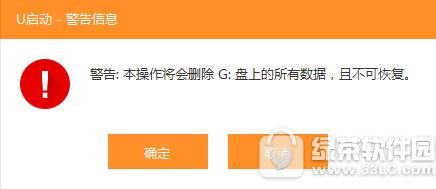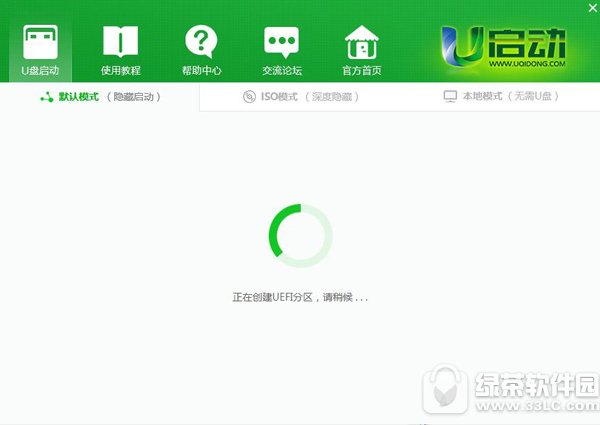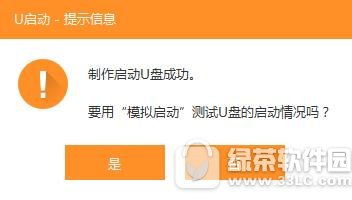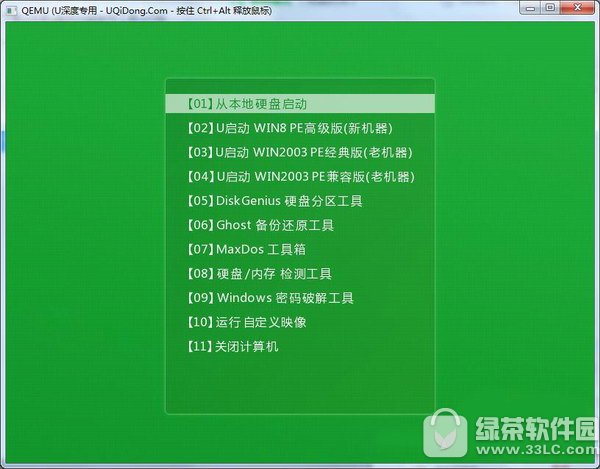U打开uefi版制作UEFI打开u盘图文说明教程 uefi版打开盘制作图文说明教程
发表时间:2023-08-22 来源:明辉站整理相关软件相关文章人气:
[摘要]u启动uefi版怎么制作UEFI启动u盘呢?很多用户都喜欢使用uefi版启动盘安装系统,下面太平洋下载网小豆子为大家分享下U启动制作UEFI启动uefi版u盘图文教程,一起来看下吧!, U启动ue...
u启动uefi版怎么制作UEFI启动u盘呢?很多用户都喜欢使用uefi版启动盘安装系统,下面太平洋下载网小豆子为大家分享下U启动制作UEFI启动uefi版u盘图文教程,一起来看下吧!
,
U启动uefi版制作UEFI启动u盘图文教程:
uefi是不少新电脑拥有的启动方式,今天u启动为各位详细介绍如何使用u启动制作uefi启动u盘。
准备工具
1.下载UEFI版并安装至本地磁盘;
2.一个正常使用的u盘,容量建议8G以上。
第一步:
打开u启动uefi版,将准备好的u盘插入电脑usb接口并静待软件对u盘进行识别,由于此次u启动采用全新功能智能模式,可自动为u盘选择兼容性强与适应性高的制作方式,相较过去版本可省去多余的选择操作。故而无需再做任何改动,保持默认参数设置并直接点击“开始制作”即可:
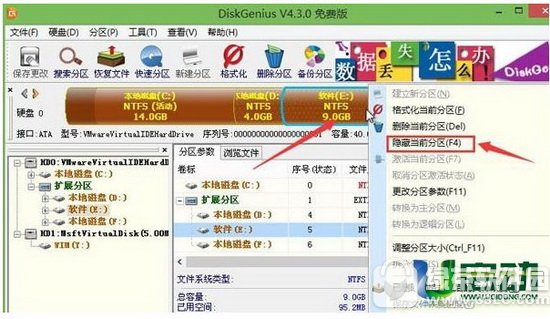
第二步:
此时,弹出的警告窗口中告知会清除u盘上的所有数据,请确认u盘中数据是否另行备份,确认完成后点击“确定”:
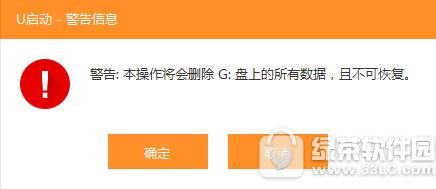
第三步:
制作过程可能要花2-3分钟,在此期间请耐心等待并勿进行其他与u盘相关操作:
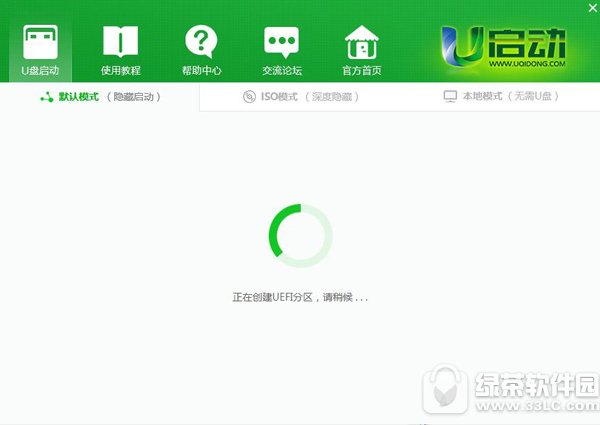
第四步:
制作成功后我们点击“是”对制作完成的u盘启动盘进行模拟启动测试,如图:
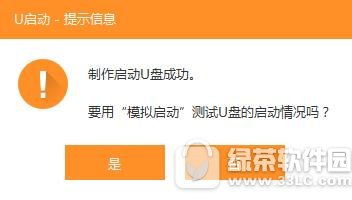
第五步:
随后若弹出下图所示界面,说明u盘启动盘制作成功(注意:此功能仅作启动测试,切勿进一步操作)。按“Ctrl+Alt”释放鼠标,点击右上角的关闭图标退出模拟启动测试:
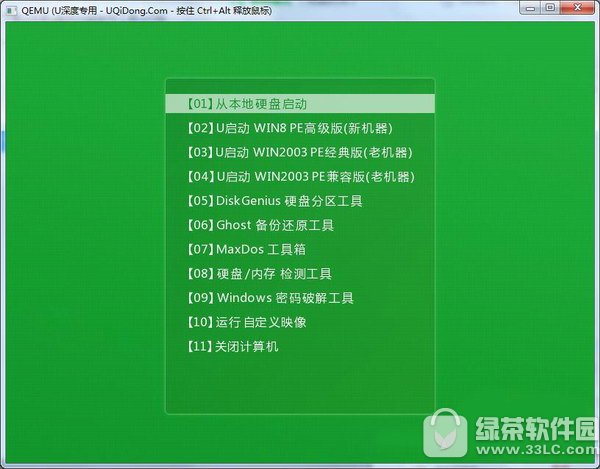
这样u启动uefi启动u盘便制作成功了!小伙伴们赶紧试试吧!
学习教程快速掌握从入门到精通的电脑知识