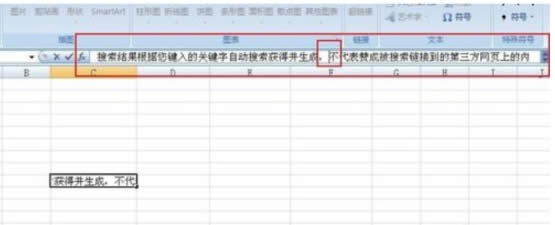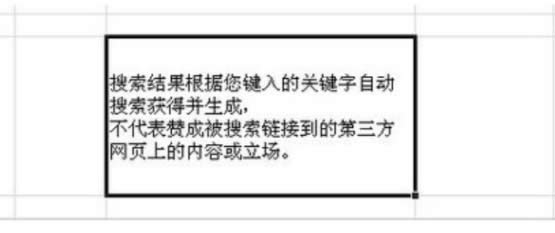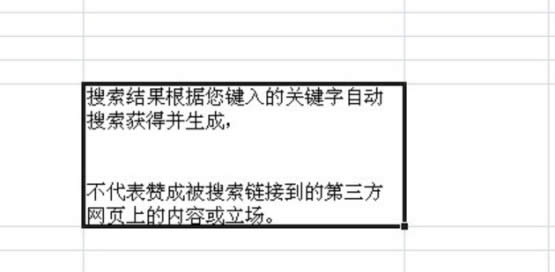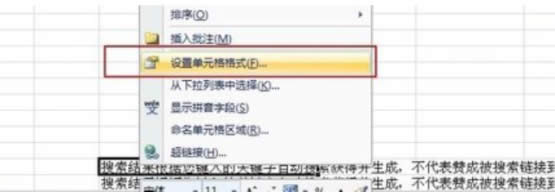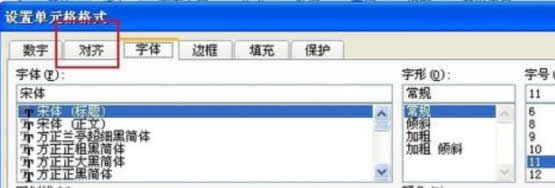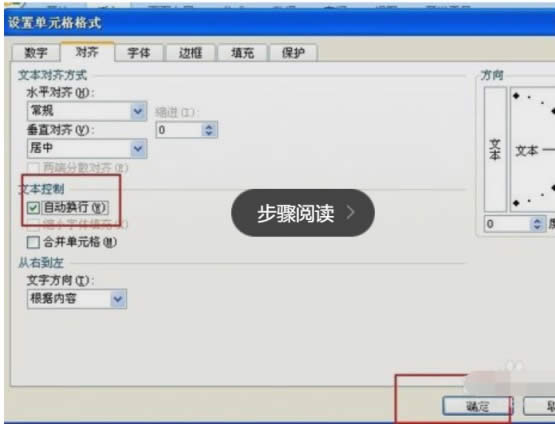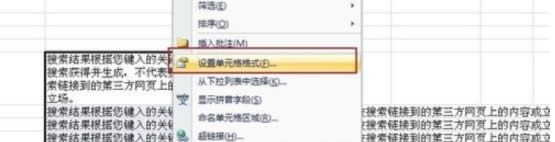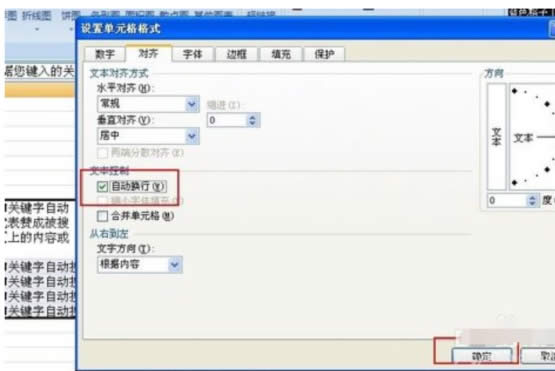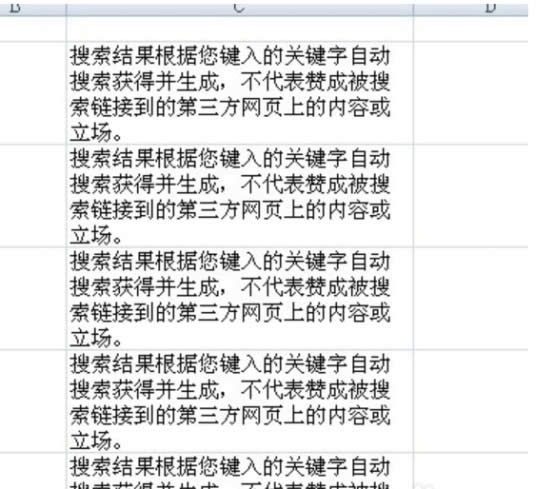excel表格中如何文字换行
发表时间:2023-08-30 来源:明辉站整理相关软件相关文章人气:
[摘要]Excel是我们在工作时都使用到的一个办公软件,在我们制作表格的时候,经常都会有一些小技巧会帮助我们提高工作上的效率。不过,相信大多数的新手盆友都应该还不知道要怎么才能在Excel表格中实现自动换行的吧,所以,今天小编我来给的你们说说Excel表格实现自动换行的小技巧。Excel表格中如何自动换行...
Excel是我们在工作时都使用到的一个办公软件,在我们制作表格的时候,经常都会有一些小技巧会帮助我们提高工作上的效率。不过,相信大多数的新手盆友都应该还不知道要怎么才能在Excel表格中实现自动换行的吧,所以,今天小编我来给的你们说说Excel表格实现自动换行的小技巧。
Excel表格中如何自动换行?我们经常都会需要通过Excel来进行输入文字,但有些时候又会因为文字十分的长,使用就会需要进行手动有或者说是要进行设置固定表格的长度,所以这样就会显得十分的方法。那么,接下来小编就来将在Excel表格中进行设置自动换行的方法分享给大家伙。
1,首先小编演示下在我们输入一定的文字后想手动换行的方法,下面是一段文字

2,我们觉得这个文字超过了设置单元格的长度,那么我们首先将鼠标放到我们认为合适的位置
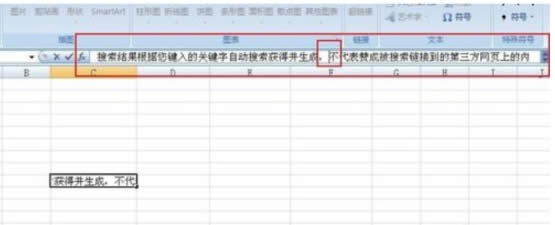
3,然后我们在键盘上按alt键并回车,我们发现刚才那段文字被换行了
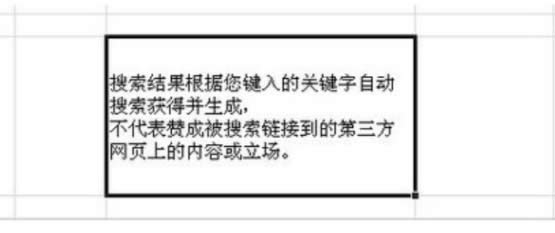
4,同样我们还可以利用这个方法在一个单元格中多次换行,调整任意文字的换行处理
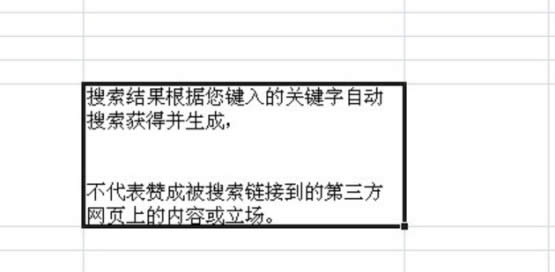
5,下面是怎么设置单元格自动换行和批量换行设置
6,对于单个单元格设置换行处理,我们直接右击该单元格格式
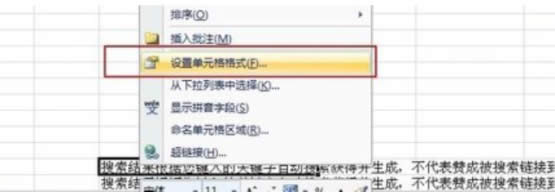
7,在弹出的选项中选择对齐
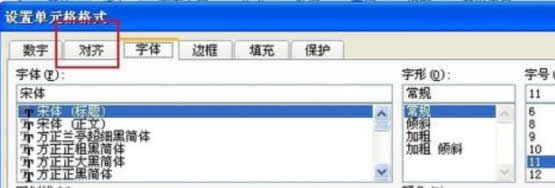
8,选择完成后我们直接点击自动换行确定即可
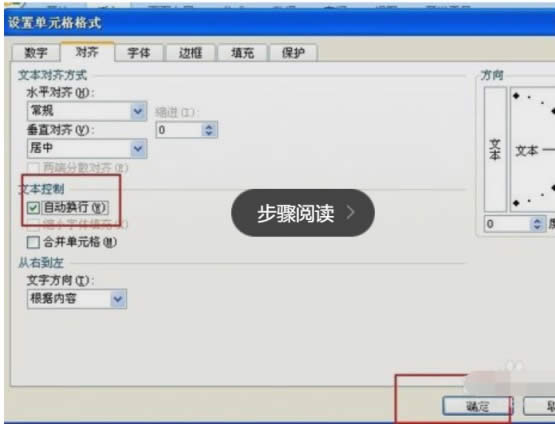
9,我们看到被设置的单元格被自动换行了

10,对于批量处理的方法就是选中需要设置的全部单元格右击属性设置和单个设置相同
学习教程快速掌握从入门到精通的电脑知识