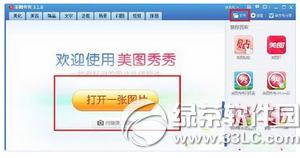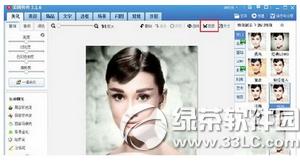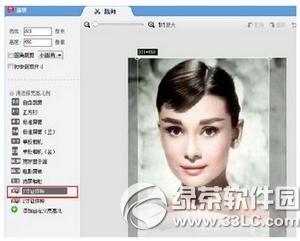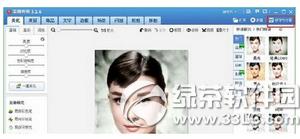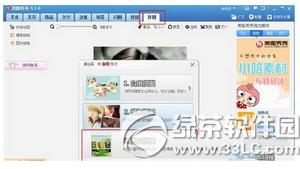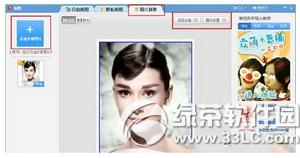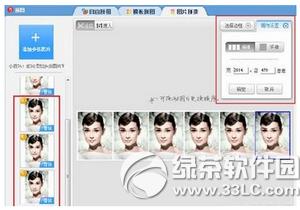美图秀秀如何制作一寸照片 美图秀秀一寸照片制作图文说明教程
发表时间:2024-01-19 来源:明辉站整理相关软件相关文章人气:
[摘要]美图秀秀怎么制作一寸照片?1、打开美图秀秀,点击“打开一张图片”选择好你要制作的图片。2、点击美图秀秀右上角处的“裁剪”,会自动弹出一个裁剪的界面。3、在这个界面的左侧栏,有一个“一寸证件照&...
美图秀秀怎么制作一寸照片?
1、打开美图秀秀,点击“打开一张图片”选择好你要制作的图片。
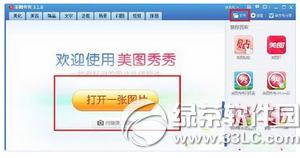
2、点击美图秀秀右上角处的“裁剪”,会自动弹出一个裁剪的界面。
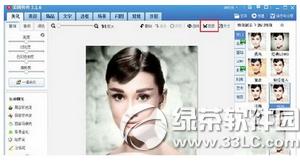
3、在这个界面的左侧栏,有一个“一寸证件照”,点击它,你会发现在图片上自动会出现一个锁定比例的框框,这个时候,我们只要拉动它,调整图片的位置就可以了。然后点击图片下方的“裁剪”,再点击“完成裁剪”即可。
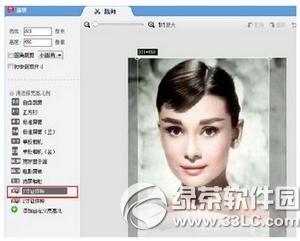
4、这个时候,一张一寸照就做好了,我们点击右上角的“保存与分享”保存在你自己的文件夹当中。
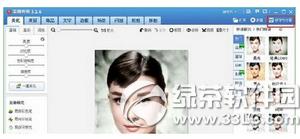
5、接着直接点击上边功能条上的“拼图”的按钮,会出现“自由拼图”“模版拼图”“图片拼图”三个选择框,在这里,我们选择“图片拼图”。
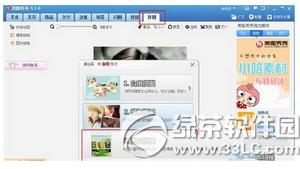
6、进入了“图片拼图”的界面后,在左上角会出现“添加多张图片”的按钮。点击它,把刚才保存过的图片添加进来。
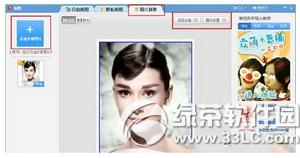
7、添加保存过的图片,一直重复这个步骤,直到添加进四张图片。然后点击右上角的“画布设置”将其设置为“横向”。
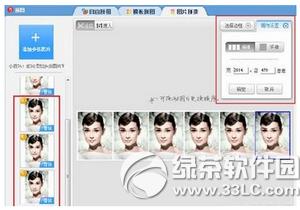
学习教程快速掌握从入门到精通的电脑知识