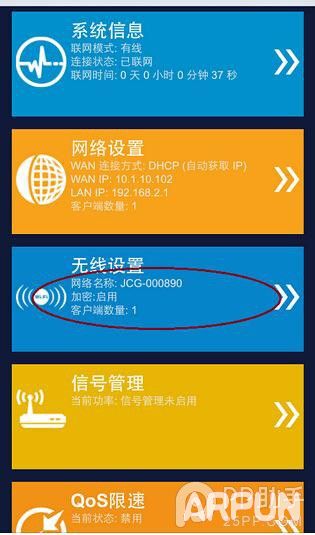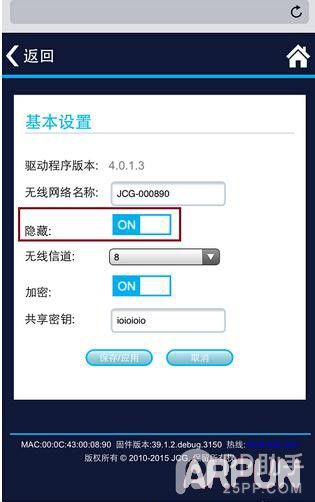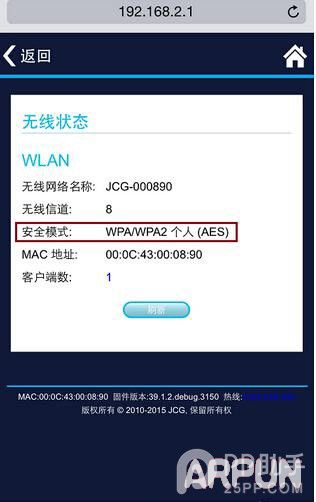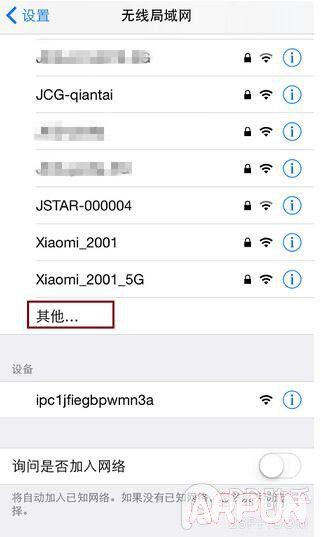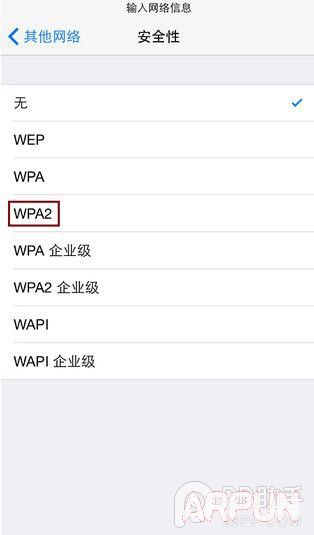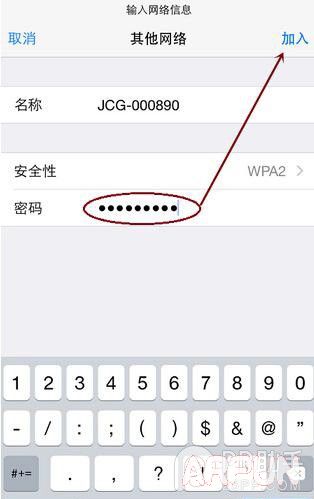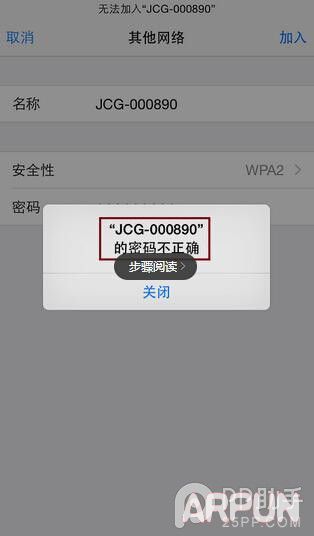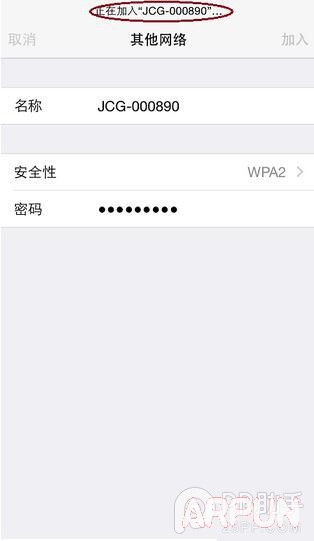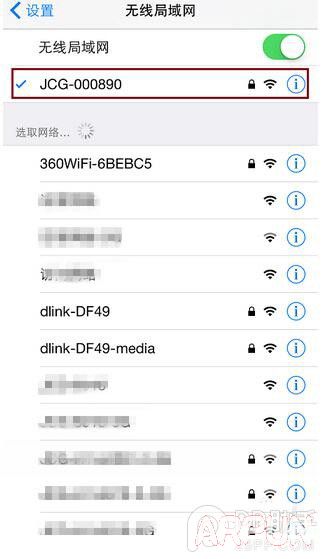教你用iPhone连接隐藏的wifi信号
发表时间:2023-09-09 来源:明辉站整理相关软件相关文章人气:
[摘要]工具/原料 苹果iPhone或iPad智能终端 已经连上网络的无线路由器 方法/步骤 1.一般情况下, 是先将家里的已经知道的无线设备连上路由器, 这样会自动保存无线设置, 然后再设置路由器隐藏WiFi无线信号就可以了。 但如果您不是网络管理员, 或者已经设置了路由器隐藏WiFi无线信号...
工具/原料
苹果iPhone或iPad智能终端
已经连上网络的无线路由器
方法/步骤
1.一般情况下, 是先将家里的已经知道的无线设备连上路由器, 这样会自动保存无线设置, 然后再设置路由器隐藏WiFi无线信号就可以了。 但如果您不是网络管理员, 或者已经设置了路由器隐藏WiFi无线信号了, 希望再添加iPhone或iPad连接WiFi, 或者有客人来访, 想用您的WiFi, 就参照本经验设置吧。
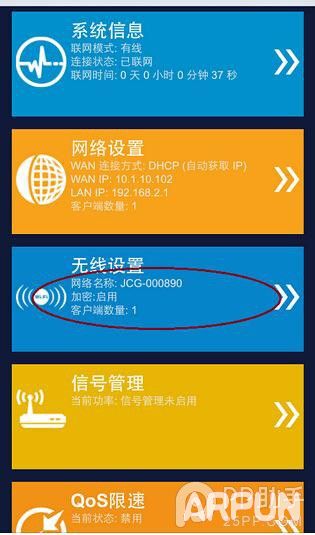
2.我们首先设置路由器隐藏WiFi信号, 根据路由器手册, 或者路由器背面标贴的提示, 打开浏览器进入路由器设置页面。 进入“无线设置”-“基本设置”, 打开“隐藏”开关就行了。
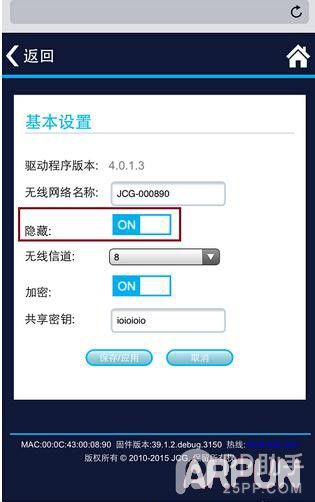
3.在手机设置之前, 需要牢记路由器设置的无线名称和密码, 以及路由器设置的WiFi加密方式。 这款JCG无线路由器并没有显示采用的是什么加密方式, 但一般情况下都是WPA/WPA2混合加密的。 事实上, 当我进入“系统信息”-“无线状态”查看的时候, 确实是WPA/WPA2混合加密的安全模式, 这也是很多路由器常见的WiFi安全模式。
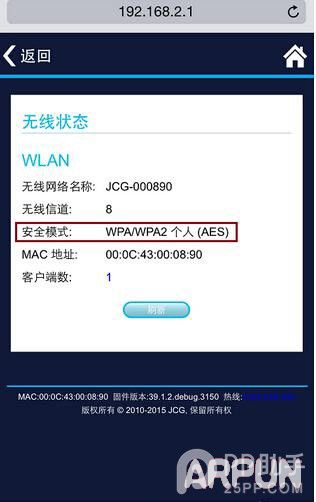
4.设置好路由器之后, 接下来就可以设置iPhone/iPad连接隐藏的WiFi无线信号了。 打开iPhone的“设置”-“无线局域网”, 往下滑动, 可以看到“其他...”, 这个就是手动连接隐藏的WiFi无线信号了。
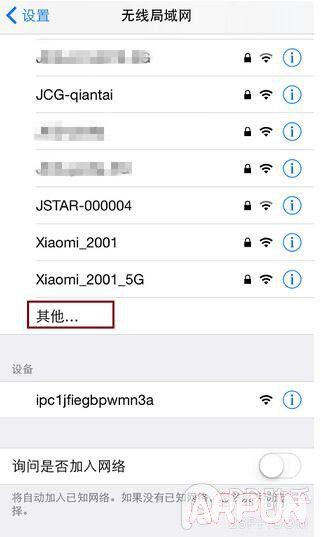
5.然后输入无线网络的WiFi名称, 选择“安全性”, 如上文所述, 这里可以选择WPA也可以选择WPA2, 为了安全, 推荐选择WPA2。 在iPhone上, WPA和WPA2实际上是指的WPA-PSK和WPA2-PSK, PSK意思是个人共享密钥, 也就是常说的“WPA 个人”和“WPA2 个人”, 这是为了与企业级认证相对应的说法。 安卓手机有WPA/WPA2混合安全性可选, 但iPhone是没有的, 所以在设置iPhone之前, 您需要精确的知道路由器设置的安全性方式。
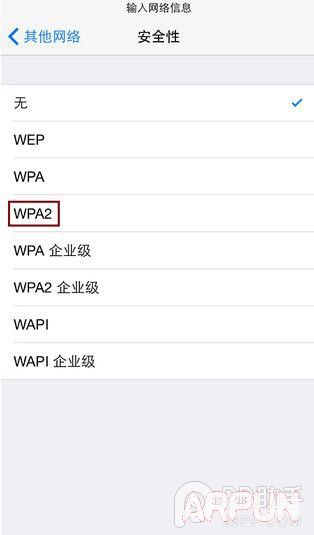
6.接下来输入正确的WiFi无线网络密码, 单击“加入”, iPhone就开始尝试连接隐藏的WiFi信号了。
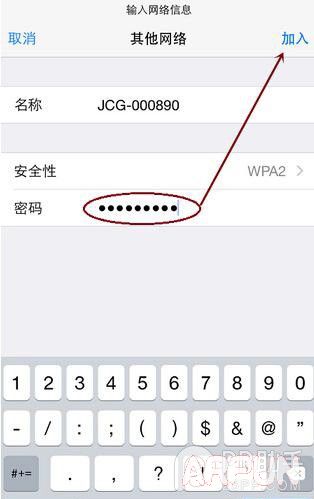
7.如果安全性选择错误或者密码输入不正确, iPhone会给出错误提示, 这样您需要重新选择正确的安全性并且输入正确的WiFi密码才能再次尝试连接。
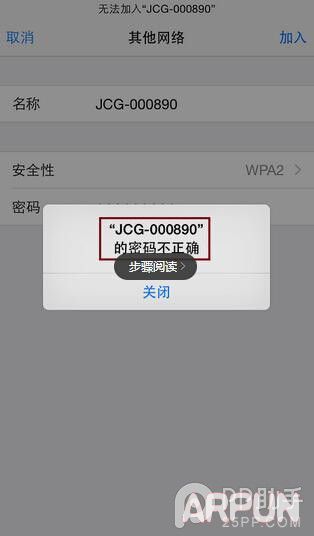
8.连接成功之后, iPhone会自动保存输入的WiFi设置信息, 这样下次再连接时, 无论WiFi信号是否隐藏, 都是可以无障碍的连接自动切换和连接到该WiFi信号的。
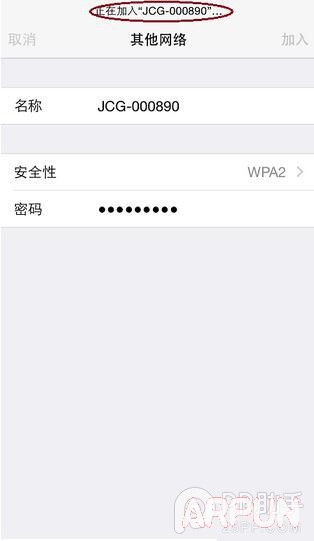
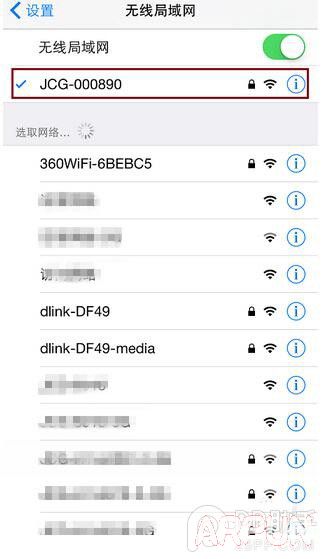
优化与分享
1本经验是根据实际操作完成, 因路由器设置不同, 可能会有出入, 设置时请以实际路由器手册为准。 在设置iPhone之前, 请弄清楚路由器WiFi的设置信息, 避免在设置时走太多的弯路。 如果您有任何意见或建议, 可以留言提出, 我会尽力改正和完善经验, 以帮助更多有需要的人。
2如果本经验对您有些许帮助, 移动手指, 点赞支持一下啦, 您的支持是书写经验的最大动力哦^^。
注意事项
本经验是使用的iPhone实验的, 同样适用于iPad设置。
路由器设置每个厂家会有较大不同, 请以您使用的路由器设置界面为准。
苹果应用引领新的上网速度革命,给您带来超快体验。