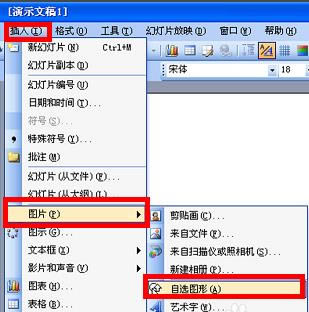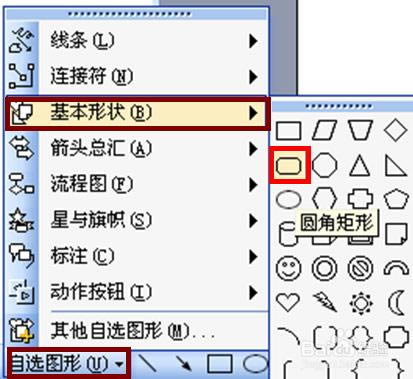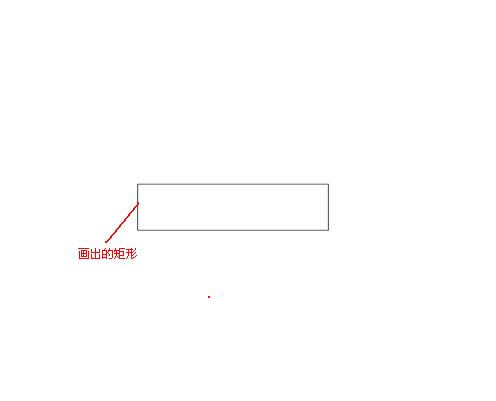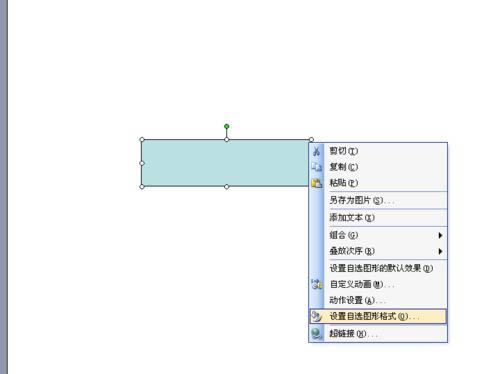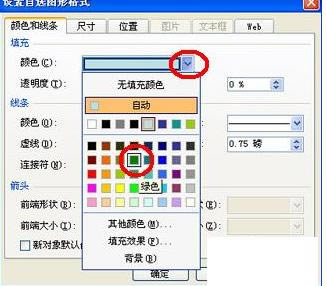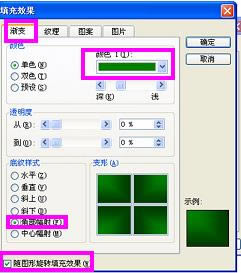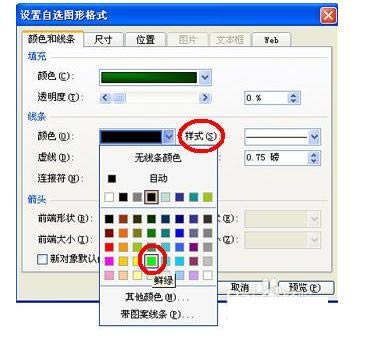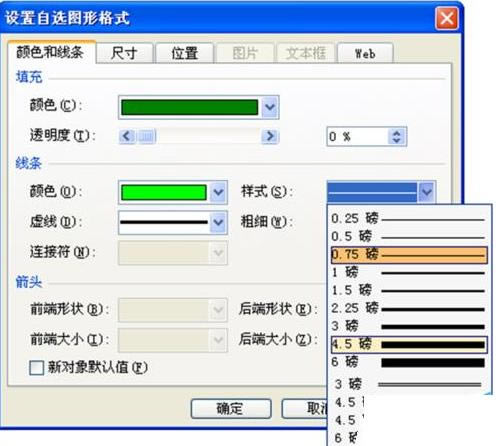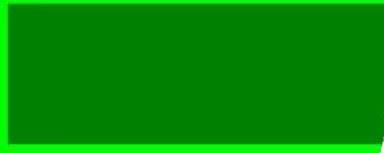在PPT中用自选图形绘图的设置指南_装机软件
发表时间:2023-05-09 来源:本站整理相关软件相关文章人气:
[摘要]软件大小: 119MB 软件版本: 6.00.2800.1168 软件类型:yesky标签: 各位知道在PPT中用自选图形绘图的操作步骤吗?想必不少新用户还不知道如何操作,接下小编就带来了关于在P...
-
- 软件大小: 119MB
- 软件版本: 6.00.2800.1168
- 软件类型:
各位知道在PPT中用自选图形绘图的操作步骤吗?想必不少新用户还不知道如何操作,接下小编就带来了关于在PPT中用自选图形绘图的操作教程。
1、找到自选图形的工具。打开ppt,在下方工具栏中找到“自选图形”。如果没有看到,点击上方工具栏中的插入,在下拉框里选择“图片”,然后点击“自选图形”。自选图形工具,就会出现在下方的工具栏中了。
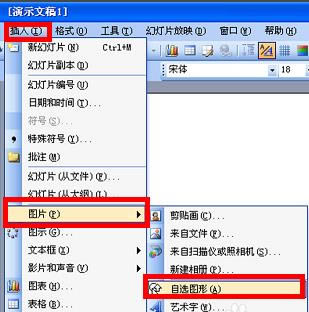
2、点击自选图形——基本形状,在基本形状里,选择喜欢的图形,我选择了矩形。
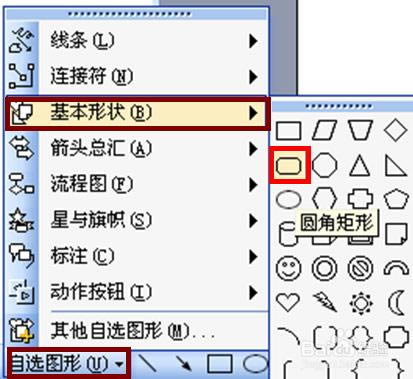
3、当光标变成十字形时,按住鼠标左键,在ppt中喜欢的位置划出矩形,然后,松开鼠标,可以看到矩形被填充成了蓝色。
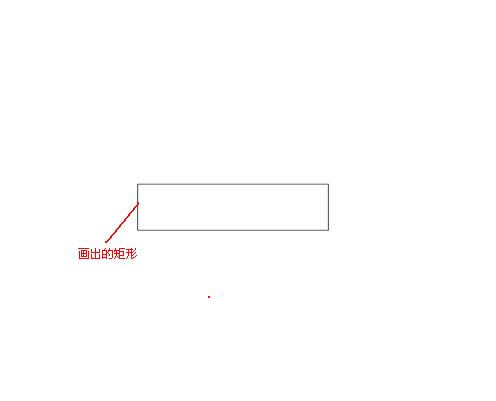
4、选中图形,右击鼠标,在弹出框中选择“设置自选图形的格式”。
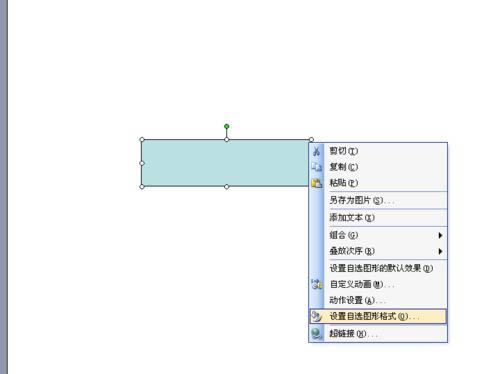
5、在设置自选图形选项卡中,设置图形的颜色。点击右侧的小箭头,选择喜欢的颜色,我选了绿色。
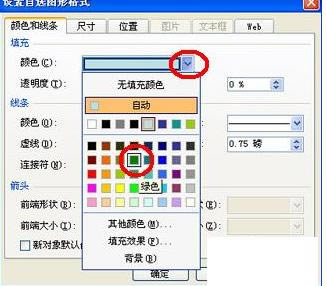
6、颜色选择好后,设置图形颜色的填充效果。在填充效果选项卡中,在渐变中,我选择了单色,角部辐射。
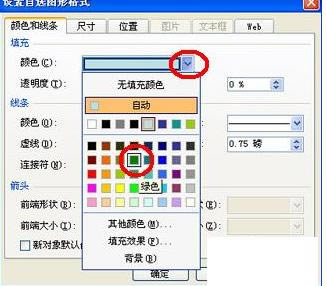
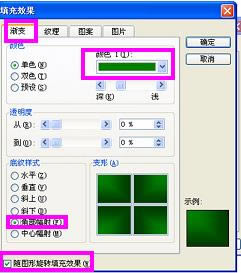
7、自选图形的颜色和填充效果设定好后,又回到自选图形选项卡中,在这里设计自选图形的线条,也就是矩形边界线的颜色。系统默认的线条是黑色,点击线条,我选择了“鲜绿”。
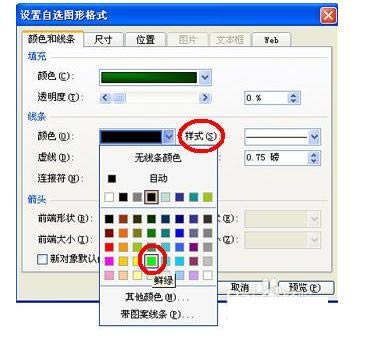
8、最后,设计线条的粗细。系统默认样式是0.75磅,我选择了4.5磅。
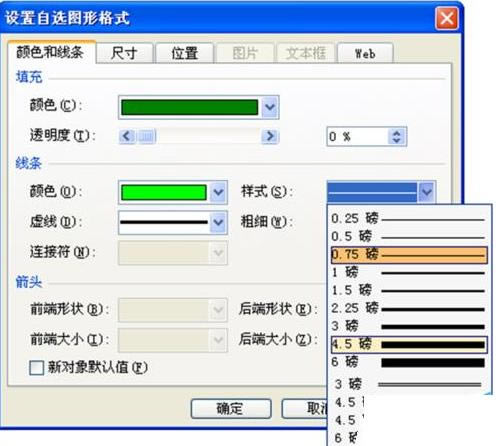
9、设定好后,我们点击预览,满意,就点击确定。
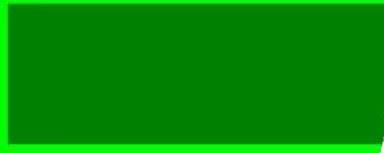
上面就是小编带来的在PPT中用自选图形绘图的操作教程,亲们都学会了吗?
装机软件,全自动在线安装过程,无需电脑技术,小白在家也可自己完成安装,纯净稳定,装机必备之选!