- 1PS提示:因为图层已锁定,无法编辑图层的处理方法
- 2picacg苹果版怎么找不到|picacg ios版是不是下架了介绍
- 3Adobe Illustrator CS5 序列号大全
- 4ACDsee注册码免费分享(含ACDsee18、ACDsee10等版本)
- 5PDF浏览器能看3D文件吗?PDF浏览器看3D文件图文详细教程
- 6Potato(土豆聊天)怎么换头像|Potato app更改头像方法介绍
- 7Potato(马铃薯聊天)怎么注册不了|Potato不能注册处理方法介绍
- 8最新的Adobe Illustrator CS4序列号大全
- 9Intel i7-9700K性能跑分曝光:同代提升约12%
- 10qq邮件是否已读怎么看 QQ邮箱已经发出去的邮件怎么知道对方是否已经查看
- 11AMD推土机架构回顾:虽陨落却是Zen成功的垫脚石
- 12XP系统怎么清除缓存?
[摘要]如果我们使用Xampp服务器自带数据库mysql,就必须先修改mysql的密码,下面小编给大家分享如何修改Xampp服务器上的mysql密码,需要的朋友参考下吧今天自己在搞php的过程中发现,如果我们使用Xampp服务器自带数据库mysql,就必须先修改mysql的密码,大家都知道,mysql的初...
如果我们使用Xampp服务器自带数据库mysql,就必须先修改mysql的密码,下面小编给大家分享如何修改Xampp服务器上的mysql密码,需要的朋友参考下吧今天自己在搞php的过程中发现,如果我们使用Xampp服务器自带数据库mysql,就必须先修改mysql的密码,大家都知道,mysql的初始面为空,但是如果连接数据库是密码为空就会报错,在网上查找了很多解决类似问题的办法,都是打开mysql的命令控制台,解决办法如下图
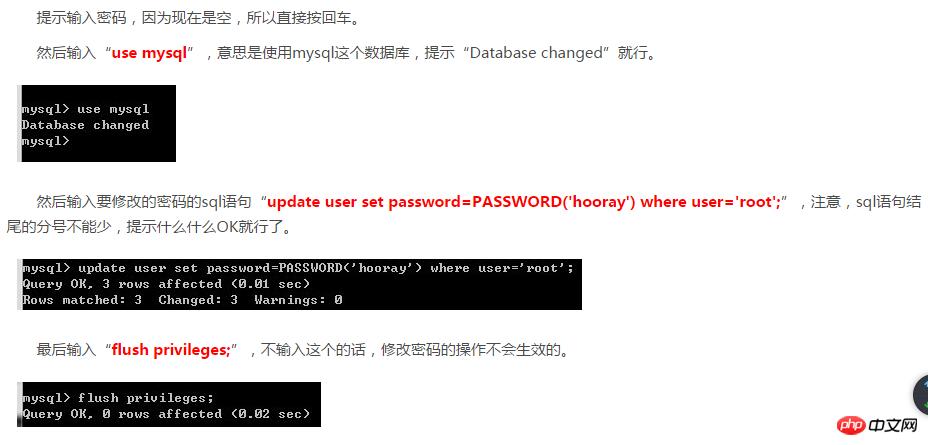
但是按照网上的说法,顺着步骤坐下来还是有问题,mysql的密码还是没有修改,接下来我将为大家介绍自己修改成功的步骤:
1、点击MySQL的admin进入phpMyAdmin页面;
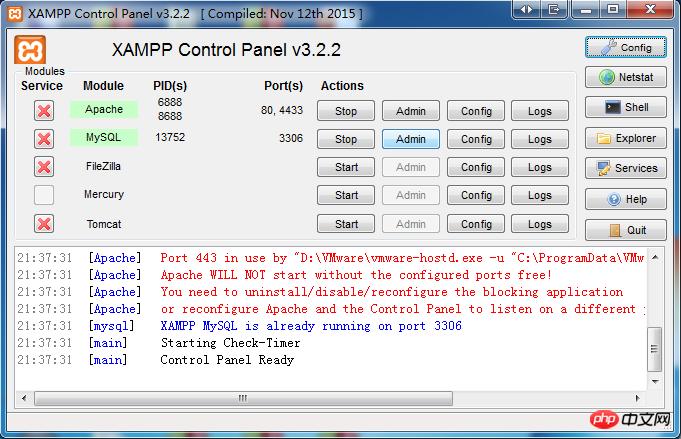
2、点击账户,进入账户管理页面;
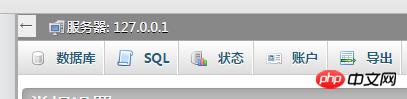
3、选中root localhost这个账户,点击修改权限;

4、进入如下图所示的页面,点击修改密码;
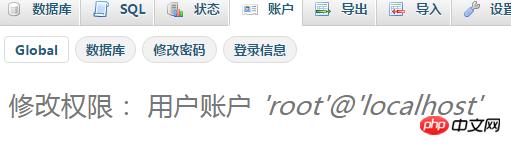
5、设计好自己密码后点击执行,此时密码已经修改成功,但是问题来了,此页面已经不再是phpMyAdmin页面了,而是拒绝访问,原因是我们修改了mysql的访问密码;
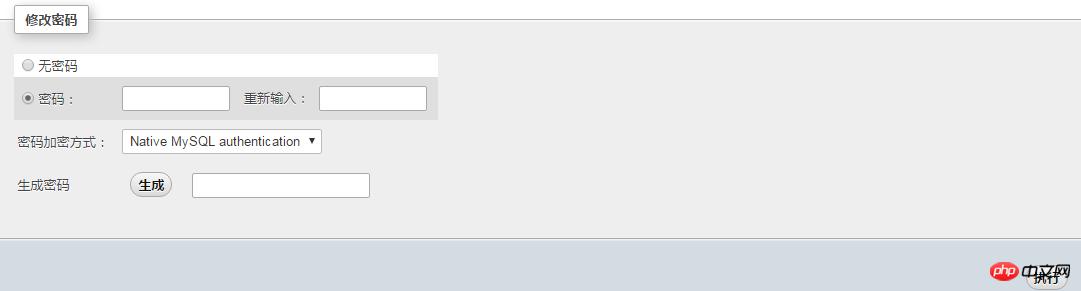
6、打开Xampp\phpMyAdmin\config_inc.php文件,将下面图片中的config修改为cookie,此时就完成了mysql密码修改的整个步骤,然后重新启动Xampp,点击刷新phpMyAdmin页面就可以去操作了。

以上就是Xampp服务器上的mysql密码修改图文步骤的详细内容,更多请关注php中文网其它相关文章!
学习教程快速掌握从入门到精通的SQL知识。
推荐资讯 总人气榜
最新教程 本月人气
- 1腾讯视频会员免费领取(2017年3月17日更新)
- 2爱奇艺如何截图?
- 3爱奇艺会员如何开通?爱奇艺会员开通方法
- 4爱奇艺设置离线观看任务数图文说明教程
- 5爱奇艺如何关闭相关技巧节省内存?
- 6夜色快憣使用方法说明
- 7用影音先锋时要如何截图呢?
- 8如何给千千静听安装皮肤?
- 9腾讯视频会员账号免费分享(2017.3.27)
- 10如何在腾讯tgp游戏平台中添加本地游戏?
- 11影音先锋如何播放种子?影音先锋播放BT种子图文说明教程
- 12哔哩哔哩调倍速的攻略
- 1支付宝不能交水电费了吗 支付宝为什么不能交水电费了
- 2人人车怎么收费 人人车收费规范
- 3企业微信怎么登陆 微信企业版账号登录方法流程
- 43星版iphone6s与台积电版iphone6s续航哪一个好
- 5华为pay与微信支付哪一个好 微信支付与huawei pay比较区别
- 6眼萌app怎么色弱测试 眼萌app色弱测试图文说明教程
- 7微信扫描二维码没反应怎么办?微信扫描二维码不能下载处理方法
- 8美图看看“穿透文件夹”技巧一键直达深层图片
- 9小猿搜题与作业帮哪一个好 作业帮与小猿搜题比较评测
- 10平板电脑wifi无线网络设置图文说明教程【图文详细说明】
- 11美团支付是什么 美团支付怎么用
- 12iPad Apple store下载速度太慢:更改DNS为你的Apple store加速
相关文章
- 数据库增删改设置的图文详细说明(phpMyAdmin的使用图文说明教程1)
- phpMyAdmin 的说明
- 使用mysql_num_rows()函数逐行取得结果集中的记录数(PHP设置MySQL数据库的方法7)
- 使用mysql_fetch_row()函数逐行取得结果集中的每条记录(PHP设置MySQL数据库的方法6)
- 使用mysql_fetch_object()函数取得结果集中一行作为对象(PHP设置MySQL数据库的方法5)
- 使用mysql_fetch_array()取得数组结果集中的信息(PHP设置MySQL数据库的方法4)
- 使用mysql_query()函数执行SQL语句(PHP设置MySQL数据库的方法3)
- 使用mysql_select_db()函数选择数据库文件(PHP设置MySQL数据库的方法二)
- 使用mysql_connect()函数连接数据库(PHP设置MySQL数据库的方法一)
- PHP访问MYSQL数据库的5个步骤详细说明(图)
- MySQl数据库必知必会的加强版sql语句
- 如何通过Mysql的二进制日志恢复数据库数据的详细说明(图文)

