- 1PS提示:因为图层已锁定,无法编辑图层的处理方法
- 2picacg苹果版怎么找不到|picacg ios版是不是下架了介绍
- 3Adobe Illustrator CS5 序列号大全
- 4ACDsee注册码免费分享(含ACDsee18、ACDsee10等版本)
- 5PDF浏览器能看3D文件吗?PDF浏览器看3D文件图文详细教程
- 6Potato(马铃薯聊天)怎么注册不了|Potato不能注册处理方法介绍
- 7Potato(土豆聊天)怎么换头像|Potato app更改头像方法介绍
- 8最新的Adobe Illustrator CS4序列号大全
- 9Intel i7-9700K性能跑分曝光:同代提升约12%
- 10qq邮件是否已读怎么看 QQ邮箱已经发出去的邮件怎么知道对方是否已经查看
- 11AMD推土机架构回顾:虽陨落却是Zen成功的垫脚石
- 12美国增加25%进口关税!PC硬件要大涨价
本文教程为大家分享了mysql5.7安装配置方法,供大家参考,具体内容如下
mysql-installer-community-5.7.9.1各版本相关说明:
mysql-installer-web-community-5.7.9.0 : 有web标识的表示在线安装;
mysql-installer-community-5.7.9.1 : 没有web标识的表示离线安装;
mysql-cluster-gpl-7.4.8-winx64 : 单独这个是没有用的,需要在mysql-installer-community-5.7.9.1数据库基础上运用。用来平衡多台数据库的。
接下来看一下,mysql-installer-community-5.7.9.1.msi最新版本的数据库安装:
step1 : 双击该文件后,出现如下界面:
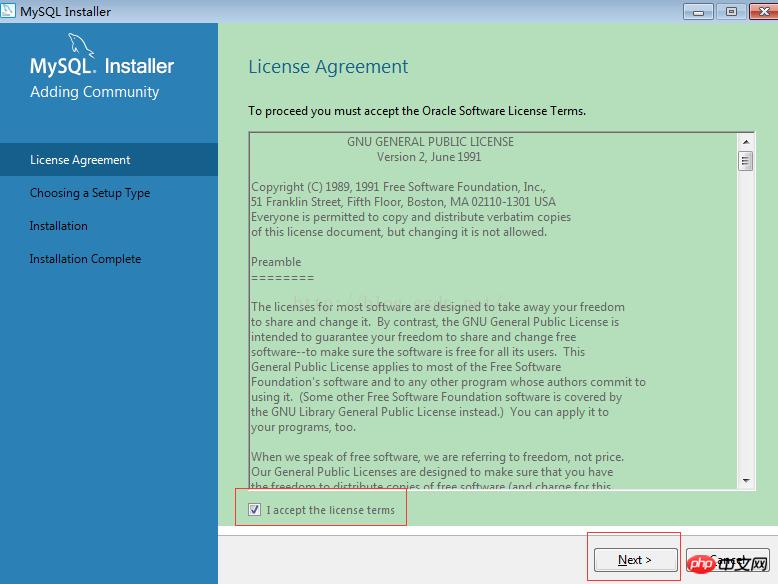
step2: 依次点击红框之后,出现如下界面:
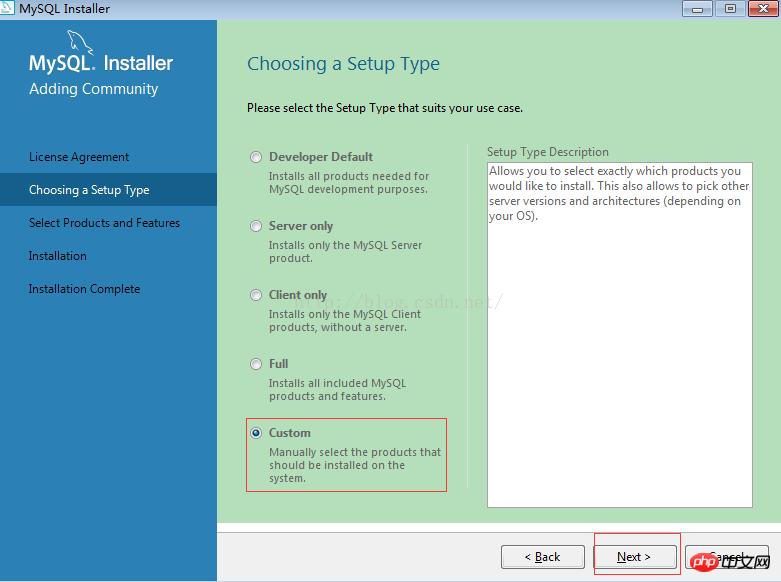
step3: 这里我们选择自定义的,具体根据实际情况,next出现如下界面:
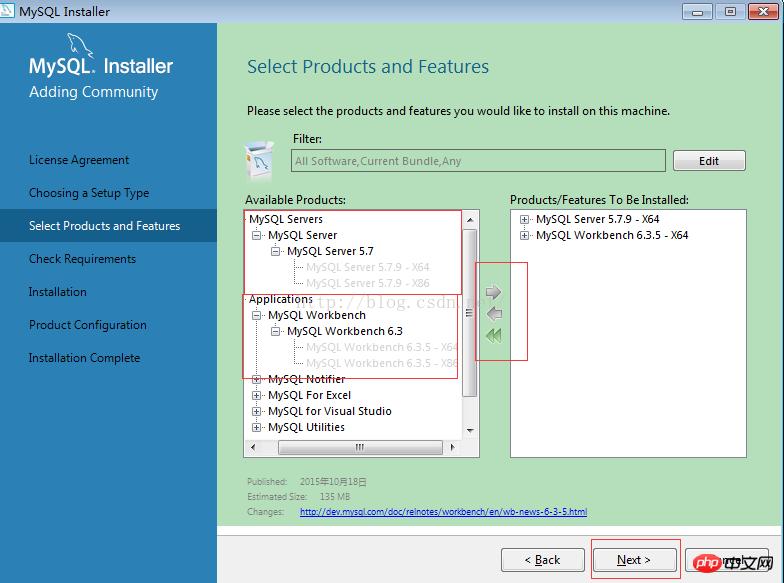
step4: 选择mysql servers ,根据自己喜好是否选择workbench,因为其比较方便好用,这里选中它,next出现如下界面:
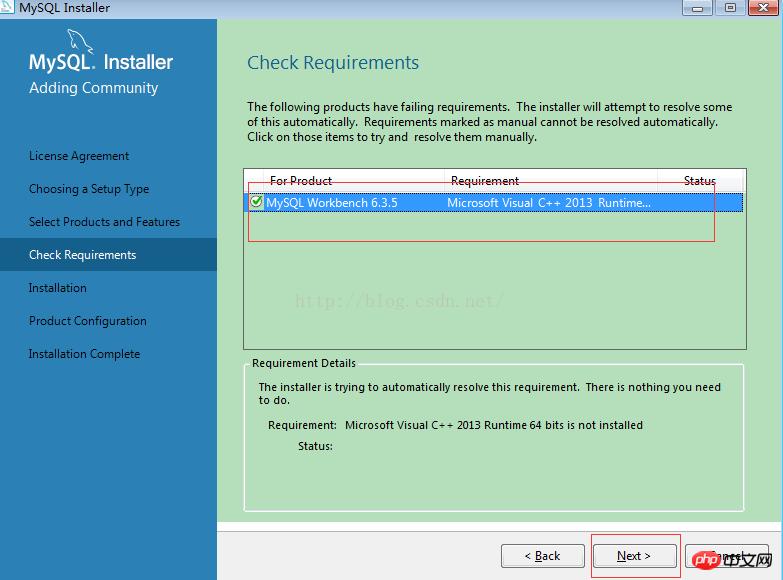
因为系统的Microsoft Visual C++软件版本太旧,这里显示失败,需要重新,如果你的机器该软件已经是最新的了,那么将出现如下界面:
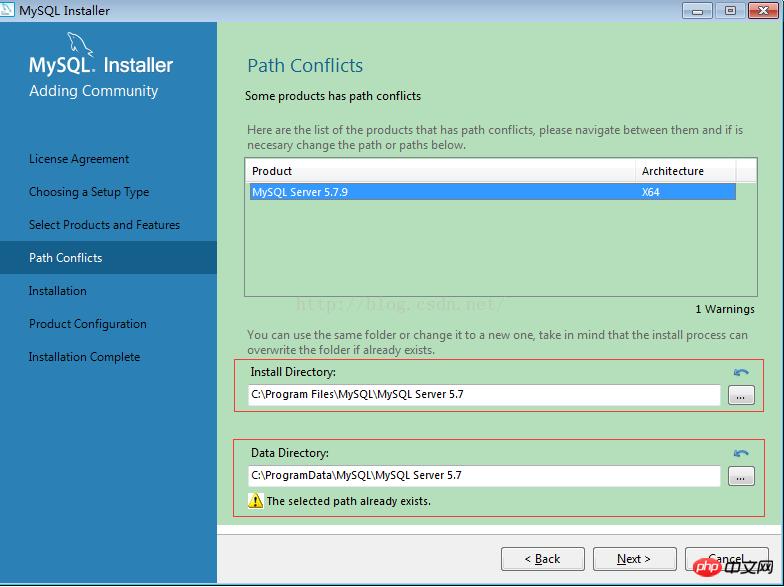
step5: 自己数据库的安装位置和数据的存储位置。点击next,出现如下界面:
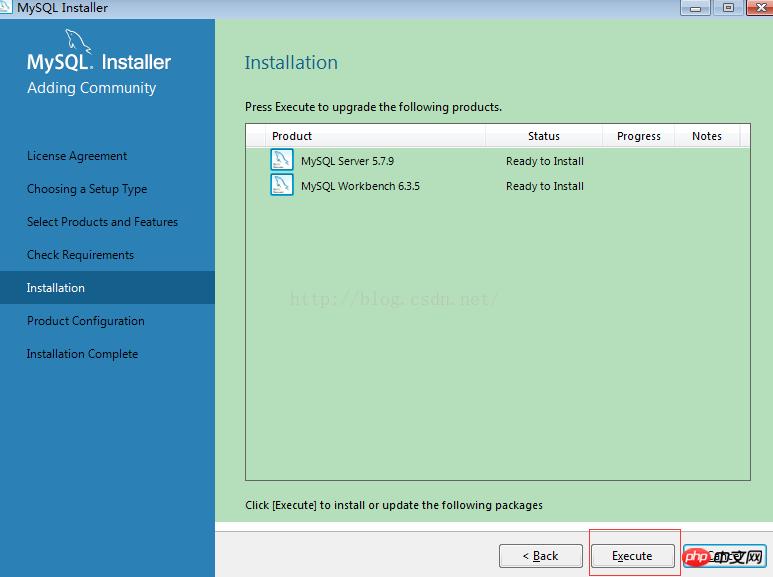
step6: next,出现如下界面
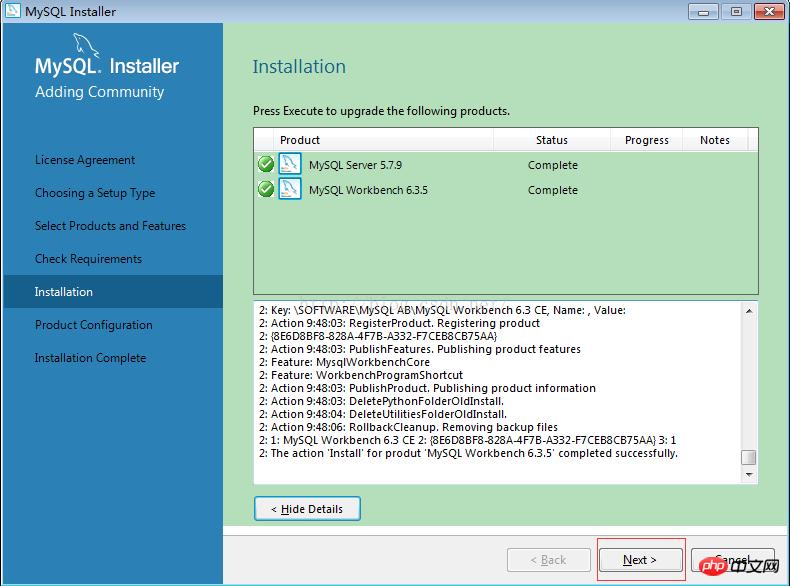
step7: next,出现如下界面
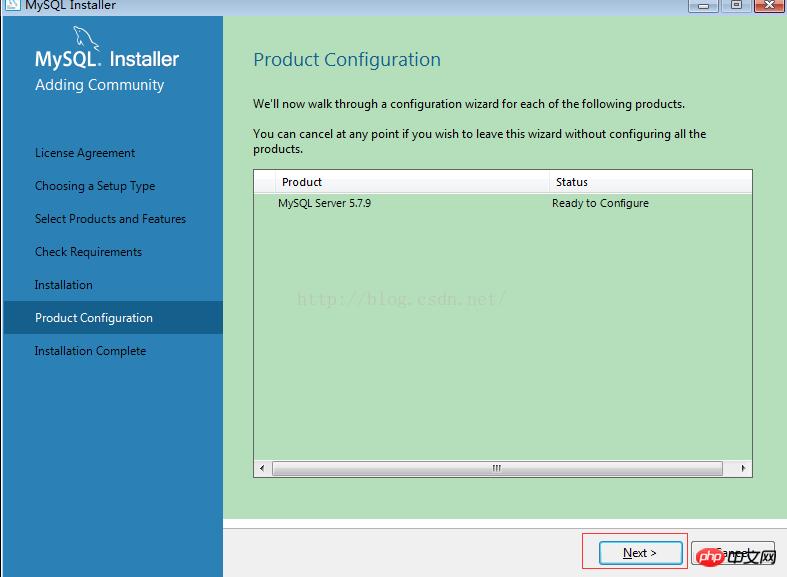
step8: 这里可以对mysql进行一些配置,配置好之后,next出现如下界面:
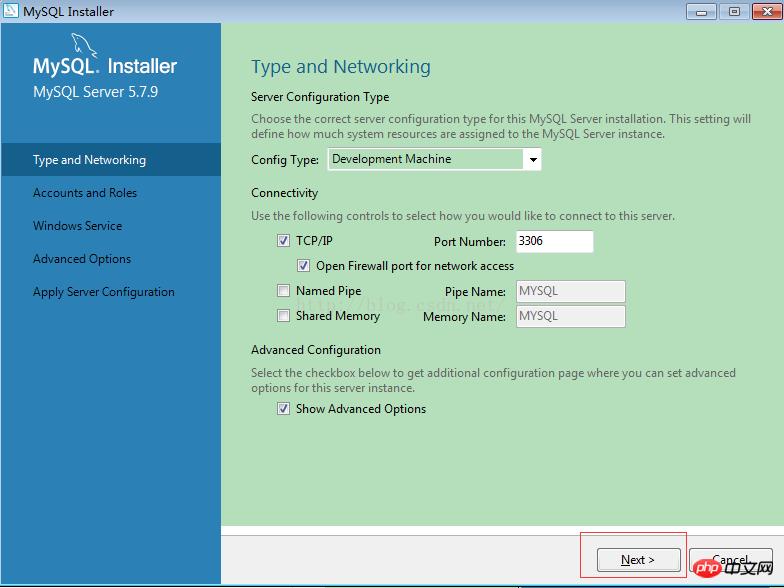
step9: 因为这里是做开发使用的,所以选择Development Machine , 其余可以默认,如果对日志等高级配置信息有兴趣可以选择Show Advanced Options,next出现如下界面:
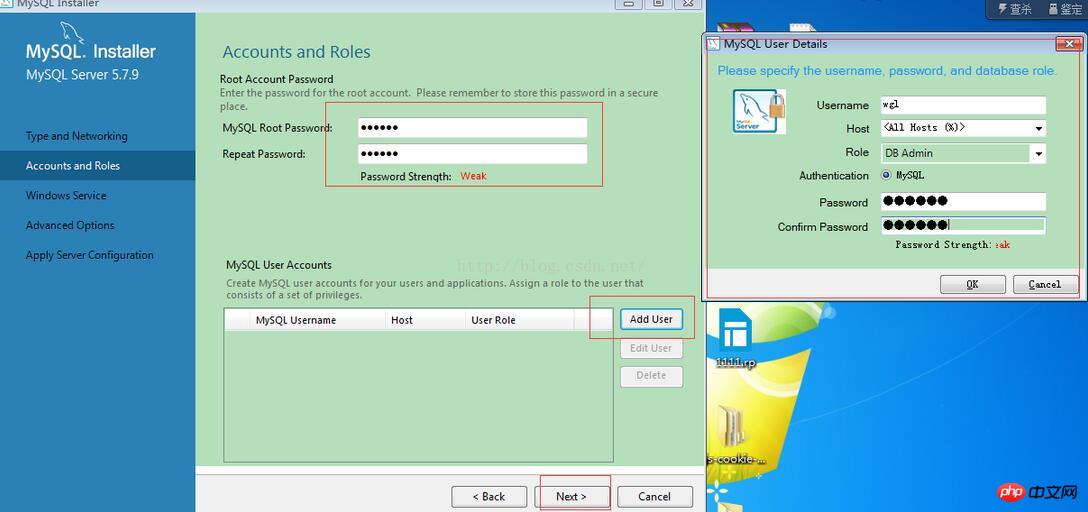
step10: 填好对应的数据库用户名和密码,也可以增加一个数据库用户,next 出现如下界面:
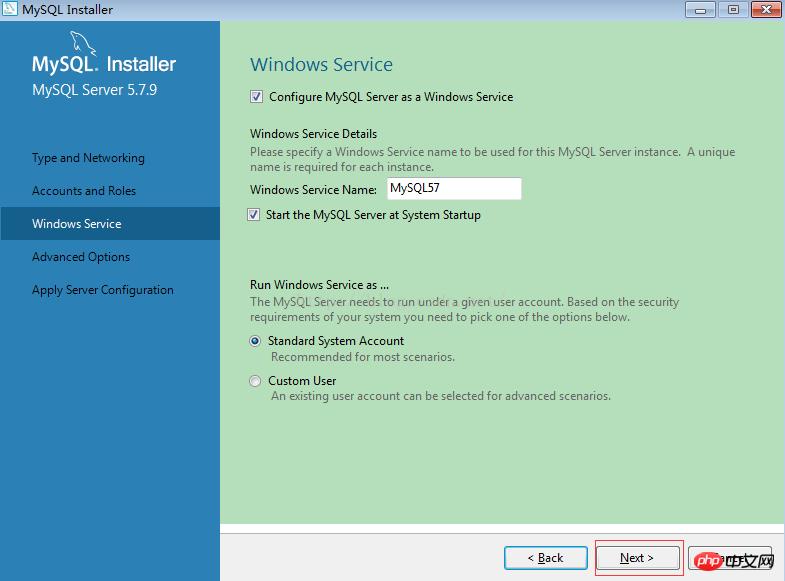
step11: 默认即可,next出现如下界面:
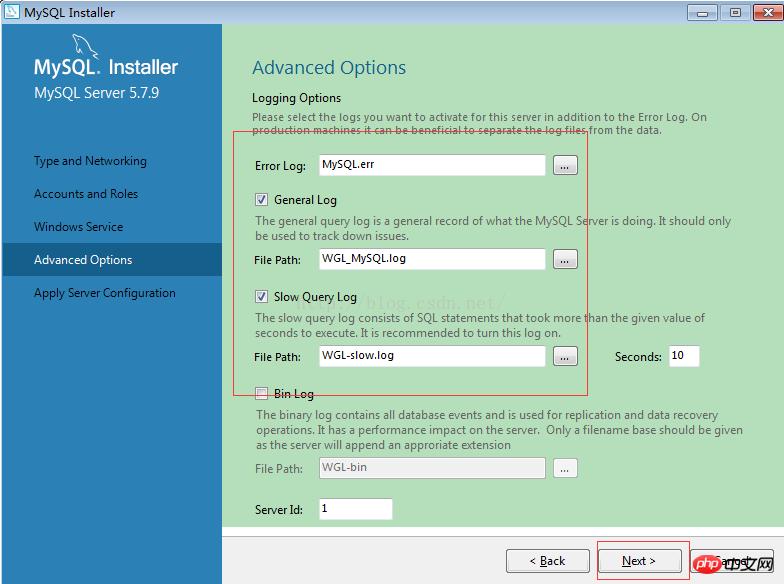
step12: 根据自己喜好,更改名称,一般默认即可,next出现如下界面:
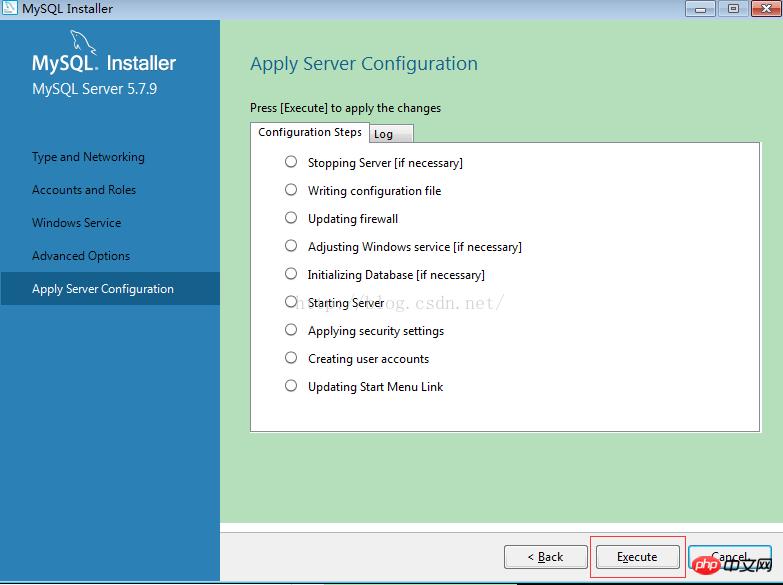
step13: next出现如下界面:
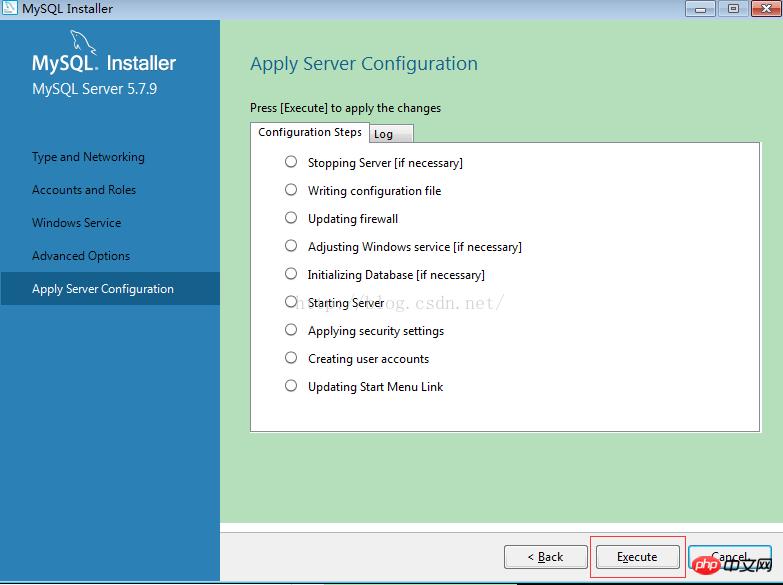
step14: Execute出现如下界面:
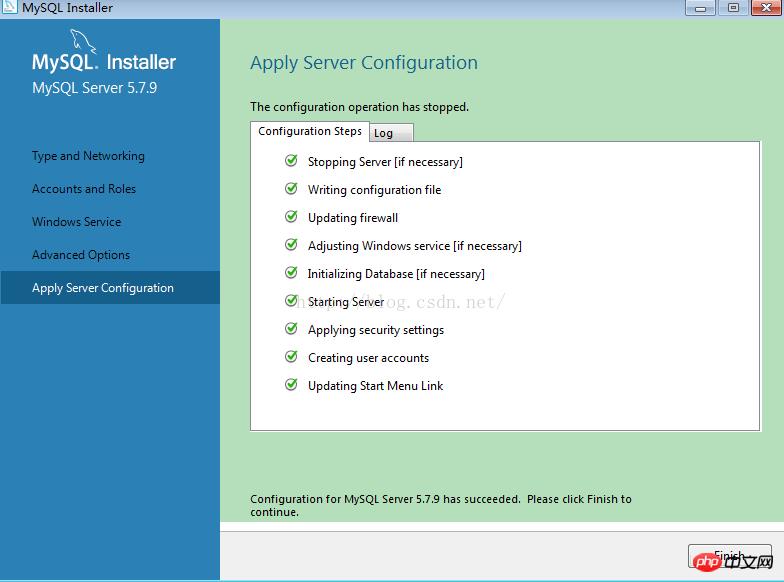
step15: 如果出现上述提示,则表示安装成功了!点击Finish即可。
以下是Mysql数据库工作控制台,如下图:
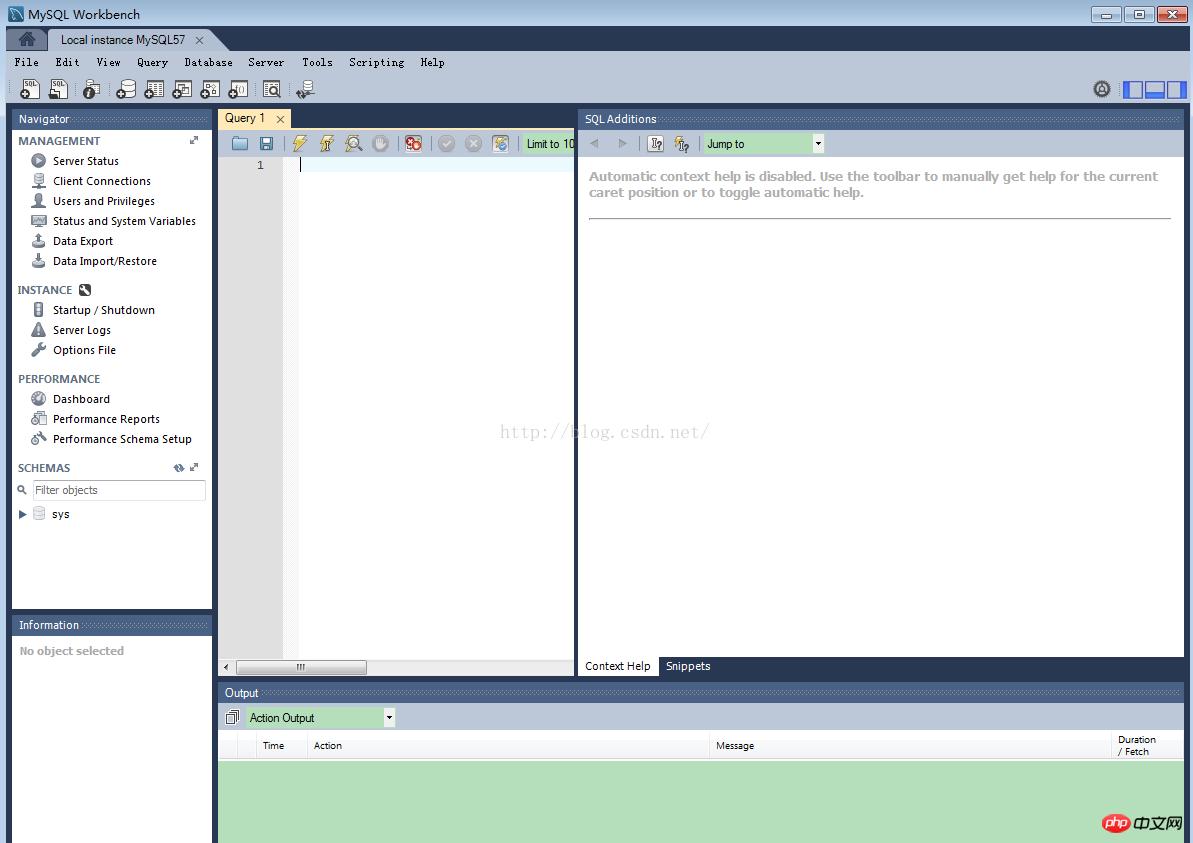
当然也可以从DOS窗口来进行访问,如下:
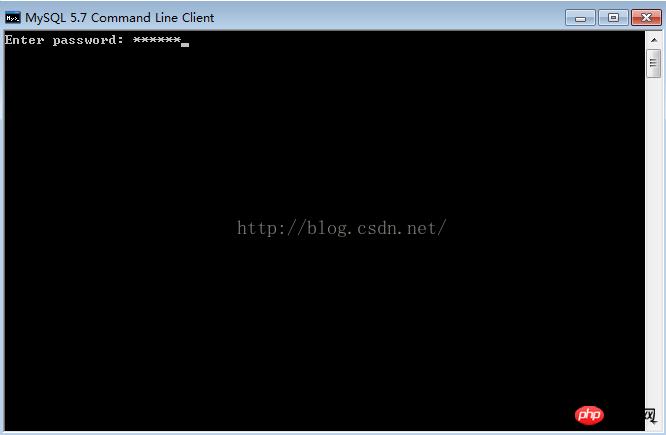
输入密码即可进入数据库,从而对数据库进行操作。
以上就是mysql5.7安装配置方法的详解(图文)的详细内容,更多请关注php中文网其它相关文章!
推荐资讯 总人气榜
最新教程 本月人气
- 1最新爱奇艺vip账号大全(2017.2.16)
- 23组腾讯视频会员共享账号(2017.2.16)
- 3最新15组爱奇艺会员账号密码分享(2017.2.15)
- 42017年2月15日腾讯视频会员账号共享
- 52月14日最新爱奇艺会员账号密码
- 62组腾讯视频会员共享(2017.02.14)
- 7最新搜狐视频黄金会员帐号共享(2017.2.13)
- 8QQ影音如何播放3D视频?QQ影音播放3D视频设置技巧
- 9qq影音如何截取视频片段?qq影音截取视频片段图文说明教程
- 10最新爱奇艺会员账号密码大全(2017.2.20)
- 113组腾讯视频会员账号共享(2017.2.20)
- 12QQ影音如何截取本地视频的音频?
- 1橙子vr如何看百度云资源 橙子vr观看百度云视频资源图文说明教程
- 2oppo r9如何截图 oppo r9截屏图文说明教程
- 3vivo x5max如何刷机 vivo x5max刷机图文说明教程
- 4一加3如何截图 一加3如何截屏
- 5酷狗k歌如何备份录音 酷狗k歌录音备份图文说明教程
- 6红米3s如何刷miui8 红米3s刷机miui8方法流程图解
- 7小米miui8如何截图 miui8截屏与图片编辑技巧使用图文说明教程
- 8tcl手机750多少钱 tcl750初现手机价格
- 9tcl750手机如何 tcl手机750体验评测
- 10美图m6如何?值得买吗?美图手机m6评测(图文)
- 11华硕zenfone3什么时候上市 华硕手机zenfone3上市时间
- 12支付宝账号分类分为几种 支付宝限额多少钱
相关文章
- 详细说明oracle数据库迁移到MySQL的方法总结(图文)
- mysql之binlog日志以及使用binlog日志恢复数据的示例代码分享
- 详细说明Ubuntu下Mysql常用指令及中文乱码问题
- 详细说明mysql密码遗忘与登陆报错的问题处理
- MAC下MySQL初始密码忘记生物处理方法分享(图)
- Mysql分区与Oracle10个分区的区别详细说明
- mysql5.7.17在Windows10下安装设置方法的图文说明教程
- MySQL服务在Windows下无法停止与删除的处理方法详细说明
- MySQL设置文件无法更改的处理方案详细说明(Win10)
- 详细说明Ubuntu自已手工安装mysql5.7.10(图)
- 详细说明mysql找到误删表的数据方法(收藏)
- mysql分区技巧详细说明及案例代码区分

