- 1PS提示:因为图层已锁定,无法编辑图层的处理方法
- 2picacg苹果版怎么找不到|picacg ios版是不是下架了介绍
- 3Adobe Illustrator CS5 序列号大全
- 4ACDsee注册码免费分享(含ACDsee18、ACDsee10等版本)
- 5Potato(土豆聊天)怎么换头像|Potato app更改头像方法介绍
- 6PDF浏览器能看3D文件吗?PDF浏览器看3D文件图文详细教程
- 7Potato(马铃薯聊天)怎么注册不了|Potato不能注册处理方法介绍
- 8最新的Adobe Illustrator CS4序列号大全
- 9Intel i7-9700K性能跑分曝光:同代提升约12%
- 10XP系统怎么清除缓存?
- 11Intel Z390主板有望10月8日公布:8核9代酷睿随后登场
- 12XP系统安装chrome无法找到入口怎么处理?
windows server 2003是微软公司开发的服务器专用操作系统,能够支持处理各种服务器,如打印服务器、终端服务器、邮件服务器、Web服务器等。那么,我们要如何安装原版Windows server 2003呢?下面,我们就一起往下看看使用U盘安装原版Windows server 2003的教程吧!
方法步骤
第一步:重启电脑,在开机画面出来的时候按“快捷键”直接进入u大侠主窗口界面。
当我们按快捷键后会弹出一个窗口,窗口里面会有几个选择,我们要找到并按上下方向键“↑↓”选择到u盘,然后按回车键进入U大侠主界面!(一般我们选择的时候可以看下其中一个选项是有关USB或者您u盘的品牌的英文名称,那便是我们的u盘了!)
至于一键进入U盘启动的示例教程,小编就不详述了,因为不同的电脑,一键进入的快捷键也可能不一样。所以U大侠小编整理了各种品牌主板一键进入u大侠的快捷键,我们可以在下面的列表中查找自己相应的主板品牌,然后就可以看到该主板的一键启动u大侠的热键了。
操作前提:必须先将已经用U大侠制作好启动盘的U盘插入电脑主机USB接口,然后重启电脑。
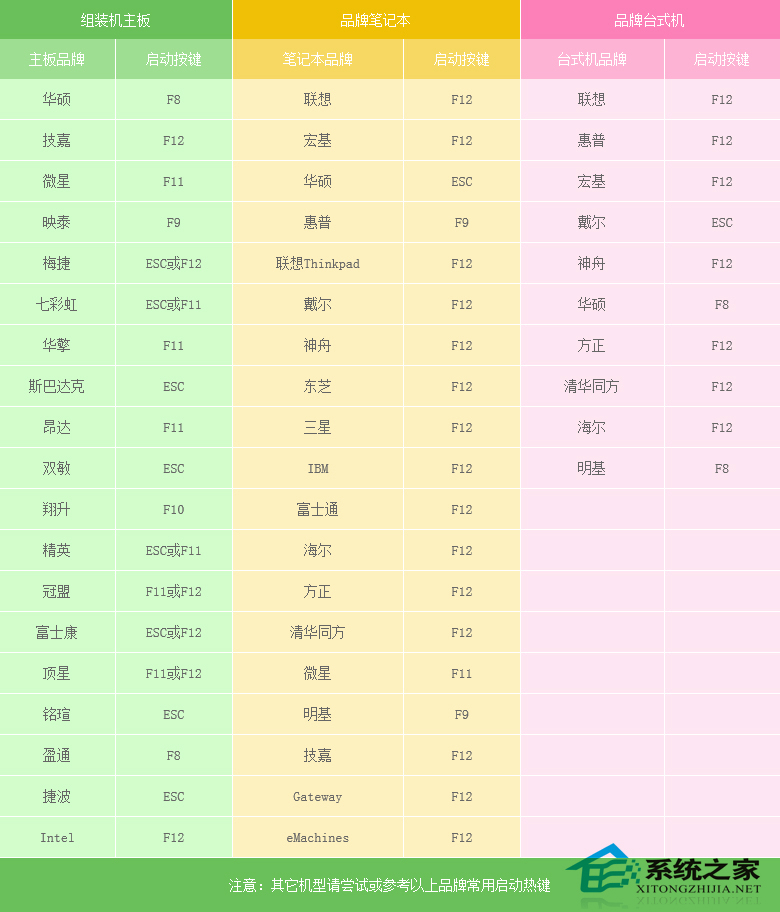
当我们经过相应的主板品牌快捷键进入“快速引导菜单”后我们会看到如下三种较为常见的单界面之一:
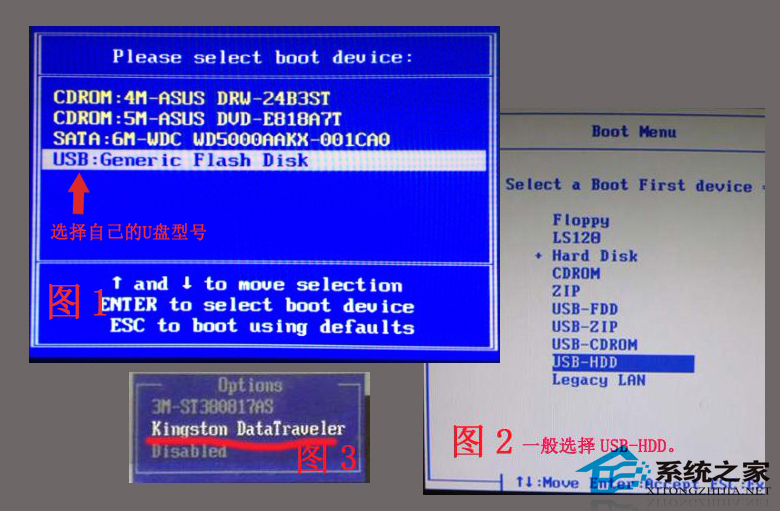
注意:通过键盘的上(↑)下(↓)按键选择好相应的菜单项后,直接回车即可进入。
第二步:进入U大侠Win8PE系统后运行“U大侠PE一键装机”工具,安装系统!
1、当我们利用按快捷键选择您的U盘启动进入到U大侠主菜单后,按上下↑↓方向键选择到“【01】 运行U大侠Win8PEx86精简版(支持UEFI)”,然后按下“回车键”,将进入U大侠Win8PE系统;
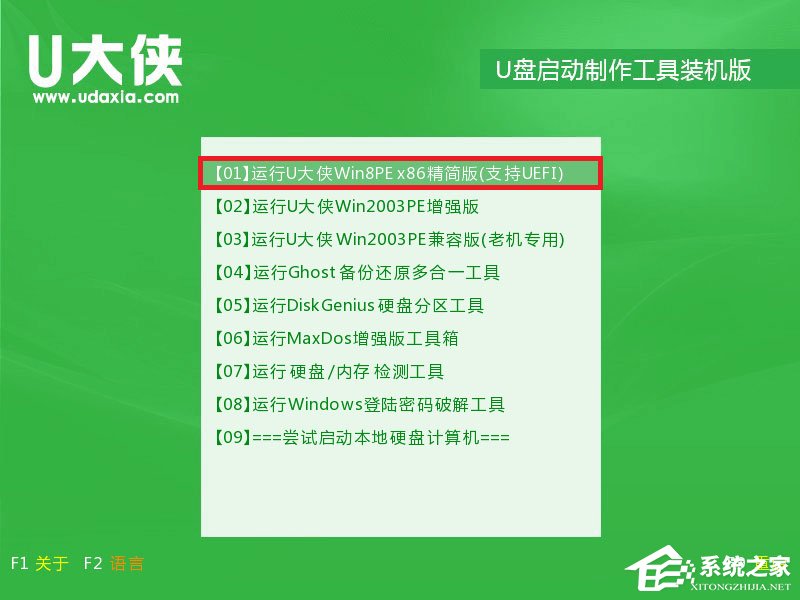
2、当选择到“【01】 运行U大侠Win8PEx86精简版(支持UEFI)”后,按下车键进入winPE系统的界面;
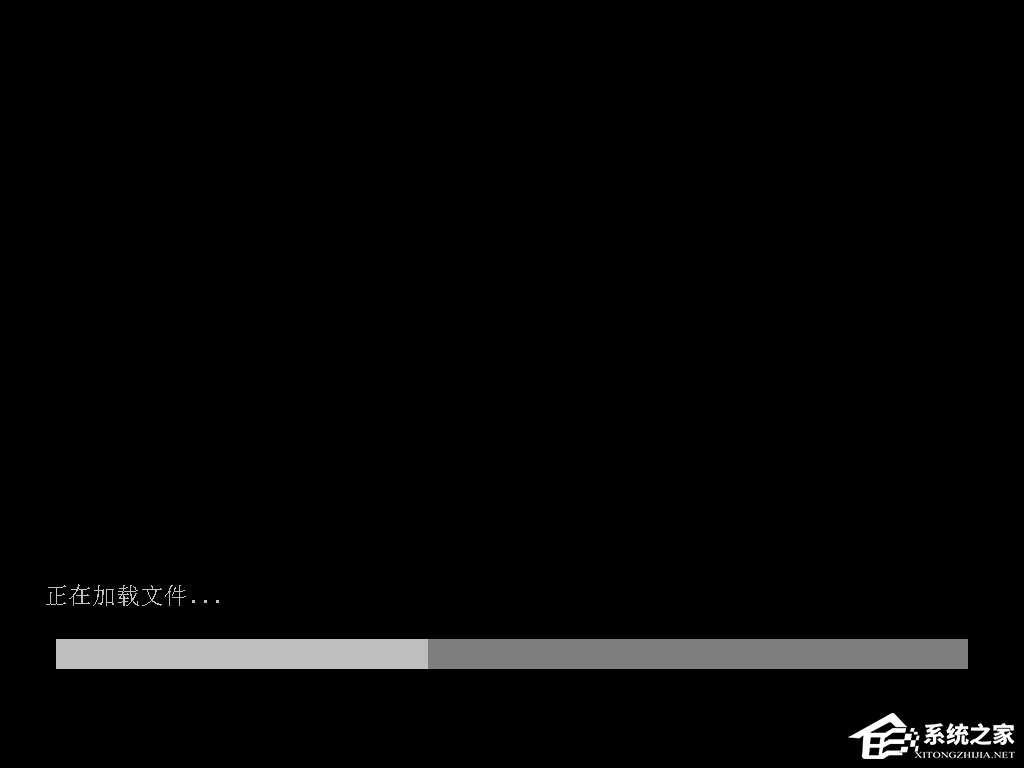
3、找到下载的系统ISO包(CD1),右键,选择“装载为ImDisk虚拟磁盘”,之后再点确定即可;
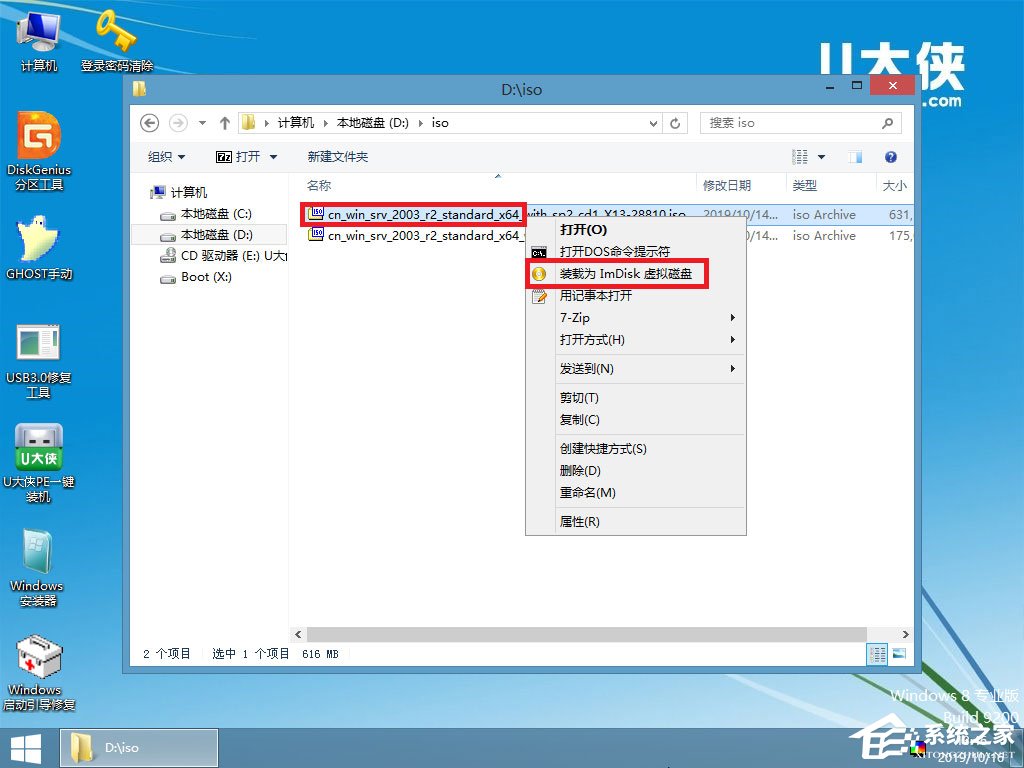
4、运行桌面的Windows安装器;
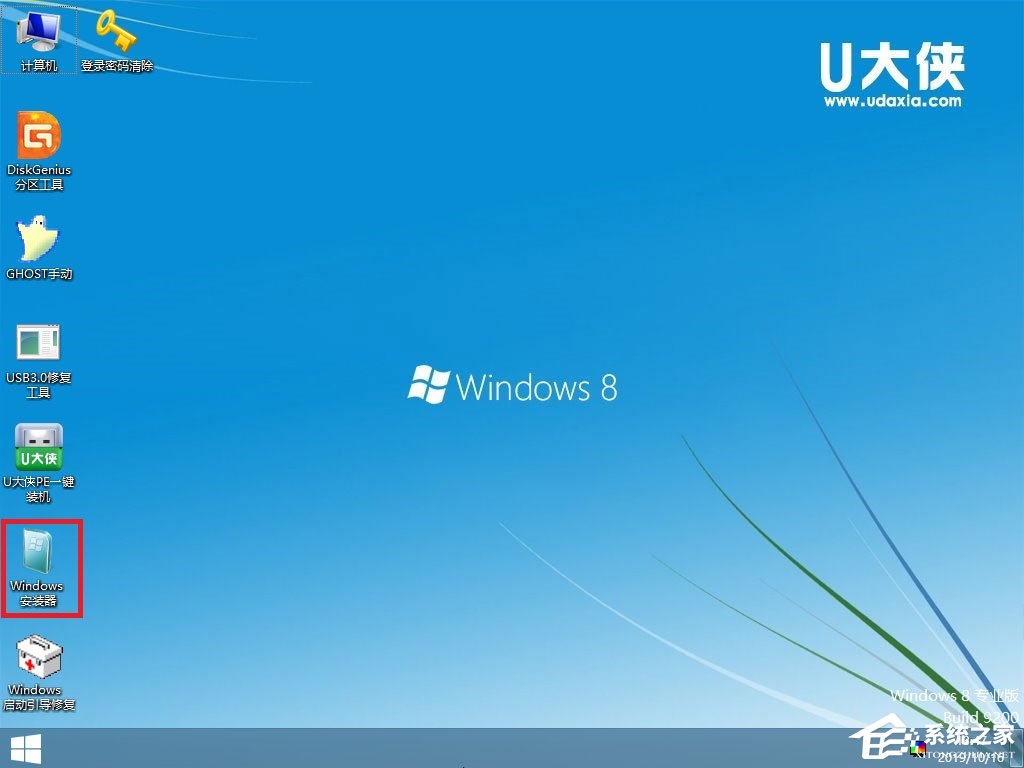
5、在第一行选择刚才加载的虚拟磁盘路径;
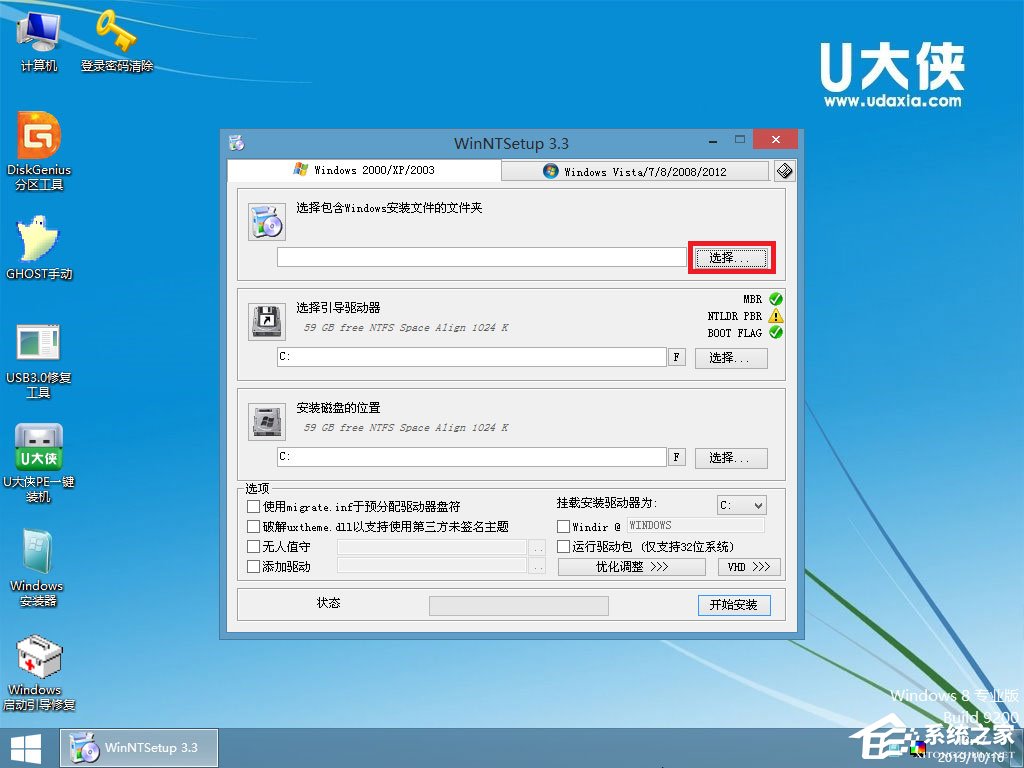
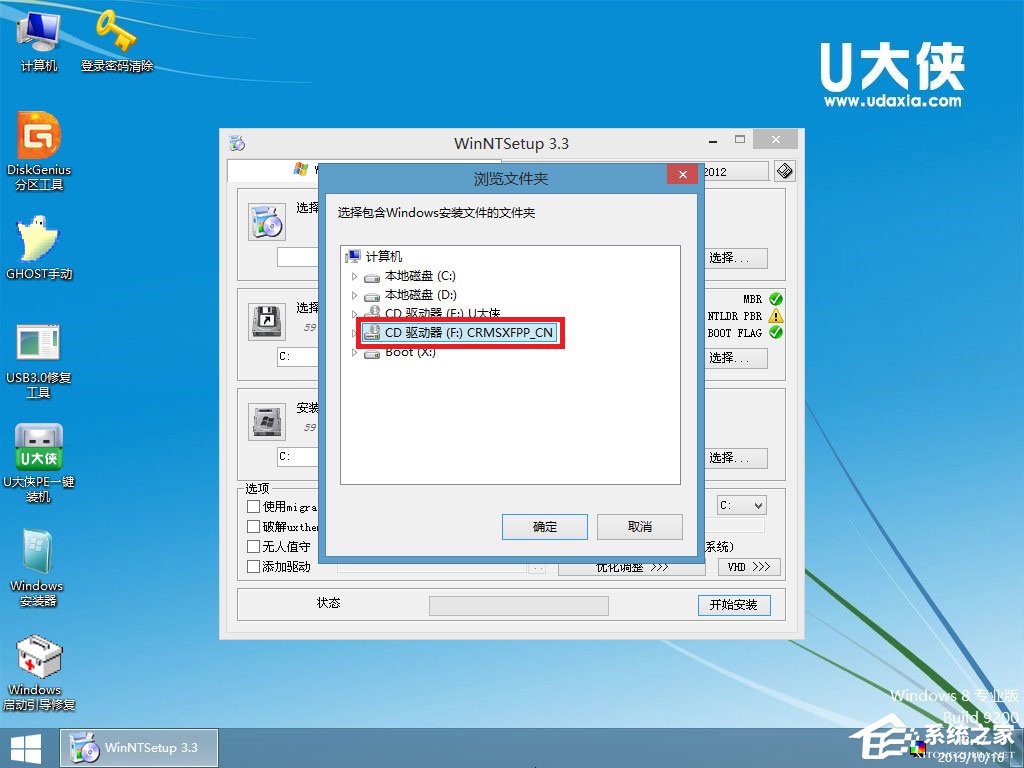
6、在第二行,第三行选择安装磁盘的盘符,选择完成后,点开始安装;
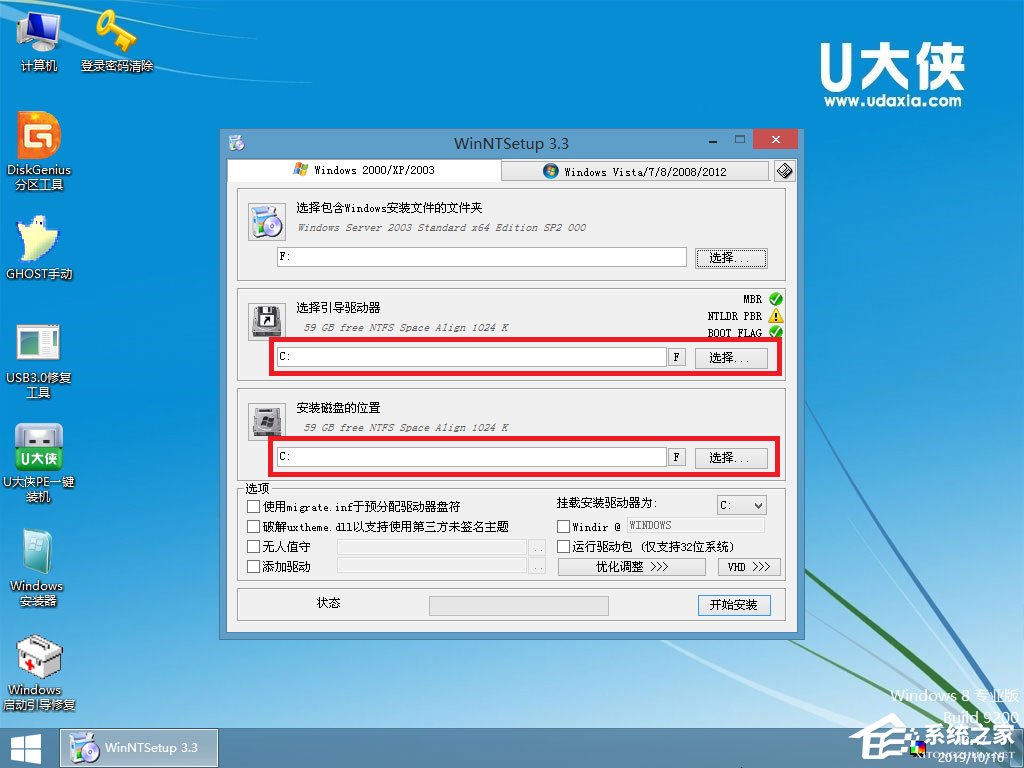
7、在跳出来的窗口再点击确定,进行安装系统;
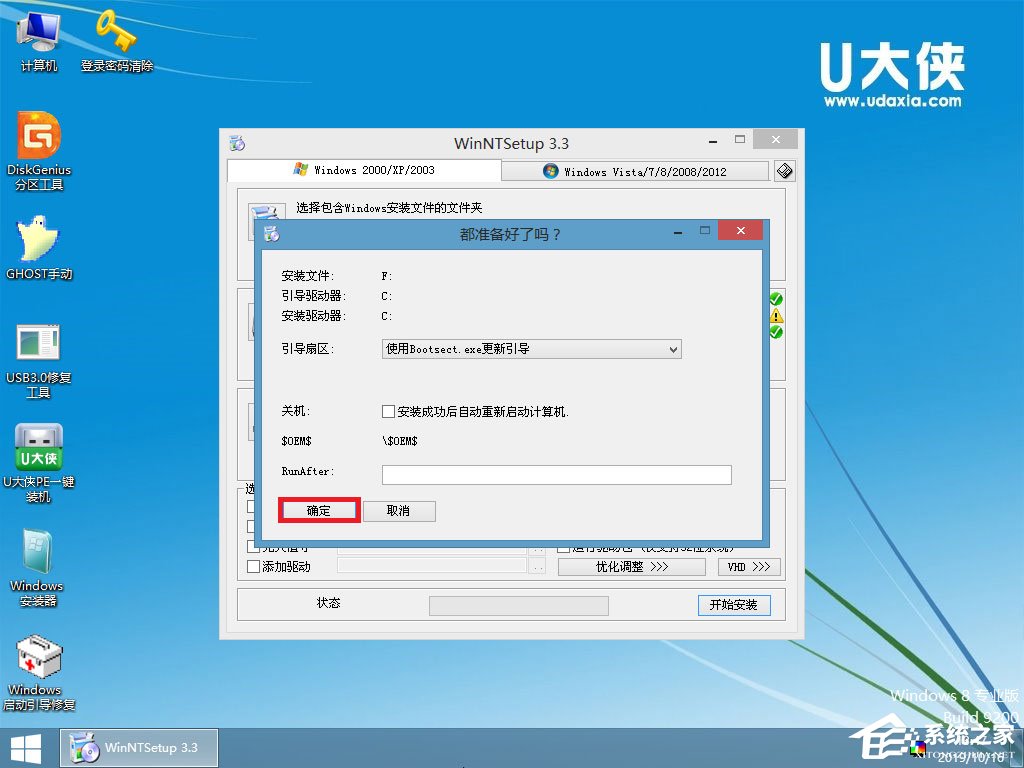
8、等待系统安装完成,安装完成后电脑会自动重启,若没有自动重启,请手动重启。
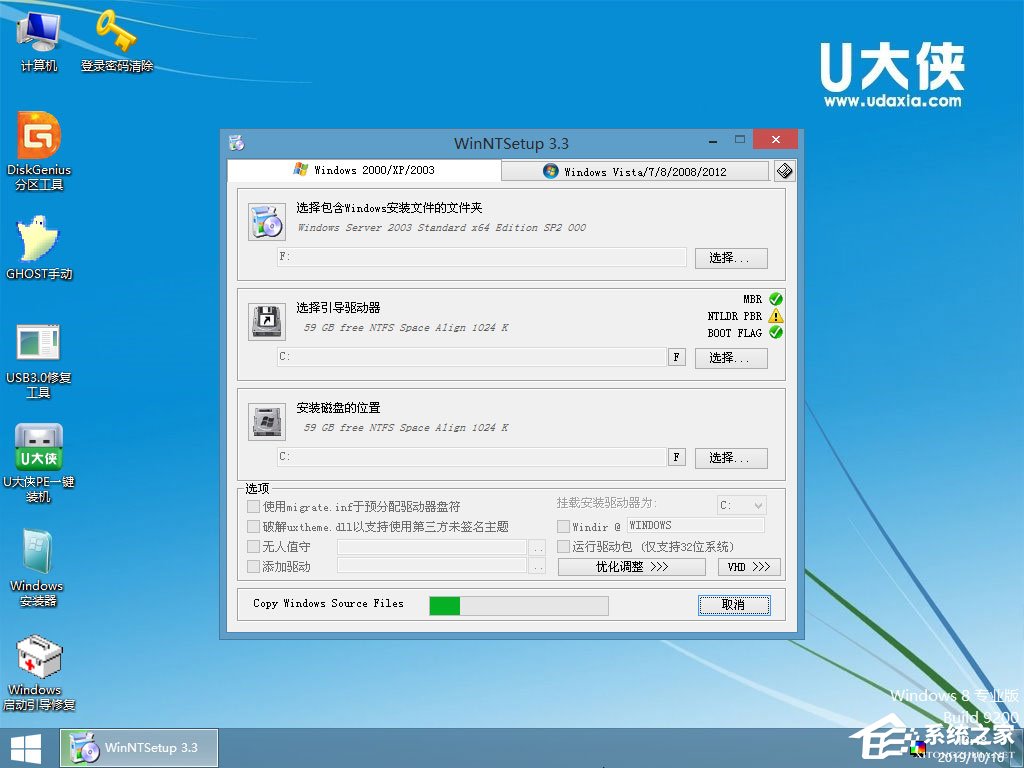
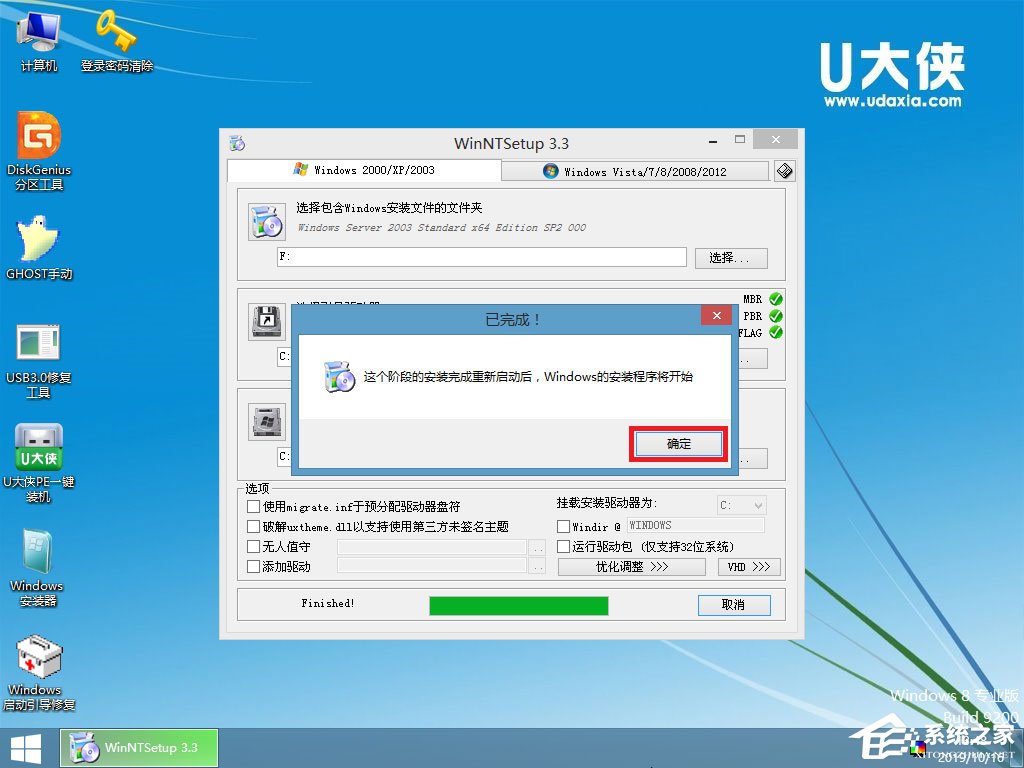
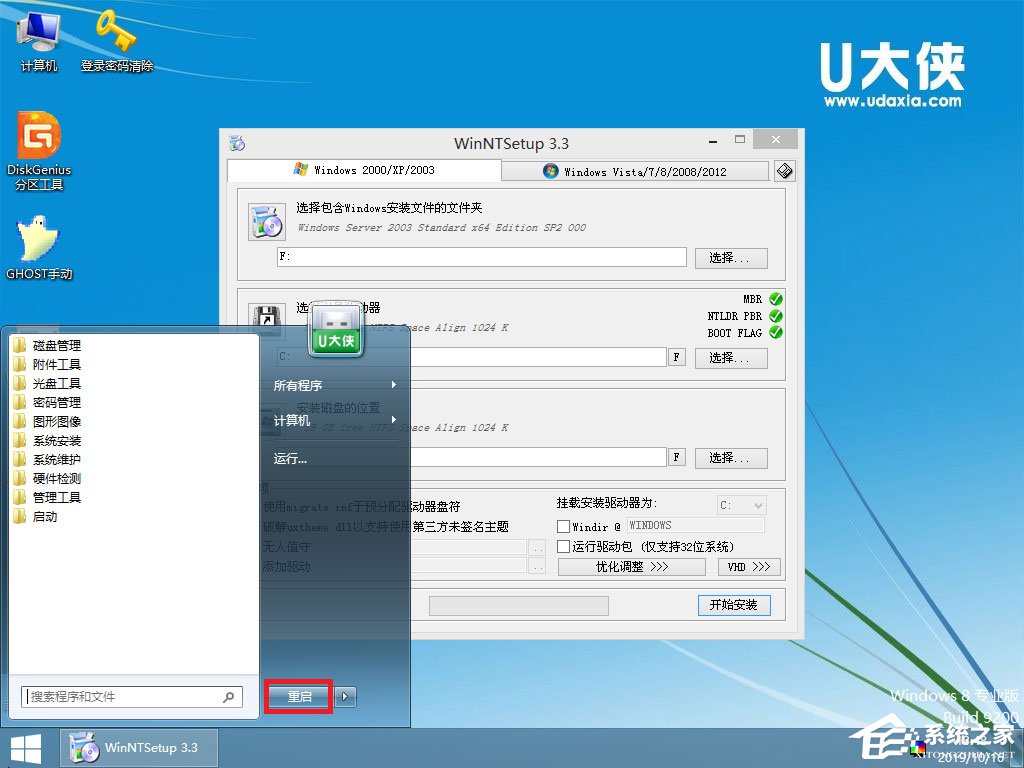
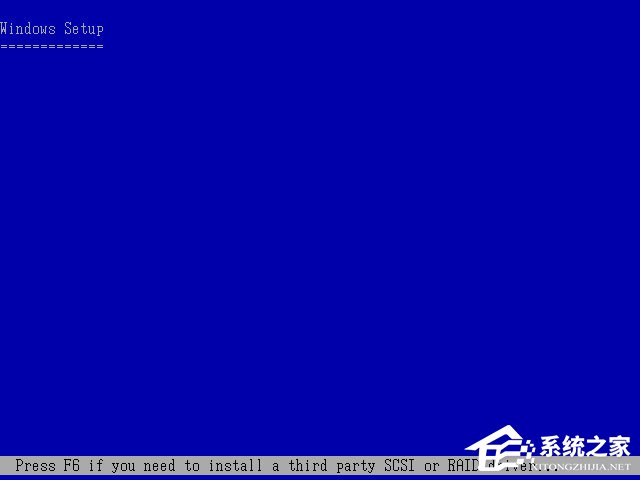
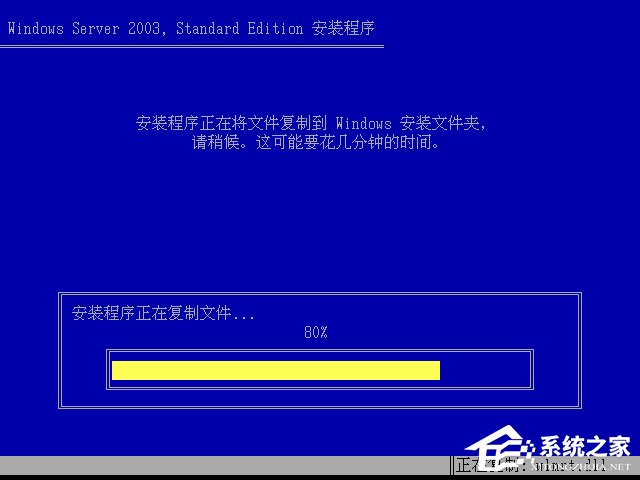
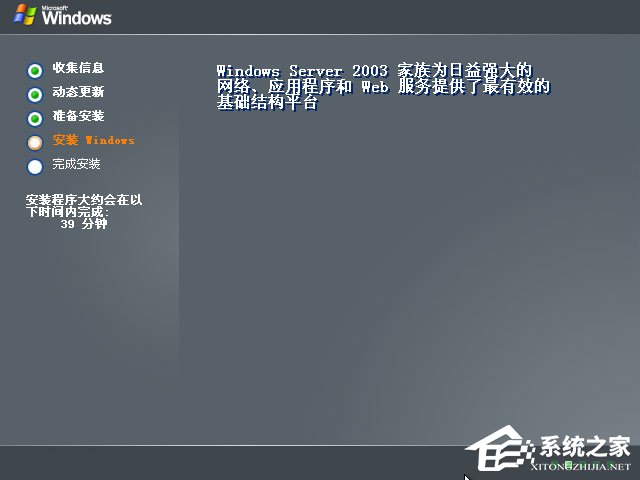
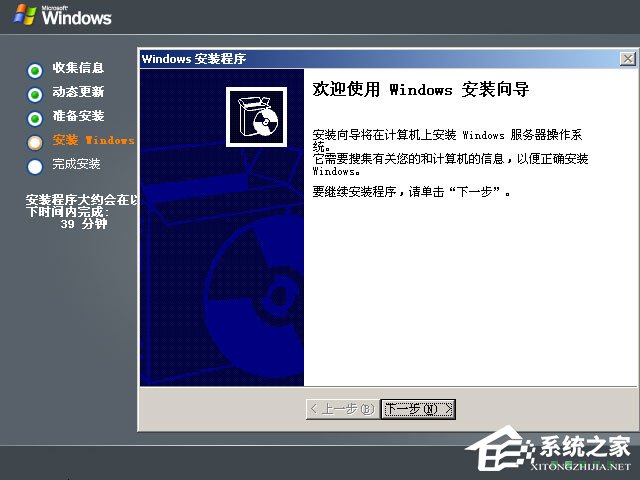
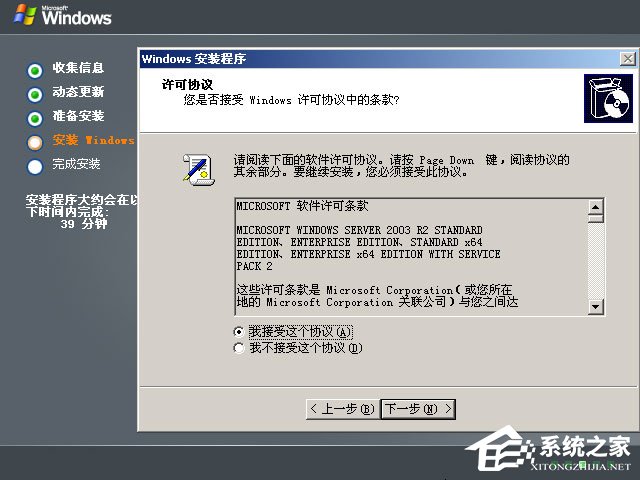
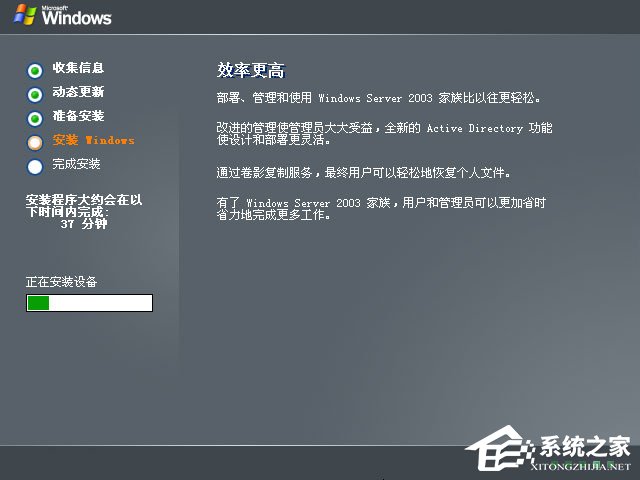
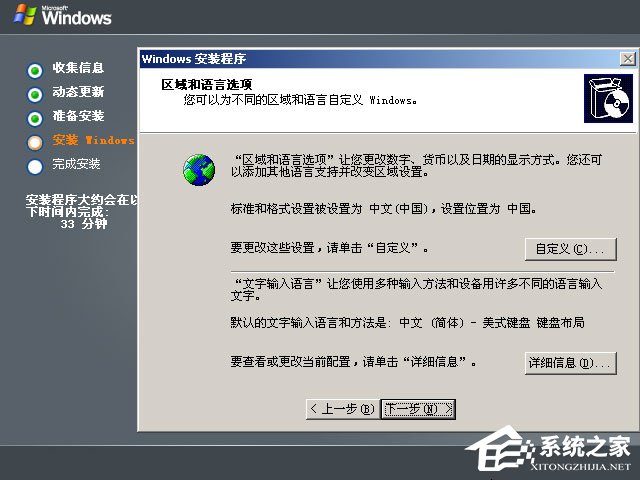
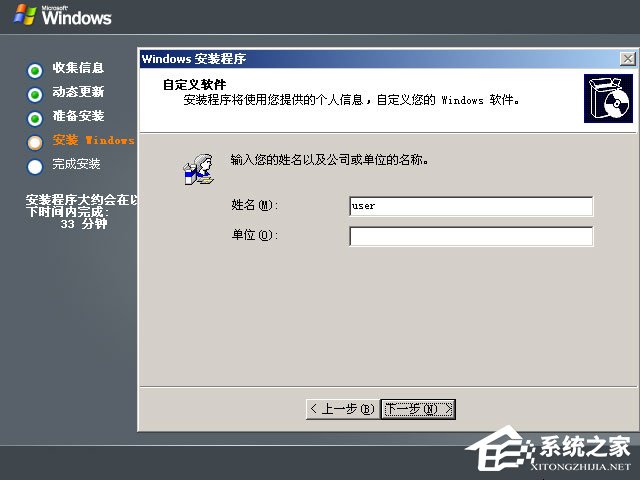
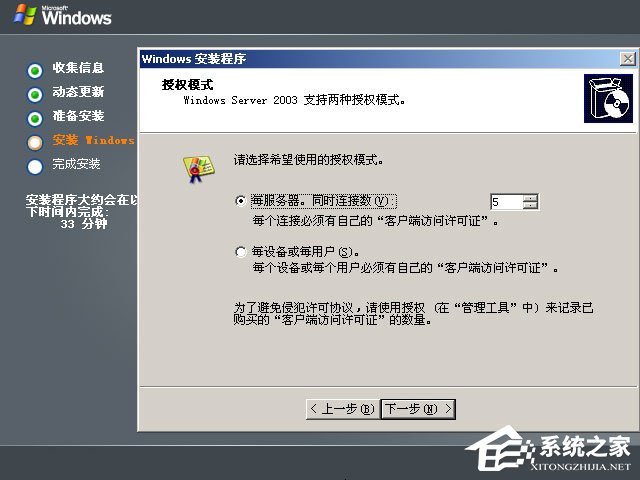
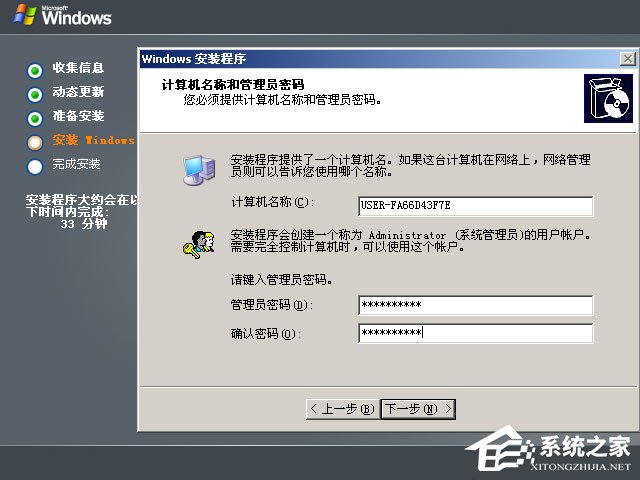
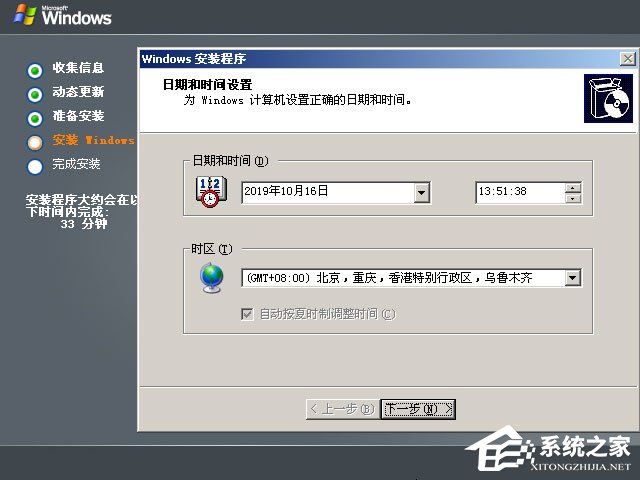
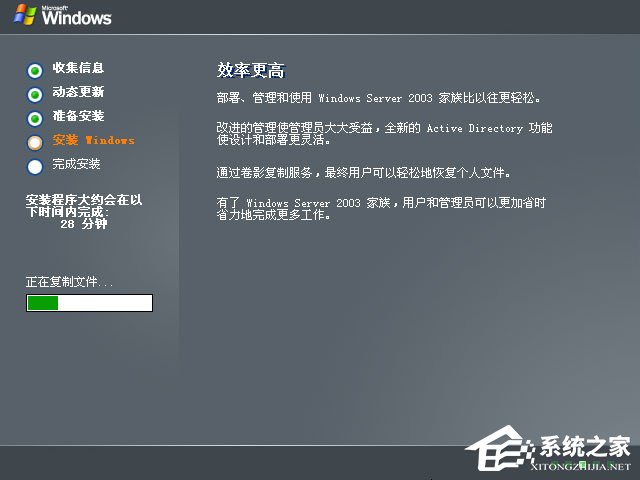
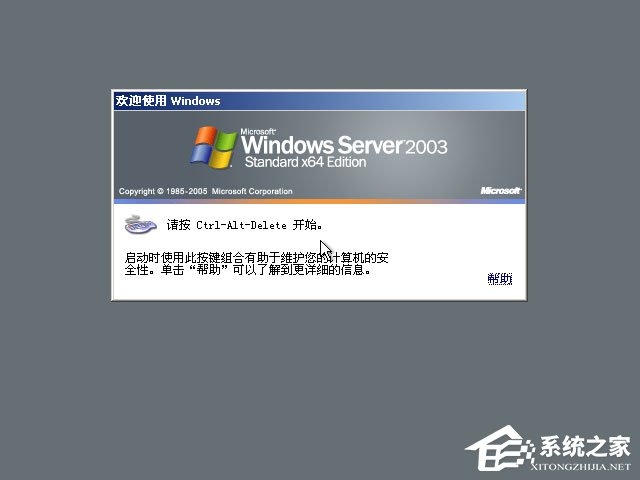
第三步:继续安装windows server 2003 CD2系统!
1、出现下图之后,找到Windows server 2003 CD2,右键,用winrar解压,如下图;
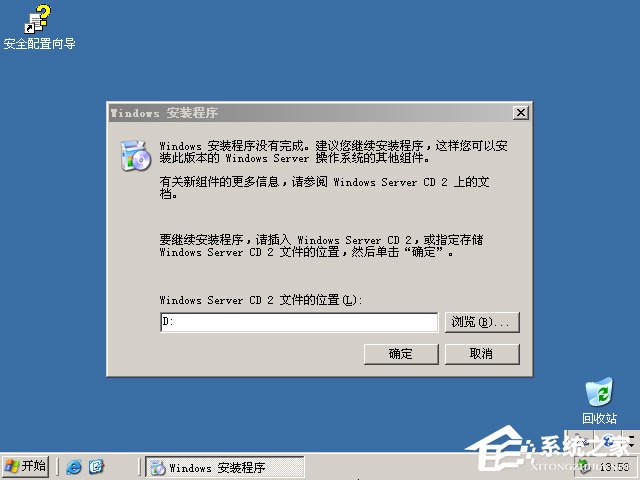
2、点击浏览,找到刚刚解压的文件夹路径,再点确定,之后再次点确定;
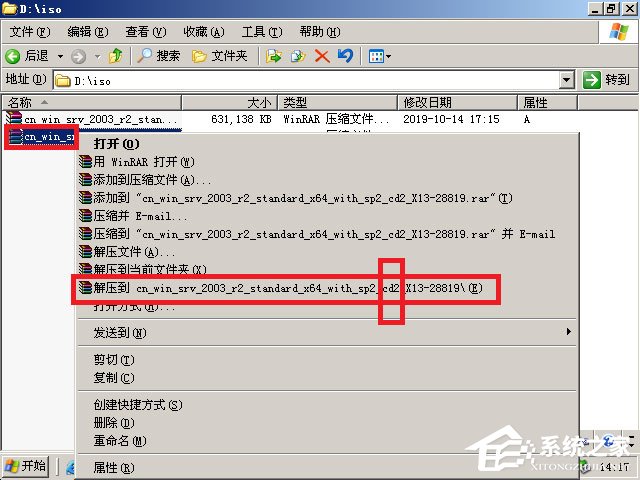
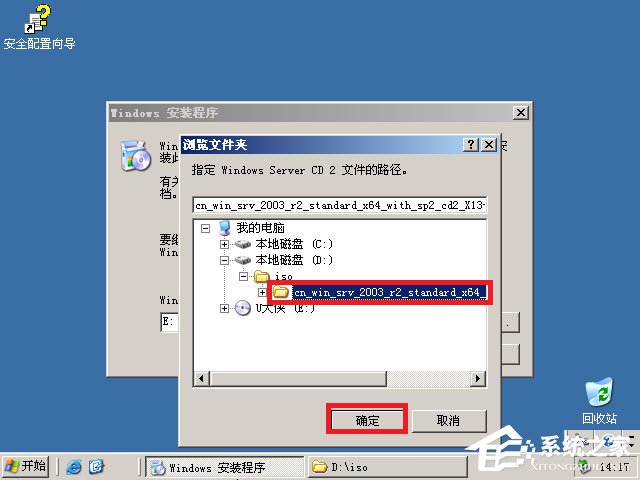
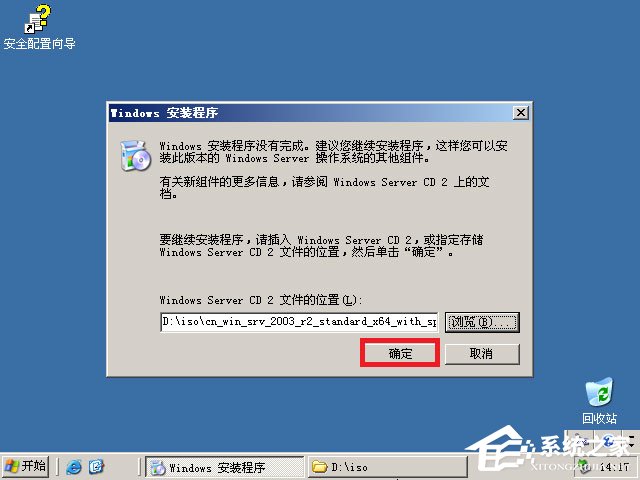
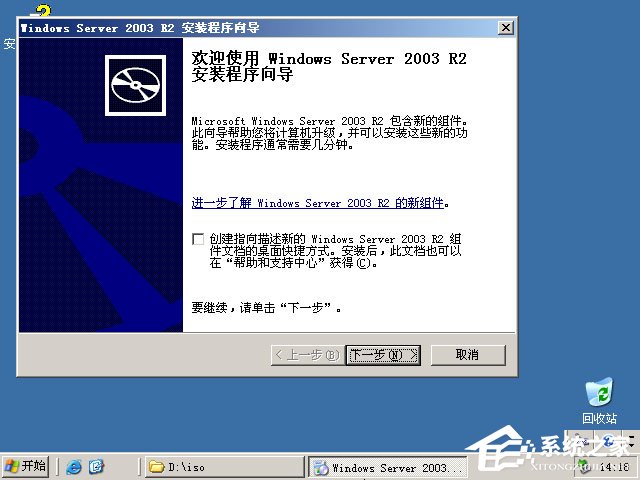
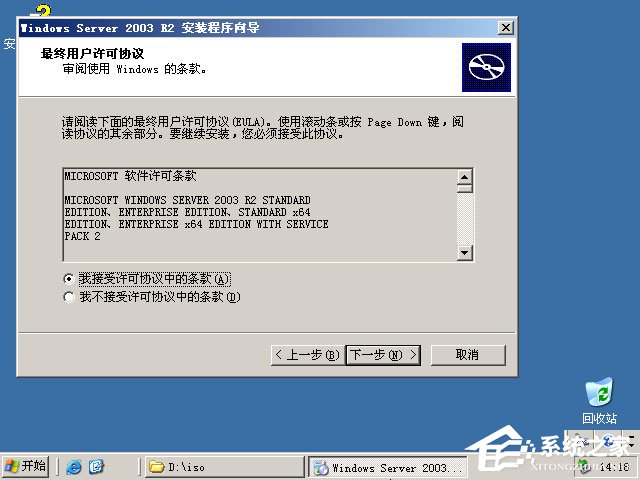
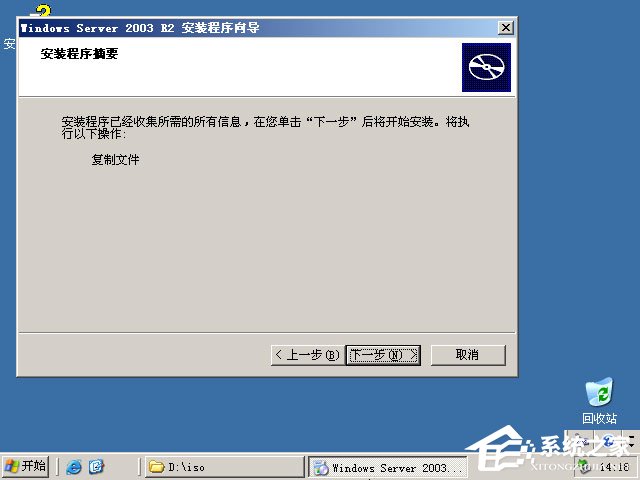
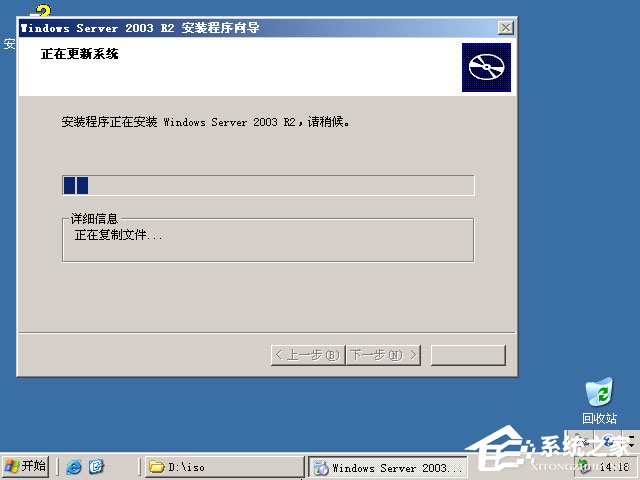
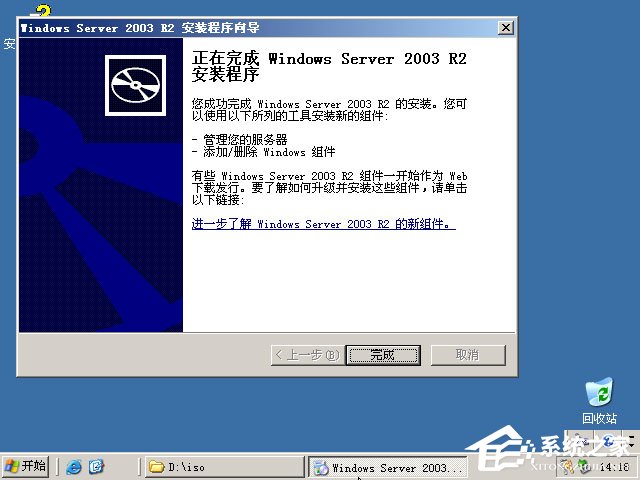
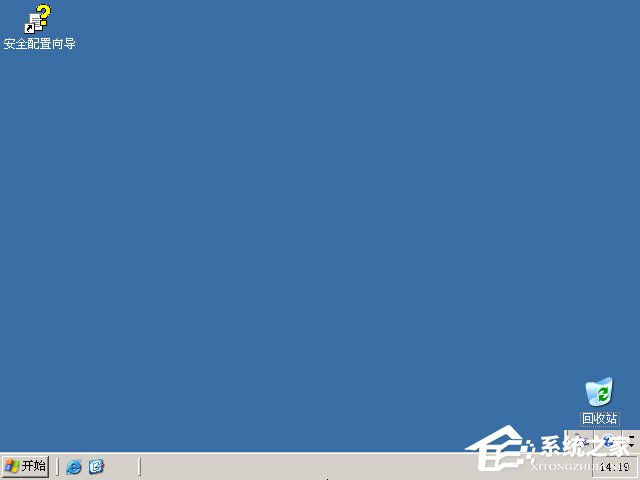
3、至此,系统安装完成。
推荐资讯 总人气榜
最新教程 本月人气
- 1库克说:苹果Mac不是PC!是什么原因
- 2小巧性能强 东芝Radius 12 4K变形本体验
- 34K专业级Win10平板Toughpad:售27014元
- 4全新AMDCrimson“深红”15.30.1025版显卡驱动
- 5PC真的沉沦? 话说Intel也要“叛逃”了
- 6性价神卡:AMD R9 380X国行首发
- 7美国不愿卖给中国的Intel神U原来长这样
- 8苹果又爆炸 这次是iPhone 5C的电池
- 9iPad Pro出严重大问题!苹果回应 附处理方法
- 10DDR4内存条来袭!Patriot公布Viper Elite :最高3200MHz
- 11用于工作站的Intel 72核处理器已经量产
- 12深度告诉你Surface Pro 4到底值不值得买

