- 1PS提示:因为图层已锁定,无法编辑图层的处理方法
- 2picacg苹果版怎么找不到|picacg ios版是不是下架了介绍
- 3Adobe Illustrator CS5 序列号大全
- 4ACDsee注册码免费分享(含ACDsee18、ACDsee10等版本)
- 5Potato(土豆聊天)怎么换头像|Potato app更改头像方法介绍
- 6PDF浏览器能看3D文件吗?PDF浏览器看3D文件图文详细教程
- 7Potato(马铃薯聊天)怎么注册不了|Potato不能注册处理方法介绍
- 8最新的Adobe Illustrator CS4序列号大全
- 9Intel i7-9700K性能跑分曝光:同代提升约12%
- 10XP系统怎么清除缓存?
- 11Intel Z390主板有望10月8日公布:8核9代酷睿随后登场
- 12XP系统安装chrome无法找到入口怎么处理?
我们在日常生活中,总是会观看各种各样的大片。这使得很多MAC用户都渴望着自己能亲手制作一个比较好看的视频。其实在MAC系统中是可以做到这个的。今天小编就教大家如何使用iDVD为自己制作一个好看的视频。

具体操作步骤:
1.打开 iDVD(在“应用程式”档案夹里)。画面会显示一个具备主选单的视窗,而且预设样版已经载入并一切就绪。若想知道 DVD 选单样版的样子,请按“动态效果”钮来检视它执行时的模样。再按一次按钮就可以停止播放。
2.请按“自定”按钮来开启侧边栏。这里是您在 iDVD 里置放所有选单的制作物件并取用您媒体档案的地方。
3.若要检视所有可用的样版,请按“主题”按钮并从按钮下的缩图中选定任一主题(记得按下“动态效果”钮来检视它执行时的样子)。
4.您可以拖移任一照片或影片档案至标有“投递区”的物件上,来作为一项设计的物件(这并不会将实际的档案加入计画案中)。想要如此时,请选定一个样版,按下侧边栏的“媒体”按钮。从弹出式选单中选择“照片”来显示您的 iPhoto 图库,或选择“影片”来显示您的 iMovie 档案。接著只要将档案拖移至某个投递区即可。
如果因为播放速度过快以致于不易将档案拖移到投递区时,请按“动态效果”钮来停止播放,并利用捲动轴里的播放磁头循序的捲动影片。您也可以从 Finder 直接拖移图片或影片档到投递区。如果您改变主意,只要将档案从投递区拖出即可移除该档。
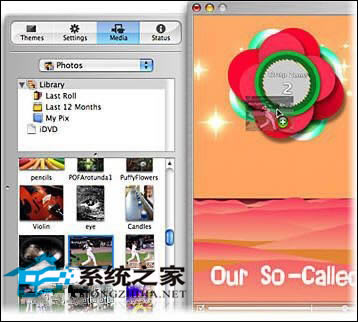
若要更改样板内容,请拖移您自己的影片或照片到投递区里。
5.要更改主选单画面的标题时,请选定标题并输入文字,将它覆盖即可。如果您想更动字体、位置、颜色或大小,请按侧边栏的“设定”钮,从“文字”部份的弹出式选单中选择您要的设定。
6.如果要更换背景图片,只要将新的图片拖放至背景即可。
7.要新增一部影片时,您可以从侧边栏的“媒体”面板拖移一个影片档,或从 Finder 直接拖放至主选单的背景中(请勿放入投递区)。iDVD 会自动为您的影片制作一个选单物件。如果想改变影片的标题,请选定它,并直接输入文字。如果想从计画案中删除它(或其他档案),请选定,并按键盘上的 Delete 键。
推荐资讯 总人气榜

