- 1PS提示:因为图层已锁定,无法编辑图层的处理方法
- 2picacg苹果版怎么找不到|picacg ios版是不是下架了介绍
- 3Adobe Illustrator CS5 序列号大全
- 4ACDsee注册码免费分享(含ACDsee18、ACDsee10等版本)
- 5PDF浏览器能看3D文件吗?PDF浏览器看3D文件图文详细教程
- 6Potato(土豆聊天)怎么换头像|Potato app更改头像方法介绍
- 7Potato(马铃薯聊天)怎么注册不了|Potato不能注册处理方法介绍
- 8最新的Adobe Illustrator CS4序列号大全
- 9Intel i7-9700K性能跑分曝光:同代提升约12%
- 10qq邮件是否已读怎么看 QQ邮箱已经发出去的邮件怎么知道对方是否已经查看
- 11XP系统怎么清除缓存?
- 12AMD推土机架构回顾:虽陨落却是Zen成功的垫脚石
[摘要]现在购买的新电脑小伙伴发现大多是预装系统中,只把我们电脑上的磁盘分成了2个c盘和d盘,那么对于磁盘容量很大的朋友来说都会想多分出几个分区来吧?但是很多朋友不会分区,其实请人帮忙还不如自己搞定,下面随小编一起尝试下自己分区吧。 以下是如何给系统磁盘分区的图文教程: 1、鼠标右击“...
现在购买的新电脑小伙伴发现大多是预装系统中,只把我们电脑上的磁盘分成了2个c盘和d盘,那么对于磁盘容量很大的朋友来说都会想多分出几个分区来吧?但是很多朋友不会分区,其实请人帮忙还不如自己搞定,下面随小编一起尝试下自己分区吧。
以下是如何给系统磁盘分区的图文教程:
1、鼠标右击“计算机”选项,如下图:
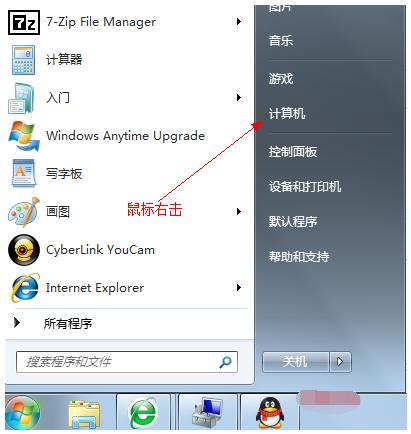
2、在弹出的列表中选择“管理”标签,如下图:
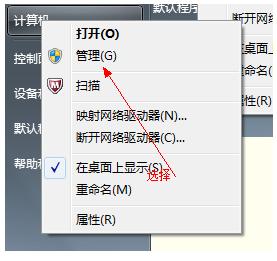
3、打开“计算机管理”窗口,如下图:
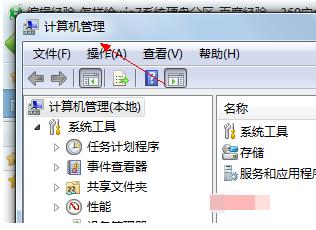
4、选择“磁盘”》》“存储管理”,打开“磁盘管理”页面,如下图:
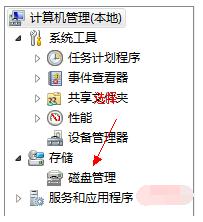

5、右键单击选择要压缩的磁盘(本例选择D盘),快捷方式选择“压缩卷”,如下图:
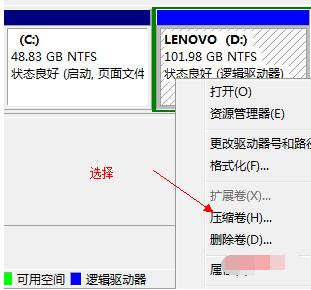
6、在输入压缩空间量(MB)里填写要压缩出的空间量,如果要压缩出50G,就填写50G*1024MB,如下图:
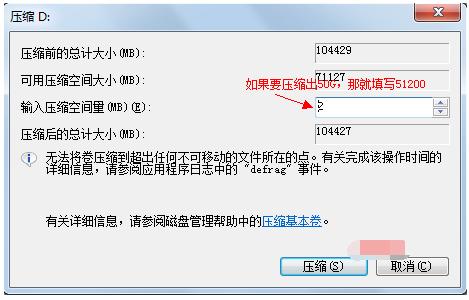
7、选择"压缩"按钮,如下图:
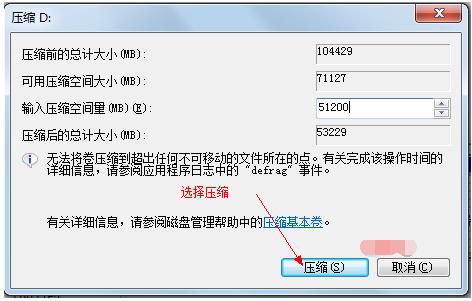
8、压缩后会发现多出一块 未分区磁盘(绿色分区),如下图:
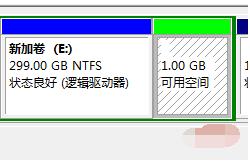
9、右键弹出快捷菜单选择“新建分区”,如下图:
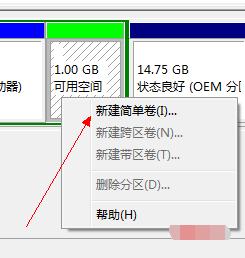
10、打开新建简单卷向导,一路下一步,在简单卷大小里填写要新建磁盘的大小,下一步,如下图:
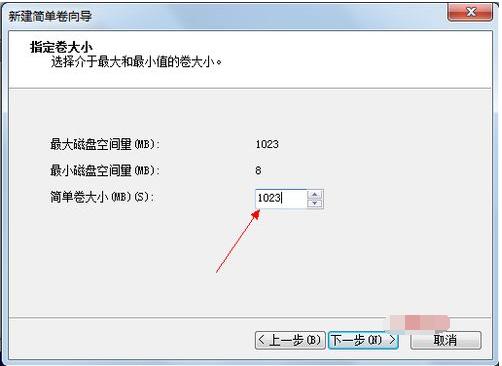
11、选择驱动器磁盘号,下一步,如下图:
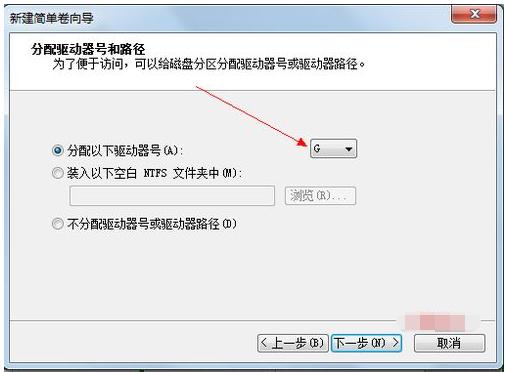
12、选择文件系统格式,然后在执行快速格式化前打钩,下一步,如下图:
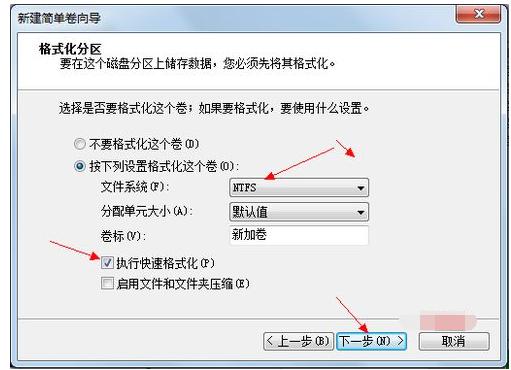
13、点击“完成”按钮,新建磁盘完成!!
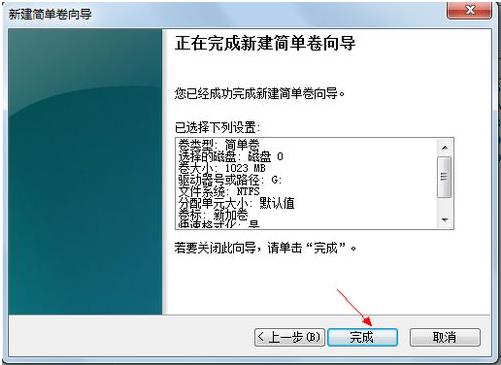
以上是如何给系统磁盘分区的图文教程。
windows 7 的设计主要围绕五个重点——针对笔记本电脑的特有设计;基于应用服务的设计;用户的个性化;视听娱乐的优化;用户易用性的新引擎。 跳跃列表,系统故障快速修复等,这些新功能令Windows 7成为最易用的Windows。
推荐资讯 总人气榜
最新教程 本月人气
- 1优酷军师联盟卡是什么?优酷军师联盟卡收集图文说明教程
- 2终极3国2017百度云资源(更新至第106集)
- 3爱奇艺vip免费试用 爱奇艺vip帐号共享(2017.7.7)
- 4如何用爱奇艺下载电影?爱奇艺下载视频图文说明教程
- 5QQ音乐如何发弹幕?QQ音乐弹幕使用图文说明教程
- 6我是僵尸3百度云全集资源
- 7寻人大师第二季百度云全集资源
- 8暴风影音如何加速播放?暴风影音加速播放图文说明教程_暴风影音_下载之家
- 9免费3组腾讯视频vip账号共享(2017.6.29)
- 10搜狐视频会员账号共享2017.6.28
- 11刘亚仁相关电视剧电影综艺百度云全集
- 12人生若如初相见百度云全集资源
- 1支付宝不能交水电费了吗 支付宝为什么不能交水电费了
- 2人人车怎么收费 人人车收费规范
- 3平板电脑wifi无线网络设置图文说明教程【图文详细说明】
- 4ios9 bug隐藏无用应用方法
- 5猎豹浏览器抢票不受12306新版验证码影响
- 63星版iphone6s与台积电版iphone6s续航哪一个好
- 7百度专车怎么收费 百度专车收费规范介绍
- 8华为pay与微信支付哪一个好 微信支付与huawei pay比较区别
- 9酷狗怎么设置伴唱并录音 酷狗伴唱设置图文说明教程
- 10中兴grand x max+怎么?中兴grand x max+设置评测
- 11小皮助手安装失败怎么办 小皮助手安卓模拟器安装失败处理方法
- 12滴滴打屁怎么用 滴滴打屁app使用图文说明教程

