- 1PS提示:因为图层已锁定,无法编辑图层的处理方法
- 2picacg苹果版怎么找不到|picacg ios版是不是下架了介绍
- 3Adobe Illustrator CS5 序列号大全
- 4ACDsee注册码免费分享(含ACDsee18、ACDsee10等版本)
- 5PDF浏览器能看3D文件吗?PDF浏览器看3D文件图文详细教程
- 6Potato(马铃薯聊天)怎么注册不了|Potato不能注册处理方法介绍
- 7Potato(土豆聊天)怎么换头像|Potato app更改头像方法介绍
- 8最新的Adobe Illustrator CS4序列号大全
- 9qq邮件是否已读怎么看 QQ邮箱已经发出去的邮件怎么知道对方是否已经查看
- 10Intel i7-9700K性能跑分曝光:同代提升约12%
- 11AMD推土机架构回顾:虽陨落却是Zen成功的垫脚石
- 12美国增加25%进口关税!PC硬件要大涨价
[摘要]Win7系统解除word安全模式有妙招,当你的word因为错误的操作造成系统问题以后,可能就会进入安全模式,这时候你的word是有问题的,我们需要找到模板文件,并删除这个模板即可,但是它也会出现在word正常的情况下,经常进入安全模式的故障,于是在这里分享一下Win7系统解除word安全模式的方法...
Win7系统解除word安全模式有妙招,当你的word因为错误的操作造成系统问题以后,可能就会进入安全模式,这时候你的word是有问题的,我们需要找到模板文件,并删除这个模板即可,但是它也会出现在word正常的情况下,经常进入安全模式的故障,于是在这里分享一下Win7系统解除word安全模式的方法,下面是具体的步骤喽。
word安全模式怎么解除?
打开一个WORD 文件,将红框内选项勾取后,点击“不发送”。
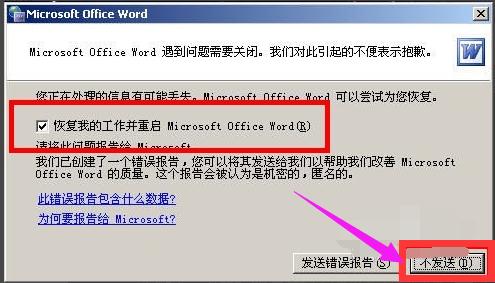
打开“我的电脑”,点击“系统盘”(本经验为C盘)
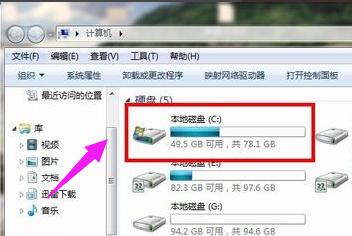
打开C盘后,找到“用户”这个文件夹
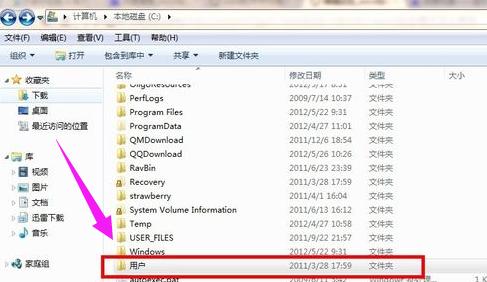
打开“用户”这个文件夹,找到“Administrator”管理员文件夹,打开
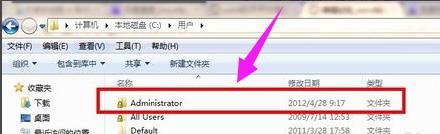
打开“Application Data”文件夹,并在该文件夹中选择‘Mircrosoft’然后点击“Templates”文件夹
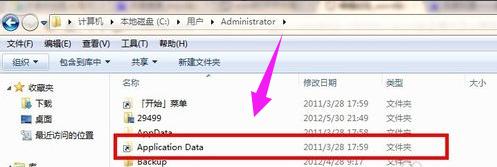
找到“Normal.dot” 这个文件,这是公用模板文件,应该是损坏了,直接将其删除,排除故障。
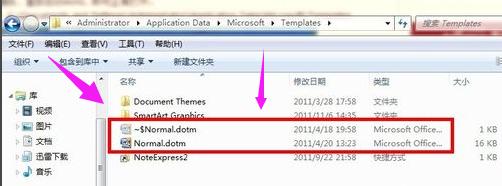
在桌面上新建一个WORD文件,然后在安全模式下打开WORD文件,出现以下界面,根据下图指示,点击新建按钮
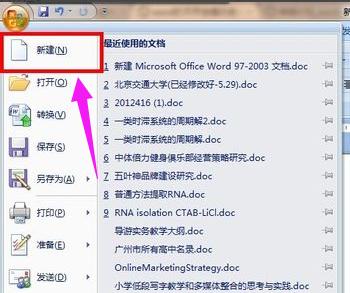
选择“我的模板”点击
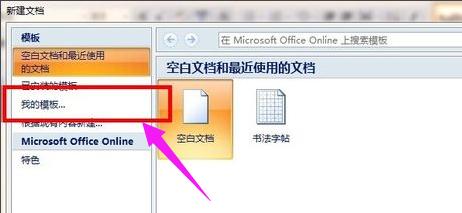
选择“空白文档”右键,然后点删除
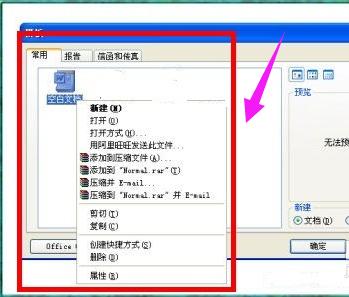
选择“模板”然后点确定
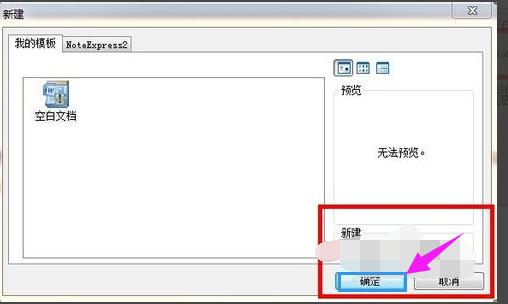
重新启动电脑,随便打开一个word文件,安全模式已经被解除。

以上就是Win7系统解除word安全模式的操作方法了。
windows 7 的设计主要围绕五个重点——针对笔记本电脑的特有设计;基于应用服务的设计;用户的个性化;视听娱乐的优化;用户易用性的新引擎。 跳跃列表,系统故障快速修复等,这些新功能令Windows 7成为最易用的Windows。
推荐资讯 总人气榜
最新教程 本月人气
- 1小米miui8支持机型有哪一些 小米miui8支持什么机型
- 2华为g9青春版如何设置指纹识别 华为g9青春版指纹解锁设置方法
- 3华为荣耀5c如何打开后盖 华为荣耀畅玩5c后盖打开图文说明教程
- 43星galaxy s7active上市时间 3星s7active什么时候上市
- 53星s7active设置如何 3星galaxy s7active参数设置
- 6华为荣耀v8与荣耀8比较评测 华为荣耀8与华为荣耀v8哪一个好
- 7小米max与华为荣耀v8哪一个好 华为荣耀v8与小米max比较评测
- 8爱闹直播下载网址 爱闹直播app下载地址
- 9乐视2如何打开usb调试 乐视2打开usb调试模式图文说明教程
- 10华为mate7如何免解锁root 华为mate7免解锁root方法流程
- 11华为平板m2揽阅如何 华为平板m2揽阅青春版评测
- 12华为揽阅m2青春版价格 华为揽阅m2平板多少钱

