- 1PS提示:因为图层已锁定,无法编辑图层的处理方法
- 2picacg苹果版怎么找不到|picacg ios版是不是下架了介绍
- 3Adobe Illustrator CS5 序列号大全
- 4ACDsee注册码免费分享(含ACDsee18、ACDsee10等版本)
- 5PDF浏览器能看3D文件吗?PDF浏览器看3D文件图文详细教程
- 6Potato(马铃薯聊天)怎么注册不了|Potato不能注册处理方法介绍
- 7Potato(土豆聊天)怎么换头像|Potato app更改头像方法介绍
- 8最新的Adobe Illustrator CS4序列号大全
- 9qq邮件是否已读怎么看 QQ邮箱已经发出去的邮件怎么知道对方是否已经查看
- 10Intel i7-9700K性能跑分曝光:同代提升约12%
- 11AMD推土机架构回顾:虽陨落却是Zen成功的垫脚石
- 12美国增加25%进口关税!PC硬件要大涨价
[摘要]在工作的时候,有的时候可能会需要一个闹钟来提醒一些工作事务,因为人在办公入神的时候,时间过的很快,一不小心就耽误了工作事务,而最好的方法就是使用闹钟提醒自己,那么Win7电脑怎么设置闹钟提醒?下面,深度技术小编就来跟大家分享设置电脑闹钟的操作步骤。电脑闹钟怎么设置点击菜单,点击:所有程序,选择:附...
在工作的时候,有的时候可能会需要一个闹钟来提醒一些工作事务,因为人在办公入神的时候,时间过的很快,一不小心就耽误了工作事务,而最好的方法就是使用闹钟提醒自己,那么Win7电脑怎么设置闹钟提醒?下面,深度技术小编就来跟大家分享设置电脑闹钟的操作步骤。
电脑闹钟怎么设置
点击菜单,点击:所有程序,选择:附件
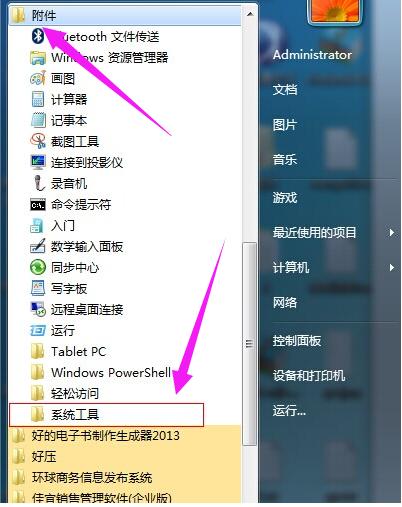
系统工具,任务计划程序,并启动“任务计划程序”
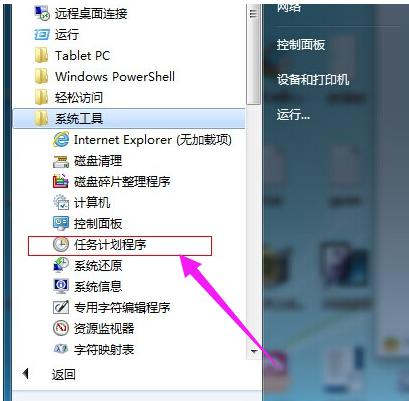
启动之后,
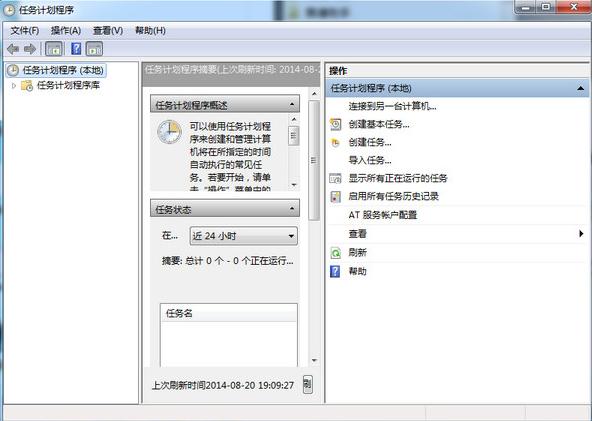
点击“操作”菜单,然后选择“创建任务”
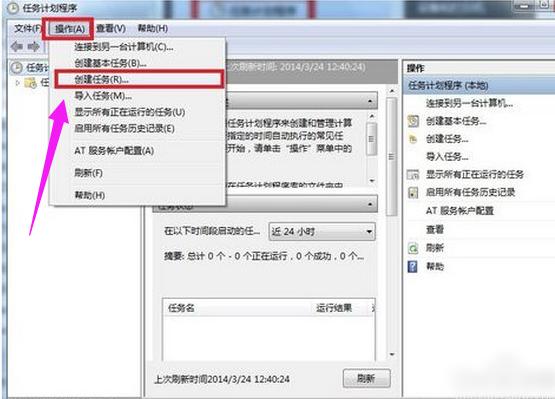
在创建任务窗口,点击“常规”选项卡,输入计划任务的信息
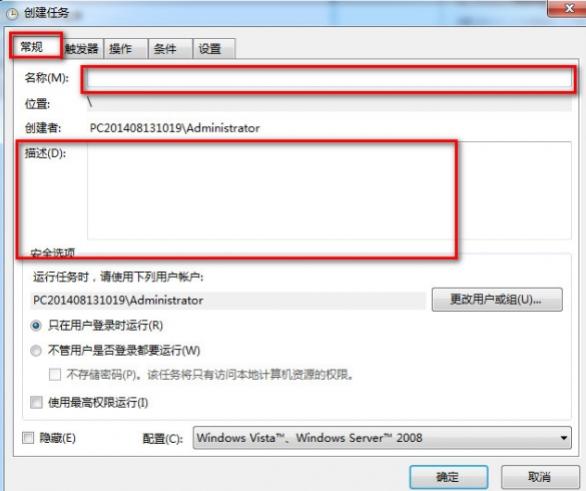
点击第二个选项卡“触发器”,单击左下角的“新建”,在新建触发器编辑框里输入那些信息,然后“确定”按钮
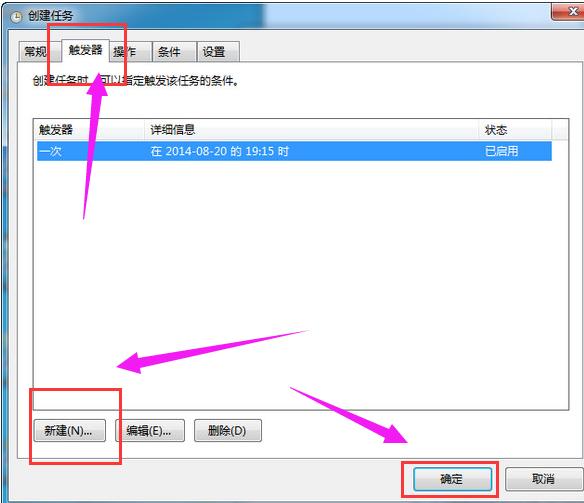
点击“操作”选项卡,再单击左下角的“新建”按钮,
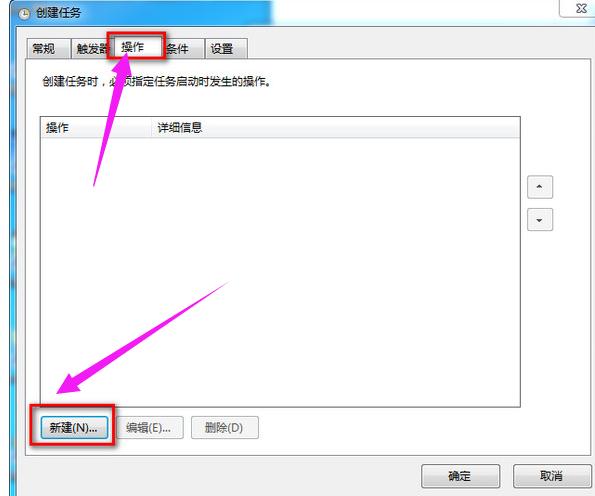
选择你要启动的程序,比如酷狗或者天天静听都可以,选择歌曲,然后单击“确定”按钮
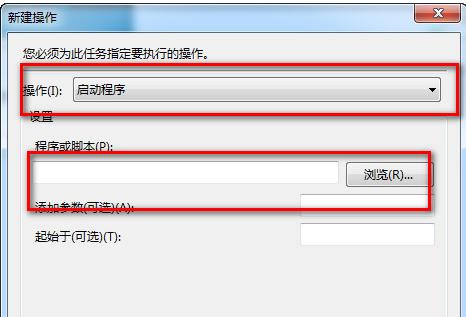
点击“条件”选项卡,勾选“唤醒计算机运行此程序”
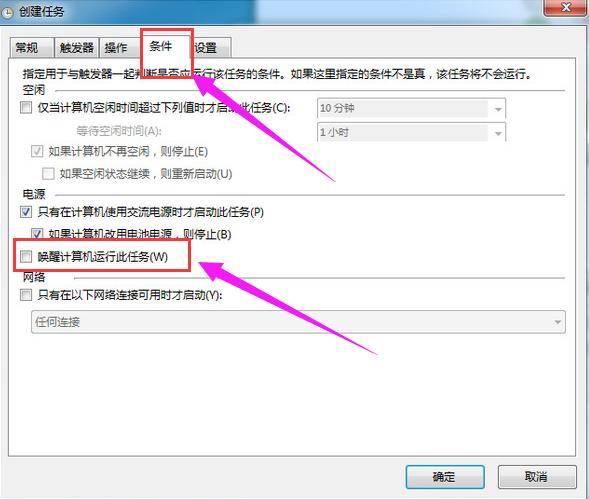
点击“设置”选项卡,勾选上“第二个”可以立即体验,回到任务计划程序窗口,点击右边的“启用”,如果设置没有问题,就会唱歌,如果没有反应,那就是设置有问题

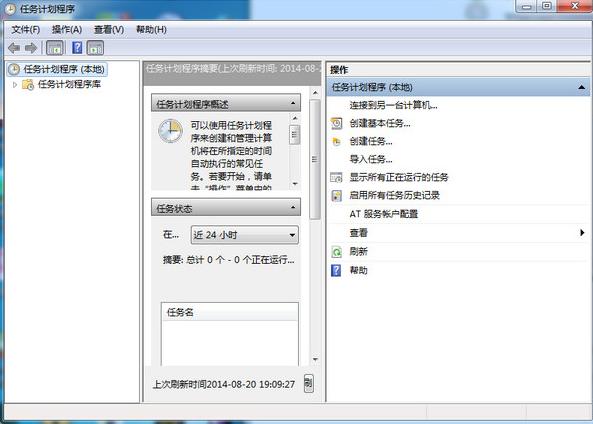
以上就是Win7设置电脑闹钟的操作步骤。
windows 7 的设计主要围绕五个重点——针对笔记本电脑的特有设计;基于应用服务的设计;用户的个性化;视听娱乐的优化;用户易用性的新引擎。 跳跃列表,系统故障快速修复等,这些新功能令Windows 7成为最易用的Windows。
推荐资讯 总人气榜
最新教程 本月人气
- 1努比亚z11mini什么时候出 nubia z11mini上市时间
- 2努比亚z11mini价格多少钱 nubia z11mini报价
- 3努比亚z11mini设置如何 nubia z11mini参数设置
- 4华为p9与3星s7哪一个好 3星galaxy s7与华为p9比较评测
- 5华为p9与3星s6比较评测 3星galaxy s6与华为p9哪一个好
- 6华为p9与oppo r9plus哪一个好 oppo r9plus与华为p9比较评测
- 7华为p9与华为mate7哪一个好 华为mate7与华为p9比较评测
- 8华为荣耀畅玩5c与5x哪一个好 华为荣耀畅玩5x与5c比较评测
- 9魅族pro6如何打开VoLTE 魅族pro6设置VoLTE技巧方法流程
- 10小米5home键一侧无反应 小米5home键按右侧没反应处理方法
- 11魅蓝3与小米2s比较评测 小米2s好还是魅蓝3好
- 12魅蓝3与小米4c比较评测 小米4c与魅蓝3哪一个好
- 1鬼怪大结局是什么?韩剧《鬼怪》大结局第16集视频链接
- 2详细说明MySQL5.7中的关键字与保留字
- 3联想zuk z2开发者模式如何开 联想zuk z2开发者模式打开图文说明教程
- 4谷歌浏览器|谷歌浏览器屏蔽广告图文说明教程 谷歌浏览器如何屏蔽广告
- 5用PS如何将照片背景换成蓝色
- 6知道sql语句中where与having的区别
- 7mysql event事件调度器的图文代码详细说明
- 8QQ影音如何截取QQ表情?QQ影音截取QQ表情图文说明教程
- 9QQ影音如何播放3D视频?QQ影音播放3D视频设置技巧
- 10最新爱奇艺会员账号密码大全(2017.2.20)
- 113组腾讯视频会员账号共享(2017.2.20)
- 12QQ影音如何转换视频格式?

