- 1PS提示:因为图层已锁定,无法编辑图层的处理方法
- 2picacg苹果版怎么找不到|picacg ios版是不是下架了介绍
- 3Adobe Illustrator CS5 序列号大全
- 4ACDsee注册码免费分享(含ACDsee18、ACDsee10等版本)
- 5PDF浏览器能看3D文件吗?PDF浏览器看3D文件图文详细教程
- 6Potato(马铃薯聊天)怎么注册不了|Potato不能注册处理方法介绍
- 7Potato(土豆聊天)怎么换头像|Potato app更改头像方法介绍
- 8最新的Adobe Illustrator CS4序列号大全
- 9qq邮件是否已读怎么看 QQ邮箱已经发出去的邮件怎么知道对方是否已经查看
- 10Intel i7-9700K性能跑分曝光:同代提升约12%
- 11AMD推土机架构回顾:虽陨落却是Zen成功的垫脚石
- 12美国增加25%进口关税!PC硬件要大涨价
[摘要]win7系统打印机显示脱机状态如何解决?最近有win7用户反映打印机显示脱机状态,无法正常打印,这让用户非常烦恼。那么碰到打印机脱机状态该如何解除呢?其实解决方法很简单,下面,针对这个问题,小编就教教大家关于win7系统打印机显示脱机状态的解决方法,希望对大家有所帮助。方法/步骤:1、打开【打印机...
win7系统打印机显示脱机状态如何解决?最近有win7用户反映打印机显示脱机状态,无法正常打印,这让用户非常烦恼。那么碰到打印机脱机状态该如何解除呢?其实解决方法很简单,下面,针对这个问题,小编就教教大家关于win7系统打印机显示脱机状态的解决方法,希望对大家有所帮助。
方法/步骤:
1、打开【打印机和传真】的界面,FX DocuPrint C3055打印机显示脱机状态;
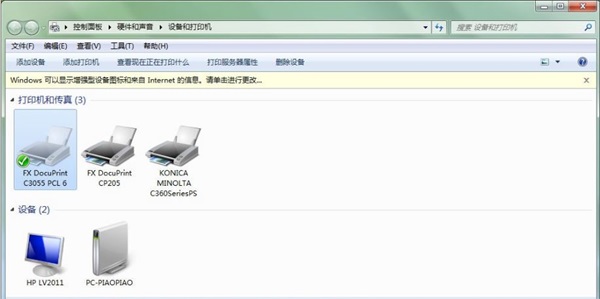
2、右击FX DocuPrint C3055打印机图标,选择【查看现在正在打印什么】;
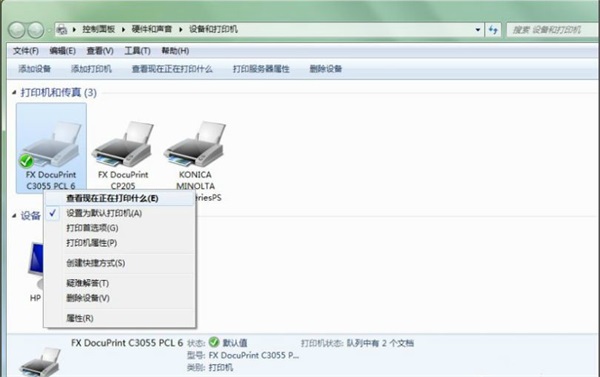
3、弹出下图对话框;
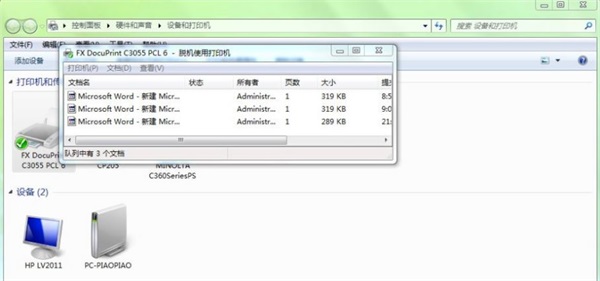
4、网络打印机,ping打印机地址确保网络是连通的;
5、右击对话框中的打印任务,取消正在打印的任务,再打开C:\WINDOWS\system3\spool\PRINTERS,删除文件夹中的内容;
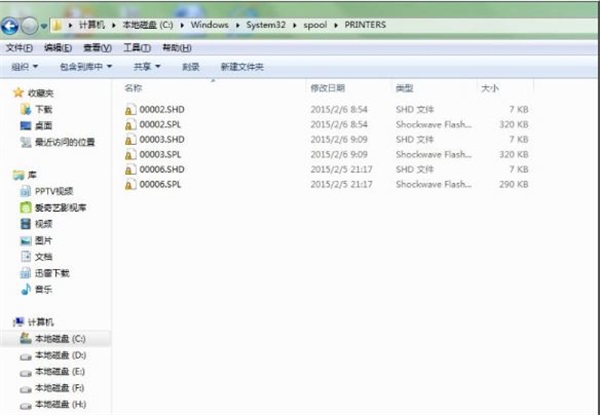
6、右击电脑桌面计算机图标,选择管理,重启 【服务】中的Print Spooler、Server、Workstation等服务;
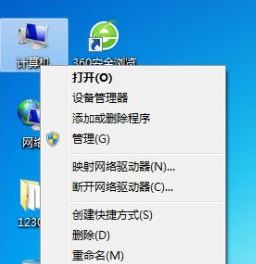
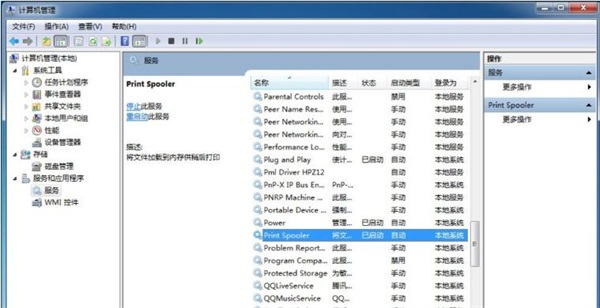
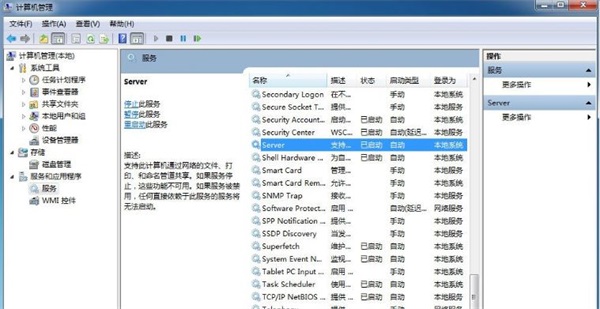
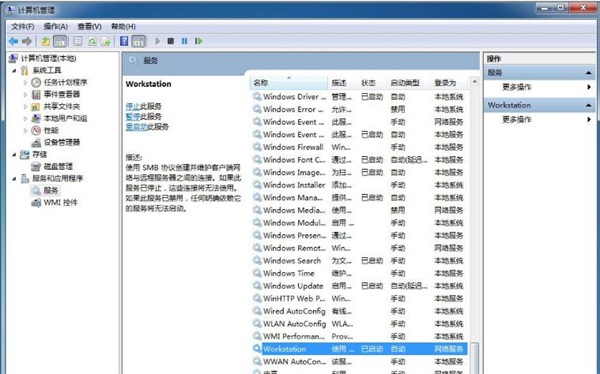
7、服务重启完成后,用打印机重新打印;
8、如果上述方法仍不能打印,则右击打印机图标,选择出现的【打印服务器属性】;
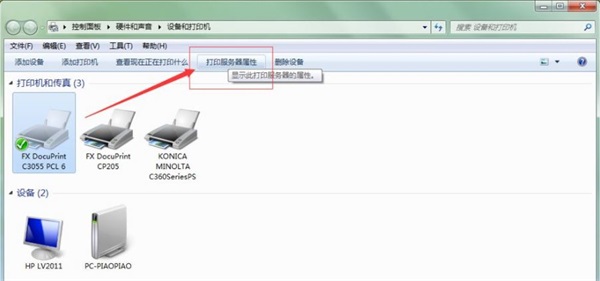
9、找到相应打印机的驱动程序,再删除;

10、删除完成后,再重新安装此网络打印机。
关于win7系统打印机脱机状态的解决方法就为大家介绍到这里,有遇到打印机显示脱机状态的用户,可以通过小编介绍的教程步骤进行解决。
windows 7 的设计主要围绕五个重点——针对笔记本电脑的特有设计;基于应用服务的设计;用户的个性化;视听娱乐的优化;用户易用性的新引擎。 跳跃列表,系统故障快速修复等,这些新功能令Windows 7成为最易用的Windows。
推荐资讯 总人气榜
最新教程 本月人气
- 1努比亚z11mini什么时候出 nubia z11mini上市时间
- 2努比亚z11mini价格多少钱 nubia z11mini报价
- 3努比亚z11mini设置如何 nubia z11mini参数设置
- 4华为p9与3星s7哪一个好 3星galaxy s7与华为p9比较评测
- 5华为p9与3星s6比较评测 3星galaxy s6与华为p9哪一个好
- 6华为p9与oppo r9plus哪一个好 oppo r9plus与华为p9比较评测
- 7华为p9与华为mate7哪一个好 华为mate7与华为p9比较评测
- 8华为荣耀畅玩5c与5x哪一个好 华为荣耀畅玩5x与5c比较评测
- 9魅族pro6如何打开VoLTE 魅族pro6设置VoLTE技巧方法流程
- 10小米5home键一侧无反应 小米5home键按右侧没反应处理方法
- 11魅蓝3与小米2s比较评测 小米2s好还是魅蓝3好
- 12魅蓝3与小米4c比较评测 小米4c与魅蓝3哪一个好
- 1鬼怪大结局是什么?韩剧《鬼怪》大结局第16集视频链接
- 2详细说明MySQL5.7中的关键字与保留字
- 3联想zuk z2开发者模式如何开 联想zuk z2开发者模式打开图文说明教程
- 4谷歌浏览器|谷歌浏览器屏蔽广告图文说明教程 谷歌浏览器如何屏蔽广告
- 5用PS如何将照片背景换成蓝色
- 6知道sql语句中where与having的区别
- 7mysql event事件调度器的图文代码详细说明
- 8QQ影音如何截取QQ表情?QQ影音截取QQ表情图文说明教程
- 9QQ影音如何播放3D视频?QQ影音播放3D视频设置技巧
- 10最新爱奇艺会员账号密码大全(2017.2.20)
- 113组腾讯视频会员账号共享(2017.2.20)
- 12QQ影音如何转换视频格式?

