- 1PS提示:因为图层已锁定,无法编辑图层的处理方法
- 2picacg苹果版怎么找不到|picacg ios版是不是下架了介绍
- 3Adobe Illustrator CS5 序列号大全
- 4ACDsee注册码免费分享(含ACDsee18、ACDsee10等版本)
- 5PDF浏览器能看3D文件吗?PDF浏览器看3D文件图文详细教程
- 6Potato(马铃薯聊天)怎么注册不了|Potato不能注册处理方法介绍
- 7Potato(土豆聊天)怎么换头像|Potato app更改头像方法介绍
- 8最新的Adobe Illustrator CS4序列号大全
- 9qq邮件是否已读怎么看 QQ邮箱已经发出去的邮件怎么知道对方是否已经查看
- 10Intel i7-9700K性能跑分曝光:同代提升约12%
- 11企业微信怎么登陆 微信企业版账号登录方法流程
- 12AMD推土机架构回顾:虽陨落却是Zen成功的垫脚石
可能大家都知道在xp下连接远程的操作方法,但是在win7下如何连接远程桌面呢?win7远程桌面设置分为win7连想非win7的远程桌面与和win连向win7系统两种远程连接,那么win7怎么设置远程桌面连接呢,在这里小编就跟大家说说win7远程桌面连接的方法。
用windows7系统的朋友,你们知道window7系统的远程桌面连接是怎么设置的吗?当我们需要使用win7电脑来进行远程桌面连接的操作的时候,你们是怎么操作的呢?也许一些win7用户不会,下面,小编就给大家分享win7远程桌面连接的操作流程。
win7远程桌面连接图文解说
使用鼠标右键单击“计算机”图标,选择“属性”

点击“远程设置”,在弹出的系统属性中的“远程”选项窗口中,选择“允许运行任意版本远程桌面的计算机连接”
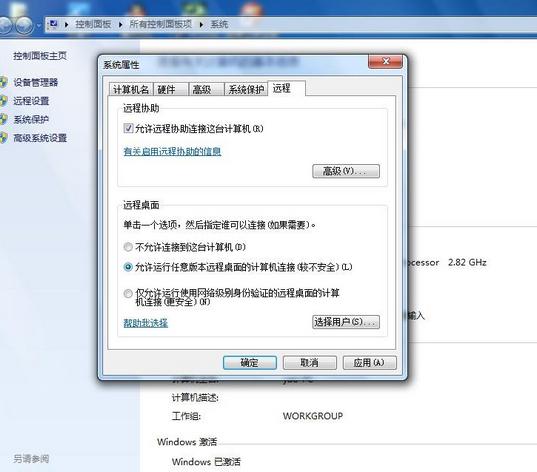
进入“控制面板”选择“用户账户和家庭安全”,给这台需要被登录的计算机设置账户密码
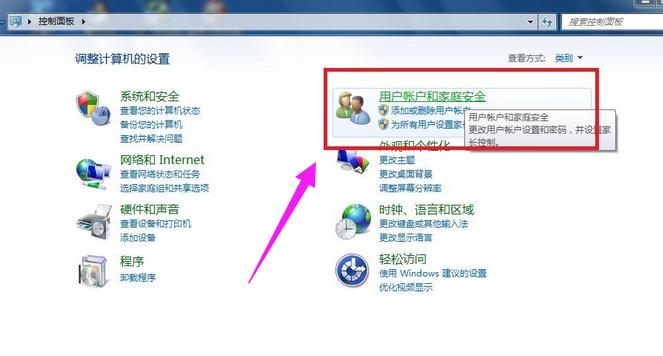
点击“用户账户”
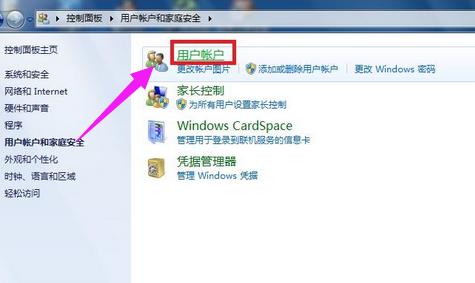
点击“为您的账户创建密码”选项
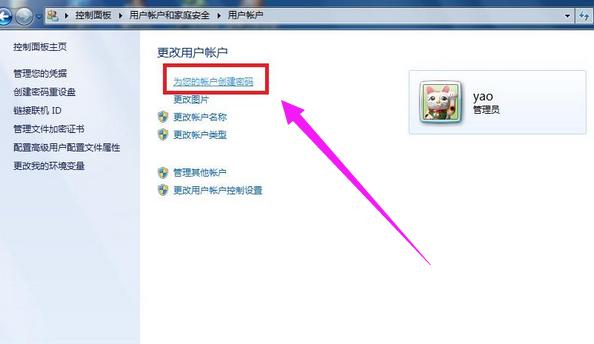
输入您想要使用的密码后,点击“创建密码”
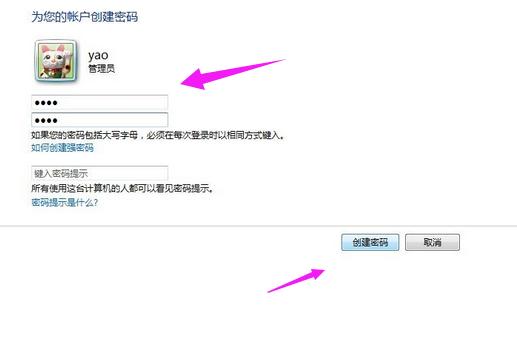
当前面几步设置好之后
在另外一台计算机上,点击左下角的开始图标,在搜索框中输入命令”MSTSC“,回车
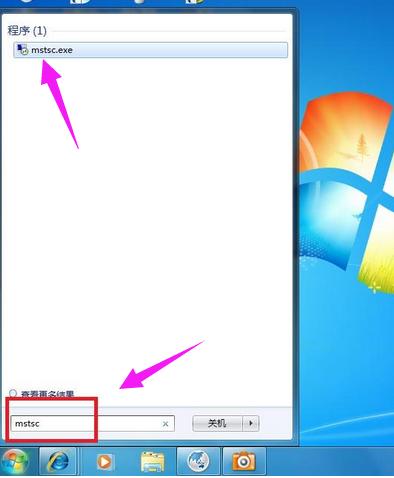
在弹出的对话框中输入需要连接的计算机的IP地址,然后点击“连接”

点击连接后,又会弹出一个窗口,输入刚才设定好的账户密码,点击“确定”
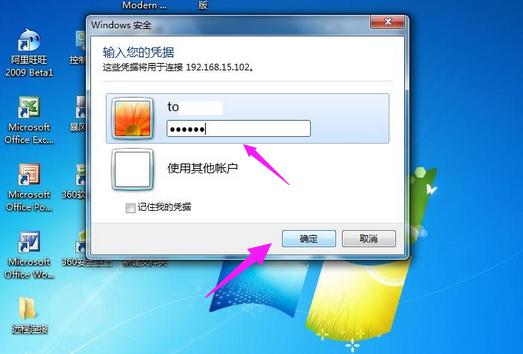
确定后,计算机显示器上就出现了另外一台计算机的桌面,恭喜!远程桌面连接成功。
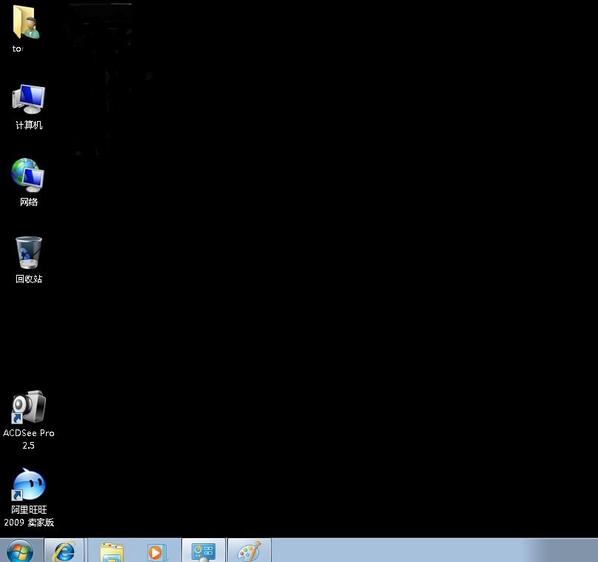
以上就是win7远程桌面连接的操作步骤了,希望能够帮助到不会远程操作的win7用户们。
推荐资讯 总人气榜
最新教程 本月人气
- 1这些保护壳让iPhone 6变成3防手机
- 2iphone6 plus 16g够用吗?
- 3iPhone5s升级ios8蓝屏如何办?
- 4iphone6连接WiFi太慢如何办?
- 5iPhone5s升级iOS8连接WiFi很慢如何办?
- 6IOS8查看哪一些应用最耗电
- 7苹果iPhone6/新iPad为何均都没有32GB容量
- 8iPhone6必须关闭的3个开关
- 93大运营商iPhone6国行哪家强?
- 10iPhone6如何截图?
- 11iOS8联通版如何打开启4G
- 12iOS8升级后无法激活如何办?
- 1苹果手机如何设置微信透明头像
- 2华为mate8如何root 华为mate8 root方法
- 3鬼怪大结局是什么?韩剧《鬼怪》大结局第16集视频链接
- 4联想zuk z2开发者模式如何开 联想zuk z2开发者模式打开图文说明教程
- 5oppo r9与华为mate8哪一个好 华为mate8与oppo r9比较评测
- 6详细说明MySQL5.7中的关键字与保留字
- 7QQ影音如何截取QQ表情?QQ影音截取QQ表情图文说明教程
- 8qq影音如何安装?qq影音安装图文说明教程
- 9红米3s与红米note3哪一个好 红米note3与红米3s比较评测
- 10详细说明MySQL Group Replication[Multi-Primary Mode]的搭建部署过程(图文)
- 113星s7误触如何办 3星s7防误触设置图文说明教程
- 123组腾讯视频会员账号共享(仅供跳过广告使用)

