- 1PS提示:因为图层已锁定,无法编辑图层的处理方法
- 2picacg苹果版怎么找不到|picacg ios版是不是下架了介绍
- 3Adobe Illustrator CS5 序列号大全
- 4ACDsee注册码免费分享(含ACDsee18、ACDsee10等版本)
- 5PDF浏览器能看3D文件吗?PDF浏览器看3D文件图文详细教程
- 6Potato(马铃薯聊天)怎么注册不了|Potato不能注册处理方法介绍
- 7Potato(土豆聊天)怎么换头像|Potato app更改头像方法介绍
- 8最新的Adobe Illustrator CS4序列号大全
- 9qq邮件是否已读怎么看 QQ邮箱已经发出去的邮件怎么知道对方是否已经查看
- 10Intel i7-9700K性能跑分曝光:同代提升约12%
- 11企业微信怎么登陆 微信企业版账号登录方法流程
- 12AMD推土机架构回顾:虽陨落却是Zen成功的垫脚石
很多的用户都不知道win7怎么对硬盘进行分区或对分区进行调整,调整分区这个操作对于不了解的用户来说是比较困难的,但知道原理后都很简单。
win7硬盘分区调整操作起来不难,知道原理后大家都能轻松合理的给硬盘分区与调整,本文就为大家介绍分区的调整方法。
win7系统内给硬盘分区
新硬盘分区:
右键计算机图标,然后打开管理-磁盘管理。右键你要分区的硬盘可用空间,点击新建简单卷,然后按照自己的需要分配分区的大小就可以了,调整好后一路点击下一步即可完成新建分区。需要多少个分区依此类推即可。
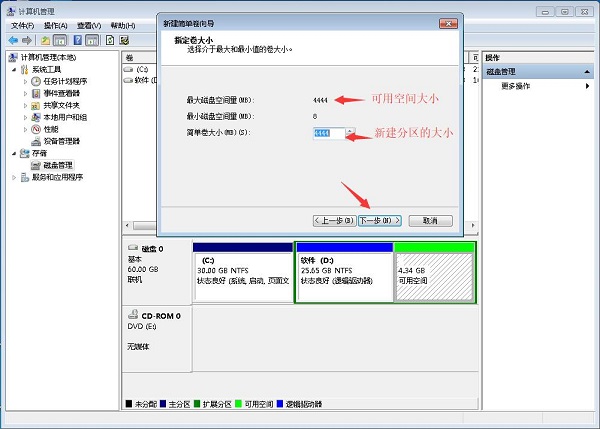
调整分区的大小:
同样是打开磁盘管理,例如:我的D盘有25G,F盘只有4G我需要把D盘分配一些空间给F盘。右键D盘点击压缩卷。
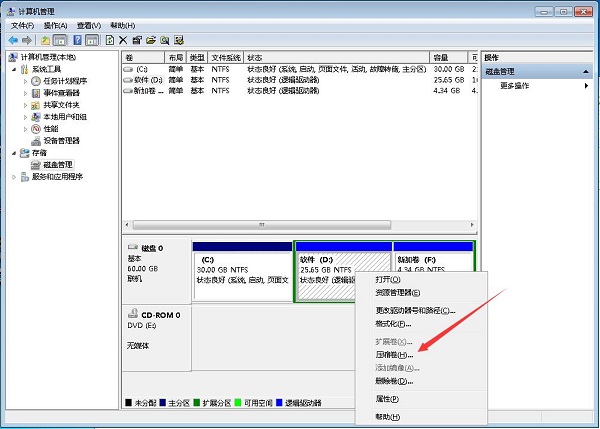
如图所示调整需要压缩的空间大小,之后点击压缩。
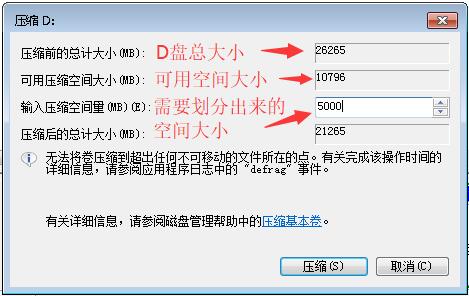
压缩完成后会出现一个可用空间,这个可用空间就是可以用来分配给其他分区的空间
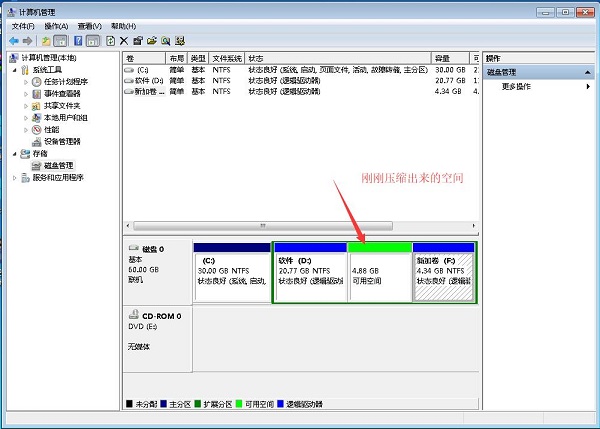
但是win7系统自带的磁盘管理分区只能分配给可用空间左边的第一个分区而不能分配给其他,右键其他的分区你会发现扩展卷是不能点击的,知道原理后大家应该都知道要怎么操作了,这里小编是把F盘先删了(就是右键F盘删除卷)因为我里面没有资料,如果有东西的话可以先放到其他盘里面。如下图是删除后的分区
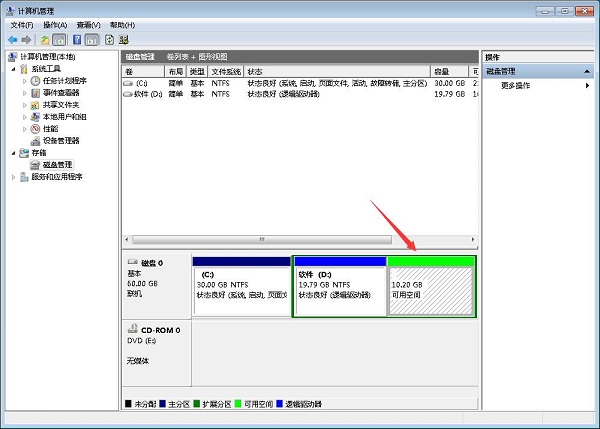
然后在可用空间上新建一个分区即可,如图调整完毕:
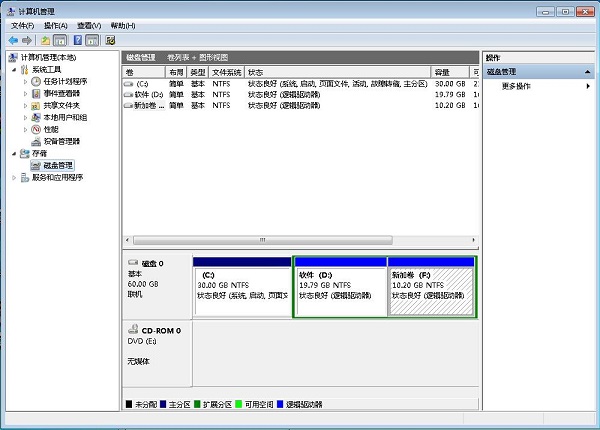
上面用win7系统自带的功能调整分区可能会比较繁琐一点,大家还可以用分区工具调整:
下载一个DiskGenius分区工具调整,下载地址:http://www.diskgenius.cn/download.php 复制地址浏览器打开即可下载。根据自己系统的版本下载
打开分区工具后选择需要调整的分区,右键选择需要“调整分区大小”
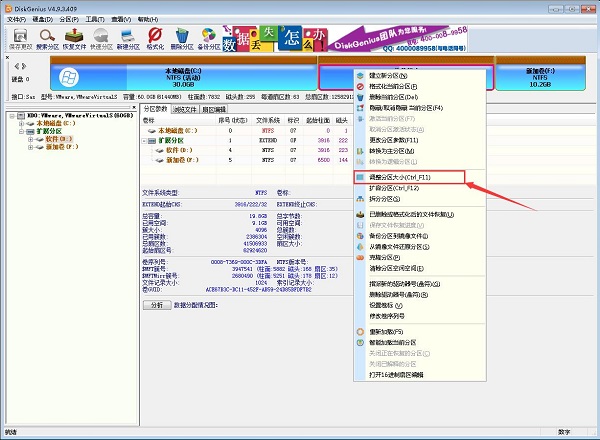
如下图所示根据自己的需要选择调整分区的大小及状态,可直接合并到其他的分区里。
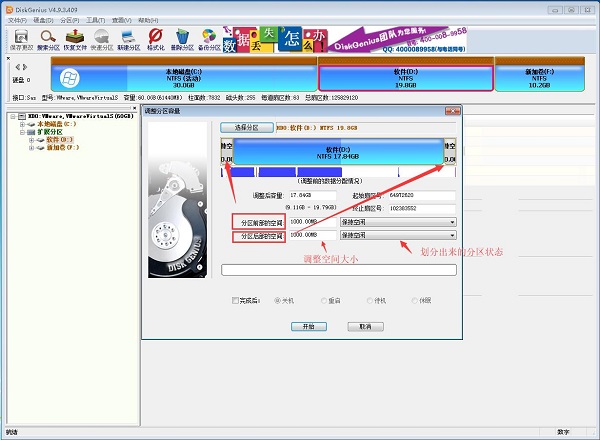
win7安装时如何分区
win7系统安装时的分区方法和上面介绍的方法一样,在PE里的操作和win7系统里的操作差不多,大家可能比较关系的就是win7C盘的大小多少合适,一般win7C盘有50G就可以,推荐80G,另外装win7系统硬盘格式需要MBR格式,如果不是MBR的,可以打开上面介绍的DiskGenius分区工具点击硬盘转换为MBR格式,一般PE系统里面都有这个工具。如下图,因为我的本身就是MBR所以转换分区表类型为MBR格式选项不能点。
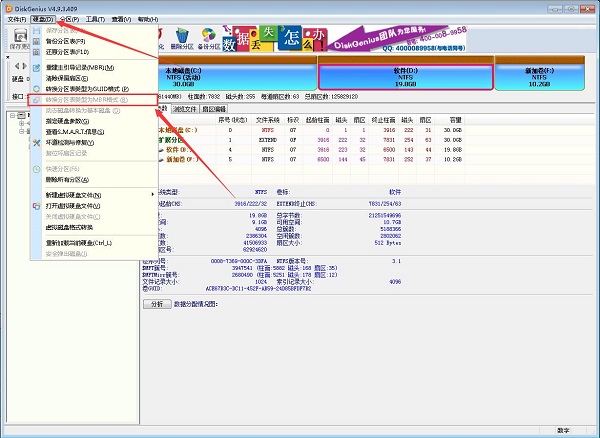
上面就是win7分区调整与新建分区的方法,win7自带的功能虽然也能用,但是还是没有软件方便,用哪种方法就看大家自己选择了,如果你对这篇文章有什么问题或建议,可以在下方给我们留言互动,我们收到会第一时间回复。
推荐资讯 总人气榜
最新教程 本月人气
- 1这些保护壳让iPhone 6变成3防手机
- 2iphone6 plus 16g够用吗?
- 3iPhone5s升级ios8蓝屏如何办?
- 4iphone6连接WiFi太慢如何办?
- 5iPhone5s升级iOS8连接WiFi很慢如何办?
- 6IOS8查看哪一些应用最耗电
- 7苹果iPhone6/新iPad为何均都没有32GB容量
- 8iPhone6必须关闭的3个开关
- 93大运营商iPhone6国行哪家强?
- 10iPhone6如何截图?
- 11iOS8联通版如何打开启4G
- 12iOS8升级后无法激活如何办?
- 1苹果手机如何设置微信透明头像
- 2华为mate8如何root 华为mate8 root方法
- 3鬼怪大结局是什么?韩剧《鬼怪》大结局第16集视频链接
- 4联想zuk z2开发者模式如何开 联想zuk z2开发者模式打开图文说明教程
- 5oppo r9与华为mate8哪一个好 华为mate8与oppo r9比较评测
- 6详细说明MySQL5.7中的关键字与保留字
- 7QQ影音如何截取QQ表情?QQ影音截取QQ表情图文说明教程
- 8qq影音如何安装?qq影音安装图文说明教程
- 9红米3s与红米note3哪一个好 红米note3与红米3s比较评测
- 10详细说明MySQL Group Replication[Multi-Primary Mode]的搭建部署过程(图文)
- 113星s7误触如何办 3星s7防误触设置图文说明教程
- 123组腾讯视频会员账号共享(仅供跳过广告使用)

