win7画图工具提取自win7系统,这是一款专业的画图工具,具有缩放、编辑等多种功能,比XP的画图工具强大,有想单独使用的可以下载。
1.放大镜功能:
有时因为图片局部文字或者图像太小而看不清楚,这时,就可以利用画图中的“放大镜”工具,放大图片的某一部分,方便查看。
2.显示标尺和网格线:
在查看图片时,特别是一些需要了解图片部分区域的大致尺寸时,可以利用标尺和网格线功能,方便用户更好的利用画图功能。操作时,可以在查看菜单中,勾选“标尺”和“网格线”即可。
3.快速缩放图片:
首先,利用画图打开图片后,若是该图片的原始尺寸较大,可以直接向左拖动右下角滑块,将显示比例缩小,这样便于在画图界面查看整个图片。当然,也可以在画图的查看菜单中,直接点击放大或缩小来调整图片的显示大小。
4.全屏方式看图:
Windows7画图还提供了“全屏”功能,可以在整个屏幕上以全屏方式查看图片。操作方法:在画图“查看”选项卡的“显示”栏目中,单击“全屏”,即可全屏查看图片,非常方便;需要退出全屏时,单击显示的图片即可返回“画图”窗口。
当下提示:win7画图工具不仅可以绘图,还可以调整整个图像、图片中某个对象或某部分的大小。操作方法:用画图打开图片后,在主页选项卡中图像栏中,点击“调整大小和扭曲”图标按钮。
1.运行程序:
win-所有程序-附件-画图
2.文件目录:
c:\system32\mspaint.exe
3.程序修复:
如果系统自带画图工具丢失你可以将本工具放入文件目录中便可修复,需注意的是将“wn7mspaint.exe”改名为“mspaint.exe”
1、快速缩放图片
首先,利用画图打开图片后,若是该图片的原始尺寸较大,可以直接向左拖动右下角滑块,将显示比例缩小,这样便于在画图界面查看整个图片。当然,也可以在画图的查看菜单中,直接点击放大或缩小来调整图片的显示大小。
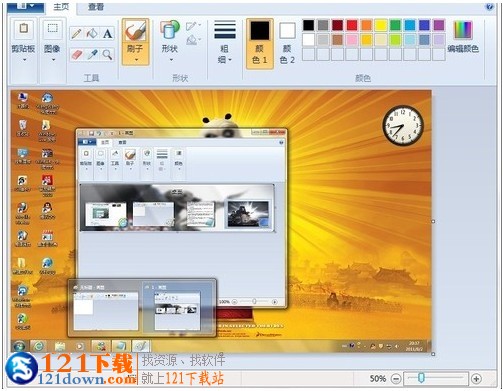
2、显示标尺和网格线
在查看图片时,特别是一些需要了解图片部分区域的大致尺寸时,可以利用标尺和网格线功能,方便用户更好的利用画图功能。操作时,可以在查看菜单中,勾选“标尺”和“网格线”即可。

3、放大镜功能
有时因为图片局部文字或者图像太小而看不清楚,这时,就可以利用画图中的“放大镜”工具,放大图片的某一部分,方便查看。
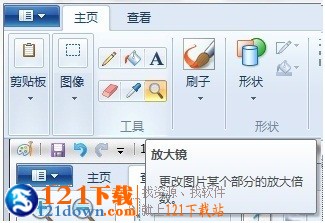
操作方法:在画图“主页”选项卡中“工具”栏中,单击“放大镜”,将放大镜移至需要放大的区域,单击方块中显示的图像部分将其放大。
4、全屏方式看图
Windows7画图还提供了“全屏”功能,可以在整个屏幕上以全屏方式查看图片。操作方法:在画图“查看”选项卡的“显示”栏目中,单击“全屏”,即可全屏查看图片,非常方便;需要退出全屏时,单击显示的图片即可返回“画图”窗口
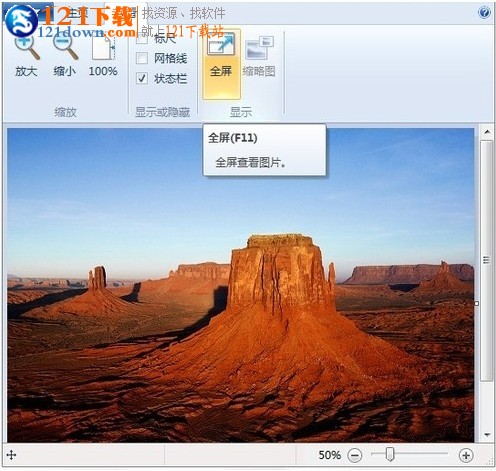
腾讯视频官方版 | 45.34MB
爱奇艺视频官方正式版 | 35.10MB
暴风影音最新版下载 | 50.3MB
酷狗音乐2022下载 | 37MB