- 1PS提示:因为图层已锁定,无法编辑图层的处理方法
- 2picacg苹果版怎么找不到|picacg ios版是不是下架了介绍
- 3Adobe Illustrator CS5 序列号大全
- 4ACDsee注册码免费分享(含ACDsee18、ACDsee10等版本)
- 5Potato(土豆聊天)怎么换头像|Potato app更改头像方法介绍
- 6PDF浏览器能看3D文件吗?PDF浏览器看3D文件图文详细教程
- 7Potato(马铃薯聊天)怎么注册不了|Potato不能注册处理方法介绍
- 8最新的Adobe Illustrator CS4序列号大全
- 9Intel i7-9700K性能跑分曝光:同代提升约12%
- 10XP系统怎么清除缓存?
- 11Intel Z390主板有望10月8日公布:8核9代酷睿随后登场
- 12XP系统安装chrome无法找到入口怎么处理?
相对来说,老式电脑的兼容性差、故障率高,对此大番薯专门开发了iso制作模式,通过虚拟光盘的形式让电脑进入大番薯。下面我们就来看看大番薯iso模式制作u盘启动盘详细步骤。
准备工作:
①在大番薯官网首页下载大番薯u盘启动盘制作工具到本地电脑上。
②准备一个内存大于4G并且能够正常使用的u盘。
具体操作:
1、双击打开大番薯u盘启动盘制作工具,在左下方窗口选择“iso模式”,打开iso模式窗口后,我们选择第一步“保存路径”,根据默认路径或者“浏览”选择自定义路径“一键生成ISO文件”,在一键生成iso文件选项旁下拉菜单也可选择“高级设置”进行个性化设置,关于个性化如何设置可参照“大番薯u盘启动个性化设置教程”,如图所示:
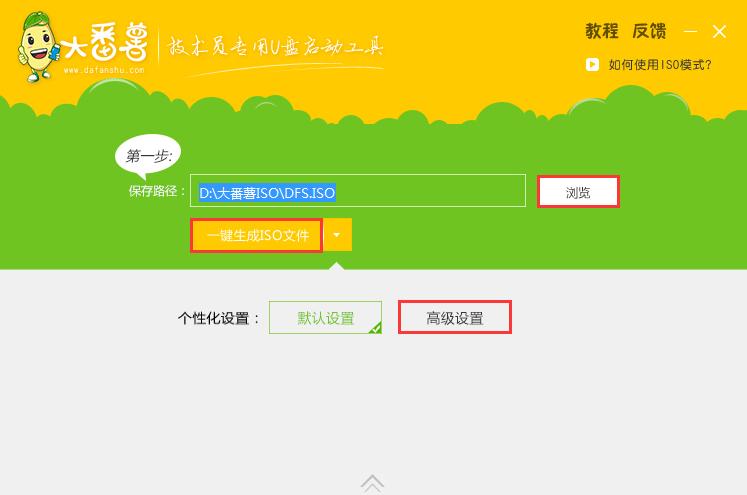
2、生成iso文件成功后,我们点击确定,如图所示:
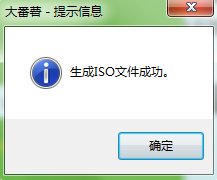
3、接着我们插入准备好的u盘到usb插口,在第二步“请选择iso”中点击“一键制作启动u盘”,如图所示:
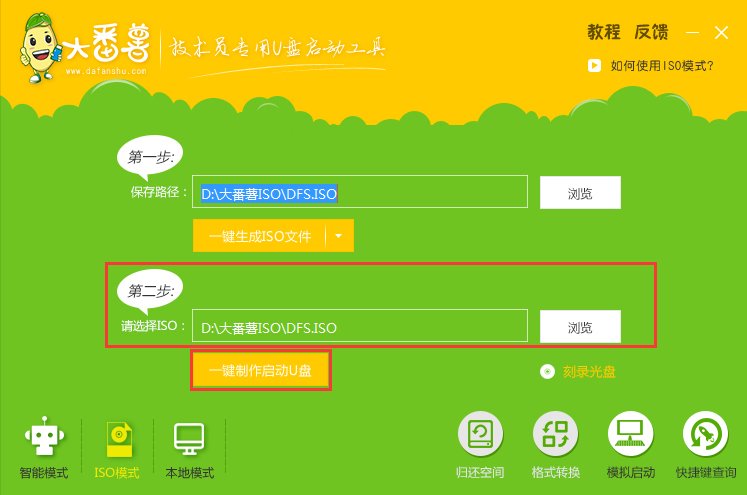
4、随后会弹出写入硬盘映像窗口,我们在“硬盘驱动器”下拉菜单确定目标u盘,“隐藏启动分区”下拉栏中选择“无”(其他选项采用默认设置不需要修改),接着点击“写入”,如图所示:
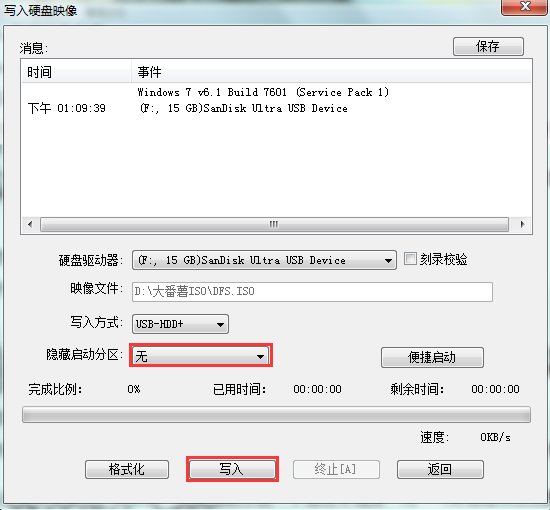
5、此时会弹出一个提示窗口说明u盘中数据将会丢失,若是u盘有重要资料则需要备份起来,确认备份完成或者没有重要资料可以清除后我们点击“是”,如图所示:
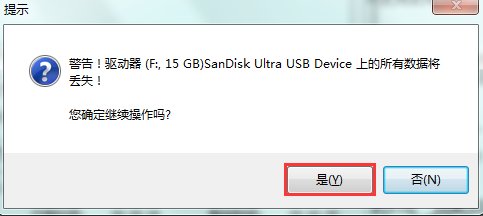
6、接下来我们等待写入硬盘映像完成,如图所示:
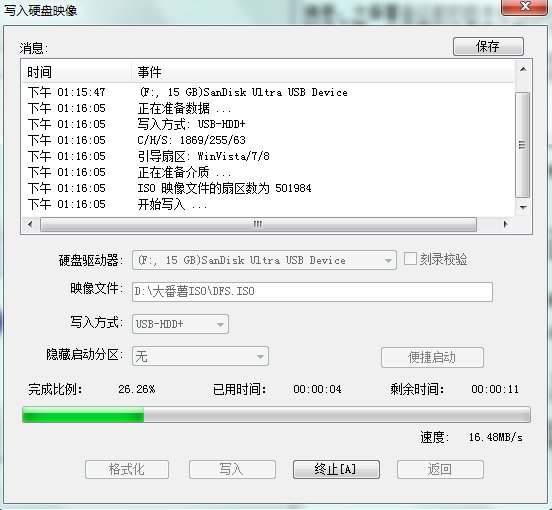
7、写入硬盘映像完成后会弹出是否启动电脑模拟器测试u盘的询问窗口,我们点击“是”测试,如图所示:

8、当u盘启动盘测试能够正常使用时便会出现下图窗口(注意:模拟启动界面仅供测试使用,请勿进行其他操作),最后按组合键“Ctrl+Alt”释放出鼠标,点击右上角的关闭图标退出模拟界面,如图所示:
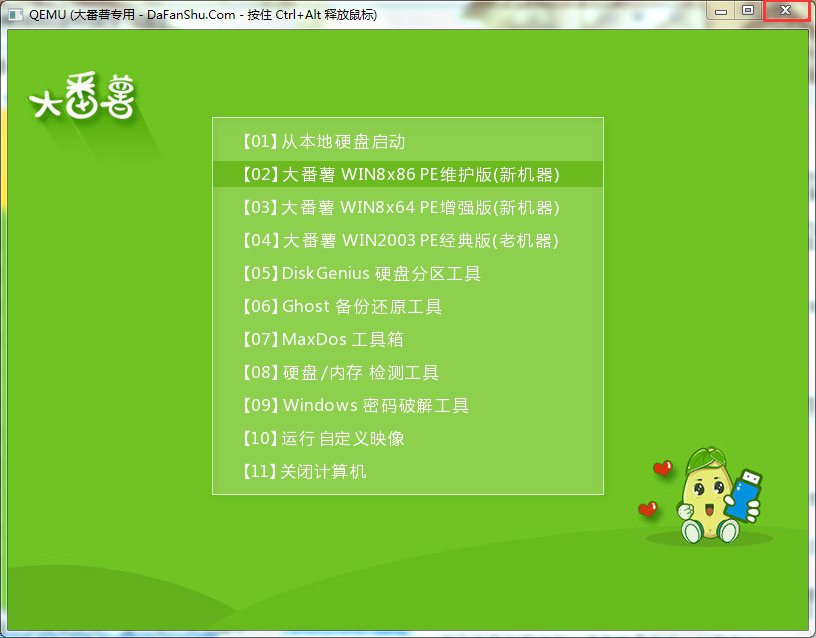
至此大番薯iso模式制作u盘启动盘的流程就和大家介绍完了,若是在制作过程中碰到问题可以加官方群询问交流。
大多数人在上网的时候,都会浏览网页提供给我们的信息。推荐资讯 总人气榜
最新教程 本月人气
- 1HDD巨头希捷要发威:推全球首款2TB M.2 SSD!
- 2尼康正式公布105mm f/1.4 ED AF-S镜头:心动!
- 34999元!小米笔记本Air正式公布:独显超薄
- 4打得对手毫无还手之力!NV新TITAN X 8月就来了
- 5终于舍得换模具了?MacBook Air或更新:更轻薄
- 6没有网盘的日子照常开车 原来手机U盘才是王道
- 7教你怎么优雅的装机(逼):装机装出新高度!
- 8龙芯3A2000开源电脑首发 支持自主IT生态建设
- 9这次到底有没有新款MacBook Air?9.12敬请期待
- 10甜点级显卡:蓝宝石RX470与RX460真卡来了!
- 113GB版GTX 1060上市时间曝光:RX 480无路可退
- 12微软平板Surface Hub供不应求,超出预期
相关文章
- 京东超市与天猫超市哪一个好,京东超市与天猫超市优劣最全比较
- “你是砍柴的,他是放羊的”结局居然是这样的
- QQ厘米秀寻找扭蛋机该怎么玩?QQ厘米秀寻找扭蛋机玩法大全
- 微信后悔药是什么?微信后悔药技巧怎么玩?微信后悔药玩法图文说明教程
- 智机网ROM下载刷机工具使用图文说明教程
- 微信怪兽必须死攻略大全
- flex插件怎么用?flex插件怎么安装?flex插件图文说明教程使用方法
- 欢视助手tv怎么用?欢视助手tv怎么安装,欢视助手tv安装使用方法
- ios饥荒免费下载图文说明教程 ipad饥荒免费下载图文说明教程 饥荒手机版免费下载图文说明教程
- 莫莉幻想积分有什么用,莫莉幻想积分使用方法
- 移动10元6g奥运流量包是什么?奥运流量包2016使用方法
- 66play怎么录制视频,66play录制视频方法图文说明教程


