- 1PS提示:因为图层已锁定,无法编辑图层的处理方法
- 2Adobe Illustrator CS5 序列号大全
- 3picacg苹果版怎么找不到|picacg ios版是不是下架了介绍
- 4ACDsee注册码免费分享(含ACDsee18、ACDsee10等版本)
- 5苹果iphone自动时间不准确的多种校正方法
- 6眼萌app怎么色弱测试 眼萌app色弱测试图文说明教程
- 7百度安全卫士好用么_百度安全卫士技巧说明
- 8PDF浏览器能看3D文件吗?PDF浏览器看3D文件图文详细教程
- 9Potato(马铃薯聊天)怎么注册不了|Potato不能注册处理方法介绍
- 10Potato(土豆聊天)怎么换头像|Potato app更改头像方法介绍
- 11ipad版office如何激活? office365激活的图文说明教程
- 12最新的Adobe Illustrator CS4序列号大全
[摘要]文件类型编辑器允许设置的属性 属性 作用 Name 为该类文件指定一个类型名称。 Command 用户对该类文件执行操作时应当启动的应用程序 Extensions 指定该类文件的扩展名 Icon 指定该类文件的图标。 Description 有关该类文件的简短描述 五、自定义操作编辑器 允许在安装...
文件类型编辑器允许设置的属性 属性 作用
Name 为该类文件指定一个类型名称。
Command 用户对该类文件执行操作时应当启动的应用程序
Extensions 指定该类文件的扩展名
Icon 指定该类文件的图标。
Description 有关该类文件的简短描述
五、自定义操作编辑器
允许在安装时运行其他程序。自定义操作的运行顺序与它们在编辑器中的显示顺序相同。可通过鼠标拖动或使用“编辑”菜单上的“剪切”和“粘贴”命令将自定义操作重新排序。
六、启动条件编辑器
利用这个编辑器可以设定目标机器必须满足的条件。如果用户试图在一个不能满足启动条件的系统上运行安装程序,安装程序将拒绝执行。设定启动条件时,我们可以要求安装程序搜索目标机器,查找是否存在特定的文件、注册键或组件。图三显示的启动条件编辑器提供了两类设定条件的选项:
㈠ 搜索目标机器:指定在目标机器上执行的搜索操作,例如搜索特定的文件、注册键等。
㈡ 启动条件:允许检查目标机器上是否存在特定的应用,例如IIS、.NET框架,等等。
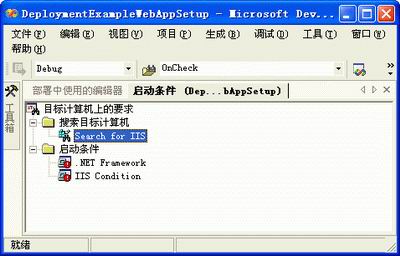
图三
下表提供的清单显示了可以通过启动条件编辑器设定的启动条件。
条件 作用
文件启动条件 用来搜索目标系统上已安装的文件。
注册表启动条件 安装开始之前搜索注册键。
Windows安装程序启动条件 搜索Windows安装程序文件。
.NET Framework启动条件 检查目标计算机上是否存在.NET Framework。
Internet信息服务(IIS)启动条件 检查已安装的IIS的版本。
■ 检查目标机器上是否安装了.NET Framework
作为一个例子,假设我们要在安装期间检查目标机器上是否存在.NET Framework。选择菜单“视图”→“编辑器”→“启动条件”,右击“目标计算机上的要求”,选择菜单“添加.NET Framework启动条件”,这样就设置好了.NET Framework启动条件。当用户试图在没有安装.NET Framework的机器上安装应用,安装程序将提示用户必须安装.NET Framework才能继续执行安装。
七、用户界面编辑器
顾名思义,用户界面编辑器的作用是设置在目标机器上安装期间用户界面对话框出现的序列。
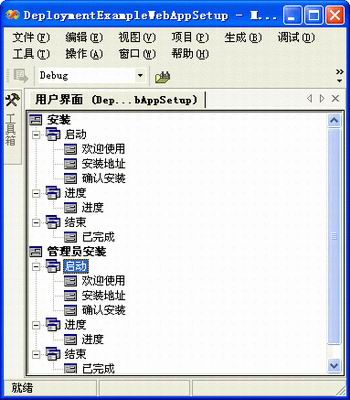
图四
如图四所示,用户界面编辑器包含两类安装模式:
⑴ 安装:列出了最终用户执行安装程序时将要显示的所有对话框。
⑵ 管理员安装:列出了当管理员将安装程序上载到一个网络位置然后执行安装时将要显示的对话框。
在“安装”和“管理员安装”模式中,预定义的对话框又可以分为三类:
⑴ 启动对话框:安装开始之前显示的对话框。
⑵ 进度对话框:向用户显示出安装进度的对话框。
⑶ 结束对话框:显示出安装已经顺利完成的对话框,可以让用户通过该对话框启动应用程序。
调整用户界面对话框显示序列很方便,只要用拖放的方式把对话框移到适当的位置就可以了。即使不作配置,图四显示的一组默认对话框总是在应用程序的安装期间显示出来。
■ 加入一个启动画面
在用户界面编辑器中,我们可以方便地加入安装期间要显示的额外的对话框。右击“启动”节点,选择“添加对话框”,在“添加对话框”窗口中,从对话框清单中选择要添加的对话框,即“启动画面”,参见图五。将对话框加入之后,我们可以用拖放的方式调整其显示时机。

图五
由于“启动画面”总是在安装开始的时候显示,所以我们要把它拖到对话框序列的最前面。在启动画面窗口中,我们可以显示一个位图,加入位图的方法是:右击用户界面编辑器中的“启动画面”节点,选择菜单“属性窗口”,将SplashBitMap属性的值设置为一个适当的图形文件(bmp或jpg文件)。
推荐资讯 总人气榜
相关文章

