- 1PS提示:因为图层已锁定,无法编辑图层的处理方法
- 2Adobe Illustrator CS5 序列号大全
- 3picacg苹果版怎么找不到|picacg ios版是不是下架了介绍
- 4ACDsee注册码免费分享(含ACDsee18、ACDsee10等版本)
- 5苹果iphone自动时间不准确的多种校正方法
- 6眼萌app怎么色弱测试 眼萌app色弱测试图文说明教程
- 7百度安全卫士好用么_百度安全卫士技巧说明
- 8PDF浏览器能看3D文件吗?PDF浏览器看3D文件图文详细教程
- 9Potato(马铃薯聊天)怎么注册不了|Potato不能注册处理方法介绍
- 10Potato(土豆聊天)怎么换头像|Potato app更改头像方法介绍
- 11ipad版office如何激活? office365激活的图文说明教程
- 12最新的Adobe Illustrator CS4序列号大全
[摘要]随着微软.Net战略的进一步深入,各种新的技术、概念可谓层出不穷,特别是C#语言的推出,在业界产生了重大影响。C#是一门高效的语言,它既有VB的RAD特性,又不乏C++语言的高效性。最重要的它是基于.Net Framework的,在图形图像、网络编程等方面有着强大的优势,所以它很可能发展成为未...
随着微软.Net战略的进一步深入,各种新的技术、概念可谓层出不穷,特别是C#语言的推出,在业界产生了重大影响。C#是一门高效的语言,它既有VB的RAD特性,又不乏C++语言的高效性。最重要的它是基于.Net Framework的,在图形图像、网络编程等方面有着强大的优势,所以它很可能发展成为未来的主要编程语言之一。
本文通过一个实例来向大家展示一下用C#进行图形图像编程的特性。实例中运用到了GDI+编程的一些基础知识,GDI+是从GDI演化而来的,是.Net环境下的新的图形图像编程机制。它不仅具有GDI编程的一些基本功能,而且对GDI进行了不少扩充,使得它功能更强大。在Visual Studio的以前版本中使用GDI是相当复杂的,而且工作量十分大。现在在GDI+中,微软已经帮我们解决了许多问题,因而使用GDI+进行图形图像编程将变得非常容易。不过要指出的是:用GDI编程虽然较复杂,却可以完成几乎所有的复杂功能,比如在实例中用GDI可以轻易做一个屏幕捕捉程序。那么,现在我们在GDI+是否也能完成同样的功能呢?答案是肯定的。正因为GDI+是从GDI演化而来的,我们只要在GDI+中调用GDI的一些功能就行了。
C#有一个特性,那就是它允许你运用任何预先已经完成的动态连接库文件(*.dll),其中当然包括了gdi32.dll这个文件。该文件包含了进行GDI编程所需的基本类库、函数、方法等。这样,我们在GDI+编程机制下也同样可以享受GDI为我们留下的宝贵资源。具体导入的方法如下:
[System.Runtime.InteropServices.DllImportAttribute("gdi32.dll")]
在GDI中做屏幕捕捉程序的话,就要用到上下文设备(device context)了。在程序中,我们用它获得屏幕图形并将它写入内存中的一个位图中,实现的方法就是调用BitBlt()函数。同样在GDI+中实现的原理是一样的,下面给出了GDI+中的外部声明函数(用C#语言描述):
privatestaticexternbool BitBlt(
IntPtr hdcDest, //目的上下文设备的句柄
int nXDest, //目的图形的左上角的x坐标
int nYDest, //目的图形的左上角的y坐标
int nWidth, //目的图形的矩形宽度
int nHeight, //目的图形的矩形高度
IntPtr hdcSrc, //源上下文设备的句柄
int nXSrc, //源图形的左上角的x坐标
int nYSrc, //源图形的左上角的x坐标
System.Int32 dwRop //光栅操作代码
);
为了能在GDI+中调用GDI,我们还需要取得上下文设备的钩子。在GDI+中有一个方法就提供了这种操作的具体实现:
IntPtr dc1 = aGraphicsObject.GetHdc();
在取得了源上下文设备以及目的上下文设备的句柄后,我们就可以在上面的BitBlt()函数运用它们(作为参数),实现图像创建功能了。在图像创建后,还必须释放源上下文设备以及目的上下文设备资源。 这样,基本的原理就已介绍完毕,总的来说实现的原理还是比较简单的。下面就是实现实例的具体步骤:
1. 获得一个对应于屏幕上窗体的图形对象
2. 创建一个大小为窗体客户区大小的位图文件
3. 获得窗体的上下文设备
4. 获得位图文件的上下文设备
5. 把屏幕上的窗体写入位图中
6. 释放窗体的上下文设备
7. 释放位图文件的上下文设备
8. 将图像保存为一个jpeg格式的文件
工程步骤:
1. 新建一个C#的工程,不妨命名为“FormCapture”,图示如下:
2. 布置主窗体:
在窗体上添加一个图片框(pictureBox)控件以及一个按钮(button)控件即可。将主窗体的Text属性设置为“屏幕捕捉程序”;将图片框的Image属性设置为一个图形文件;将按钮的Text属性设置为“屏幕捕捉”即可。(当然读者可以添加自己需要的控件来布置主窗体)图示如下:

3. 代码编写:
先在代码文件中添加上面介绍的BitBlt函数的外部声明。
再添加按钮的OnClick事件处理函数,该函数就是实现屏幕捕捉的主要部分了。函数如下:
private void button1_Click(object sender, System.EventArgs e)
{
Graphics g1 = this.CreateGraphics();//获得窗体图形对象
Image MyImage = new Bitmap(this.ClientRectangle.Width, this.ClientRectangle.Height, g1);
Graphics g2 = Graphics.FromImage(MyImage);//创建位图图形对象
IntPtr dc1 = g1.GetHdc();//获得窗体的上下文设备
IntPtr dc2 = g2.GetHdc();//获得位图文件的上下文设备
BitBlt(dc2, 0, 0, this.ClientRectangle.Width, this.ClientRectangle.Height, dc1, 0, 0, 13369376);//写入到位图
g1.ReleaseHdc(dc1);//释放窗体的上下文设备
g2.ReleaseHdc(dc2);//释放位图文件的上下文设备
MyImage.Save(@"c:\Captured.jpg", ImageFormat.Jpeg);//保存为jpeg文件
MessageBox.Show("保存图片结束!");
}
4.到此为止,程序已经做完了。按Ctrl+F5可以试试效果如下图:
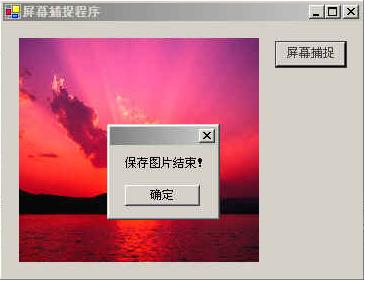
图片已经保存好了,看看屏幕捕捉的结果吧(如下图)!

不过,这个程序只是捕捉到了程序自身的客户区,所以功能有限。当然,你也可以试着做个捕捉屏幕任何位置的程序!你只要改变源图像的宽度和高度即可,而这个宽度和高度当然可以由用户来选定。这样,一个自制的屏幕捕捉程序就出炉了。
从上面的实例中,我们不难发现用C#编程实现一些基本功能还是非常容易的,真可谓是高效开发的好工具。所以,笔者希望有更多的人加入C#的行列,开发出更实用、更完善的软件。 完整代码:
using System;
using System.Drawing;
using System.Collections;
using System.ComponentModel;
using System.Windows.Forms;
using System.Data;
using System.Drawing.Imaging;
namespace FormCapture
{
///
/// Summary description for Form1.
///
public class Form1 : System.Windows.Forms.Form
{
private System.Windows.Forms.PictureBox pictureBox1;
private System.Windows.Forms.Button button1;
///
/// Required designer variable.
///
private System.ComponentModel.Container components = null;
public Form1()
{
//
// Required for Windows Form Designer support
//
InitializeComponent();
//
// TODO: Add any constructor code after InitializeComponent call
//
}
///
/// Clean up any resources being used.
///
protected override void Dispose( bool disposing )
{
if( disposing )
{
if (components != null)
{
components.Dispose();
}
}
base.Dispose( disposing );
}
#region Windows Form Designer generated code
///
/// Required method for Designer support - do not modify
/// the contents of this method with the code editor.
///
private void InitializeComponent()
{
System.Resources.ResourceManager resources = new System.Resources.ResourceManager(typeof(Form1));
this.button1 = new System.Windows.Forms.Button();
this.pictureBox1 = new System.Windows.Forms.PictureBox();
this.SuspendLayout();
//
// button1
//
this.button1.BackColor = System.Drawing.SystemColors.ActiveBorder;
this.button1.ForeColor = System.Drawing.SystemColors.ControlDarkDark;
this.button1.Location = new System.Drawing.Point(272, 19);
this.button1.Name = "button1";
this.button1.Size = new System.Drawing.Size(72, 27);
this.button1.TabIndex = 4;
this.button1.Text = "屏幕捕捉";
this.button1.Click += new System.EventHandler(this.button1_Click);
//
// pictureBox1
//
this.pictureBox1.Image = ((System.Drawing.Bitmap)(resources.GetObject("pictureBox1.Image")));
this.pictureBox1.Location = new System.Drawing.Point(16, 16);
this.pictureBox1.Name = "pictureBox1";
this.pictureBox1.Size = new System.Drawing.Size(240, 224);
this.pictureBox1.SizeMode = System.Windows.Forms.PictureBoxSizeMode.StretchImage;
this.pictureBox1.TabIndex = 0;
this.pictureBox1.TabStop = false;
//
// Form1
//
this.AutoScaleBaseSize = new System.Drawing.Size(6, 14);
this.ClientSize = new System.Drawing.Size(358, 255);
this.Controls.AddRange(new System.Windows.Forms.Control[] {
this.button1,
this.pictureBox1});
this.KeyPreview = true;
this.Name = "Form1";
this.Text = "屏幕捕捉程序";
this.ResumeLayout(false);
}
#endregion
[System.Runtime.InteropServices.DllImportAttribute("gdi32.dll")]
private static extern bool BitBlt(
IntPtr hdcDest, //目的DC的句柄
int nXDest, //目的图形的左上角的x坐标
int nYDest, //目的图形的左上角的y坐标
int nWidth, //目的图形的矩形宽度
int nHeight, //目的图形的矩形高度
IntPtr hdcSrc, //源DC的句柄
int nXSrc, //源图形的左上角的x坐标
int nYSrc, //源图形的左上角的x坐标
System.Int32 dwRop //光栅操作代码
);
private void button1_Click(object sender, System.EventArgs e)
{
Graphics g1 = this.CreateGraphics();//获得窗体图形对象
Image MyImage = new Bitmap(this.ClientRectangle.Width, this.ClientRectangle.Height, g1);
Graphics g2 = Graphics.FromImage(MyImage);//创建位图图形对象
IntPtr dc1 = g1.GetHdc();//获得窗体的上下文设备
IntPtr dc2 = g2.GetHdc();//获得位图文件的上下文设备
BitBlt(dc2, 0, 0, this.ClientRectangle.Width, this.ClientRectangle.Height, dc1, 0, 0, 13369376);//写入到位图
g1.ReleaseHdc(dc1);//释放窗体的上下文设备
g2.ReleaseHdc(dc2);//释放位图文件的上下文设备
MyImage.Save(@"c:\Captured.jpg", ImageFormat.Jpeg);//保存为jpeg文件
MessageBox.Show("保存图片结束!");
}
///
/// The main entry point for the application.
///
[STAThread]
static void Main()
{
Application.Run(new Form1());
}
}
} (出处:eNet硅谷动力)
推荐资讯 总人气榜

