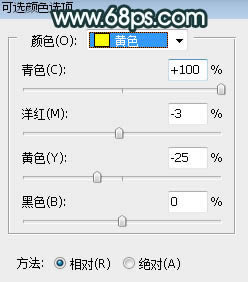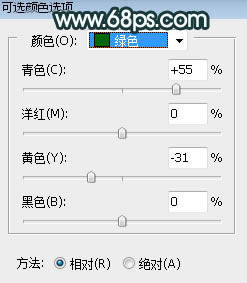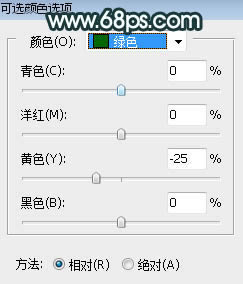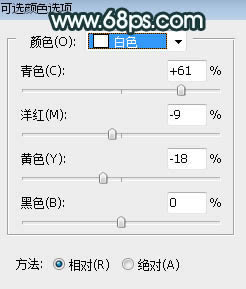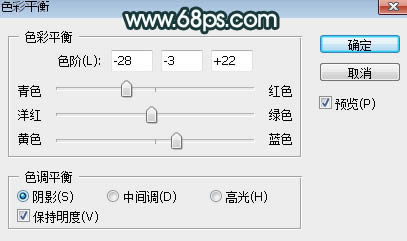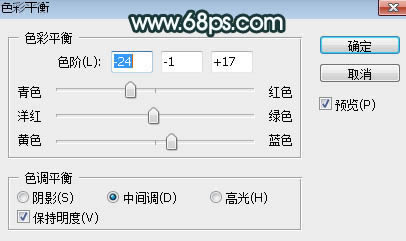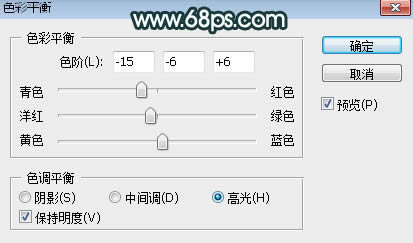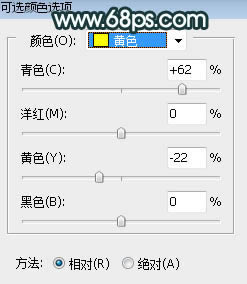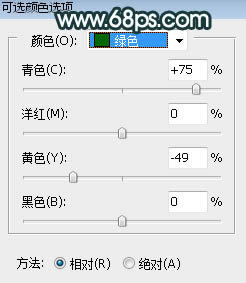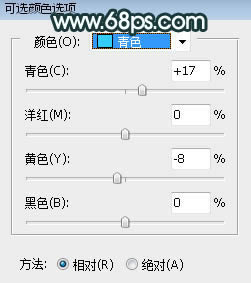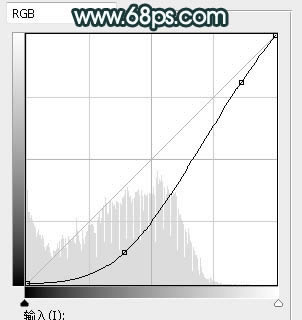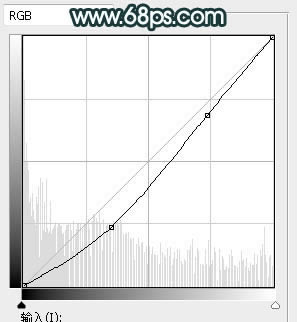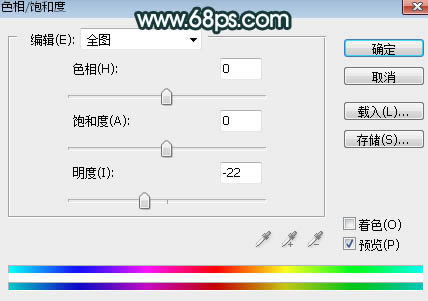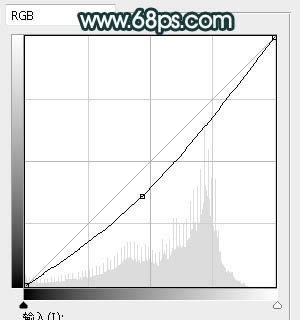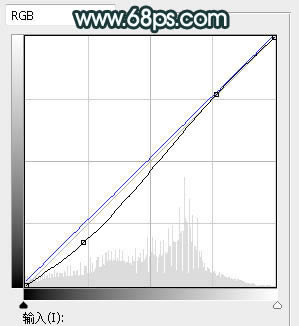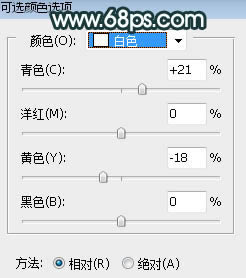调出青蓝色逆光树林新娘婚纱照片的PS图文说明教程
发表时间:2023-07-24 来源:明辉站整理相关软件相关文章人气:
[摘要]素材图片以青绿色为主,调色的时候把黄绿色直接调成青绿色;然后给图片暗部及中间调区域增加青蓝色;最后给图片局部渲染一些淡蓝色高光,并把边角区域压暗即可。最终效果 原图 一、打开原图素材,按Ctrl +...
素材图片以青绿色为主,调色的时候把黄绿色直接调成青绿色;然后给图片暗部及中间调区域增加青蓝色;最后给图片局部渲染一些淡蓝色高光,并把边角区域压暗即可。最终效果

原图

一、打开原图素材,按Ctrl + J 把背景图层复制一层,然后选择模糊工具,强度设置为100%,把远处的背景涂模糊一点,如下图。

二、创建可选颜色调整图层,对黄色,绿色进行调整,参数设置如图2,3,效果如图4。这一步把背景中的黄绿色转为青绿色。
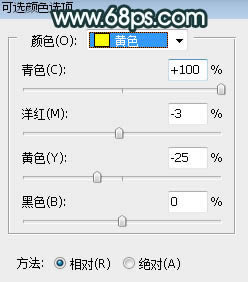
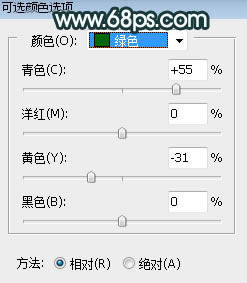

三、按Ctrl + J 把当前可选颜色调整图层复制一层,效果如下图。

四、创建可选颜色调整图层,对绿色,白色进行调整,参数设置如图6,7,效果如图8。这一步主要给图片高光区域增加淡青色。
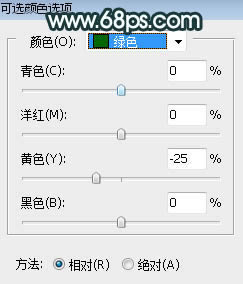
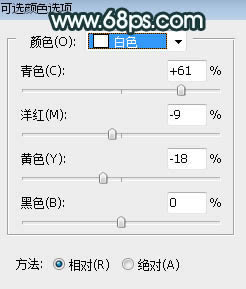

五、创建色彩平衡调整图层,对阴影、中间调、高光进行调整,参数设置如图9 - 11,效果如图12。这一步给图片增加大量青蓝色。
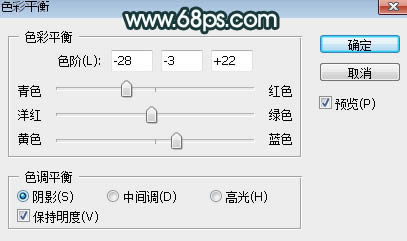
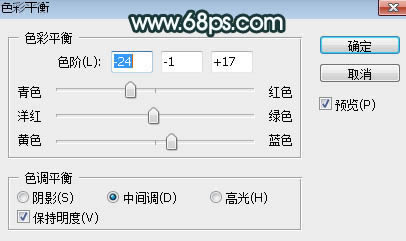
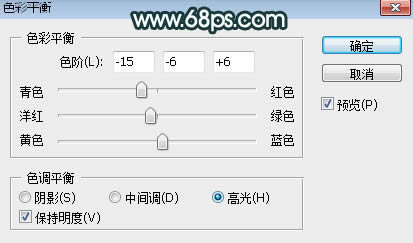

六、创建可选颜色调整图层,对黄、绿、青进行调整,参数设置如图13 - 15,效果如图16。这一步把图片中的黄绿色转为青绿色。
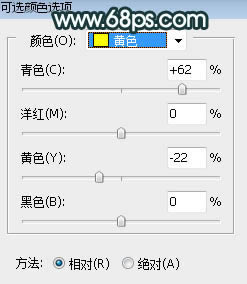
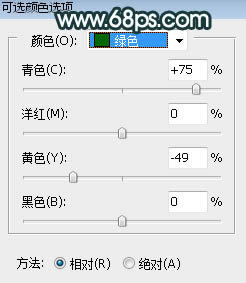
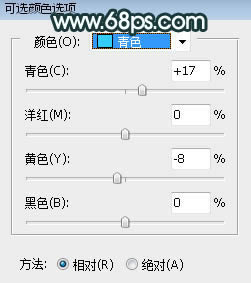

七、按Ctrl + Alt + 2 调出高光选区,按Ctrl + Shift + I 反选得到暗部选区,然后创建曲线调整图层,把RGB通道压暗,参数设置如图17,效果如图18。
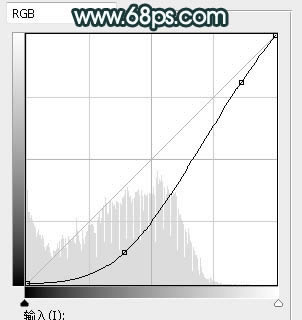

八、创建曲线调整图层,把RGB通道压暗一点,如图19,确定后按Ctrl + Alt + G 创建剪切蒙版,效果如图20。这一步同样把图片暗部压暗。
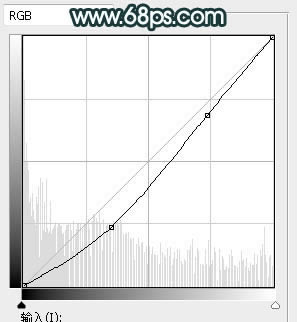

九、新建一个图层,按字母键“D”把前,背景颜色恢复到默认的黑白,然后选择菜单:滤镜 > 渲染 > 云彩,确定后把混合模式改为“滤色”。 按住Alt键添加图层蒙版,把前景色设置为白色,然后用透明度为:10%的柔边画笔把人物头部及周围区域涂亮一点,如下图。

十、新建一个图层,用椭圆选框工具拉出下图所示的选区,羽化50个像素后填充淡蓝色:#7EC3E5,取消选区后把混合模式改为“滤色”,效果如下图。

十一、新建一个图层,用椭圆选框工具拉出下图所示的选区,羽化30个像素后填充淡蓝色:#7EC3E5,取消选区后把混合模式改为“滤色”,效果如下图。这几步给图片局部增加淡蓝色高光。

十二、新建一个图层,把前景色设置为暗蓝色:#1A1F26,然后用透明度为:10%的柔边画笔把图片左右及底部区域涂暗一点,如下图。

十三、把背景图层复制一层,按Ctrl + Shift + ] 置顶,用钢笔工具把人物抠出来,如下图。

十四、创建色相/饱和度调整图层,降低全图明度,参数设置如图26,确定后创建剪切蒙版,再把蒙版填充黑色,用柔边白色画笔把人物背光区域涂暗一点,如图27。
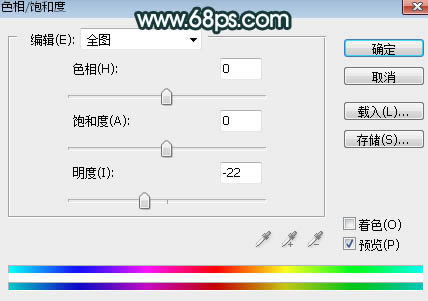

十五、按住Ctrl + 鼠标左键点击当前图层蒙版缩略图载入选区,然后创建曲线调整图层,把RGB通道压暗一点,参数设置如图28,确定后创建剪切蒙版,效果如图29。
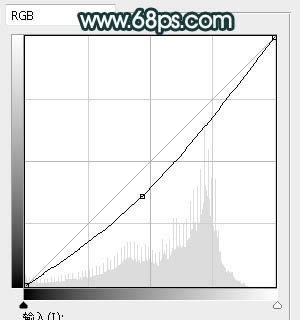

十六、再创建曲线调整图层,对RGB,蓝通道进行调整,参数设置如图30,确定后创建剪切蒙版,效果如图31。这一步把人物部分压暗一点,并增加蓝色。
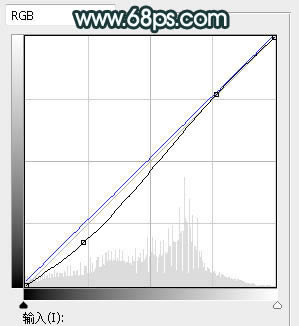

十七、创建可选颜色调整图层,对白色进行调整,参数设置如图32,确定后创建剪切蒙版,效果如图33。这一步给人物高光区域增加淡蓝色。
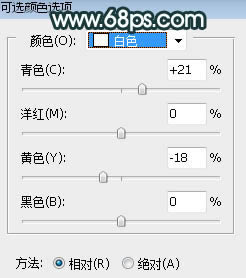

十八、新建一个图层,创建剪切蒙版,用透明度为:10%的柔边画笔给人物头部受光区域涂上淡蓝色高光,如下图。

十九、新建一个图层,前景色设置为暗蓝色,然后用画笔把图片局部需要变暗的区域涂暗,如下图。

二十、新建一个图层,混合模式改为“滤色”,用椭圆选框工具拉出下图所示的选区,羽化30个像素后填充蓝色:#7EC3E5,效果如下图。这一步给图片局部增加高光。

最后给图片加上暗角,微调一下颜色,完成最终效果。

Photoshop默认保存的文件格式,可以保留所有有图层、色版、通道、蒙版、路径、未栅格化文字以及图层样式等。