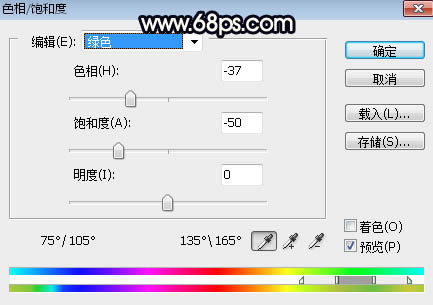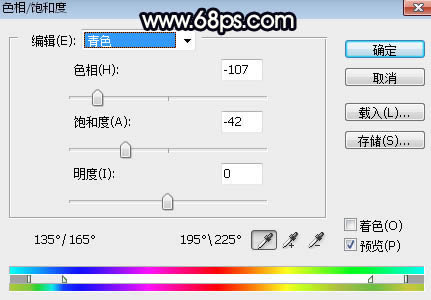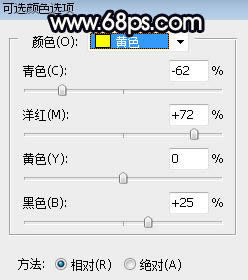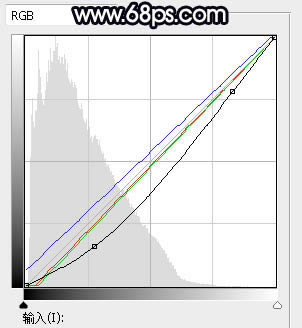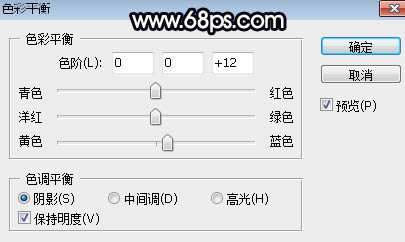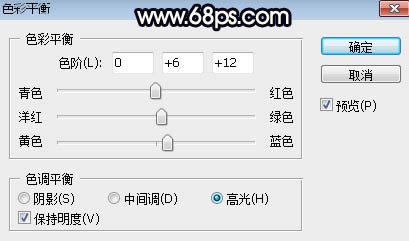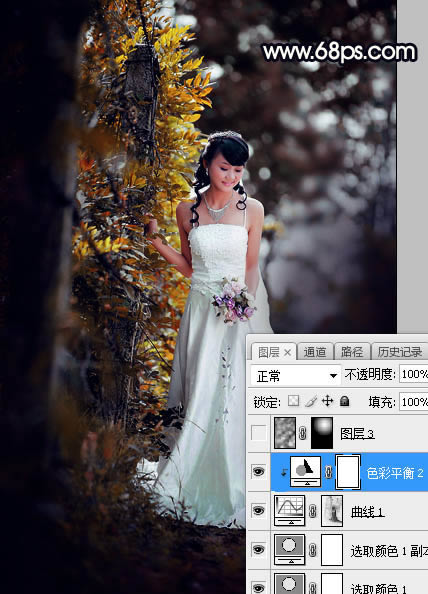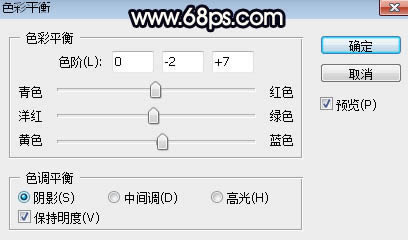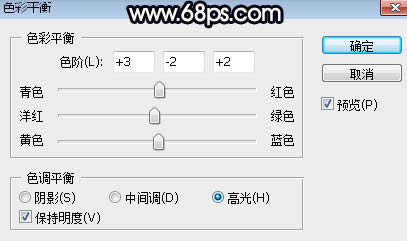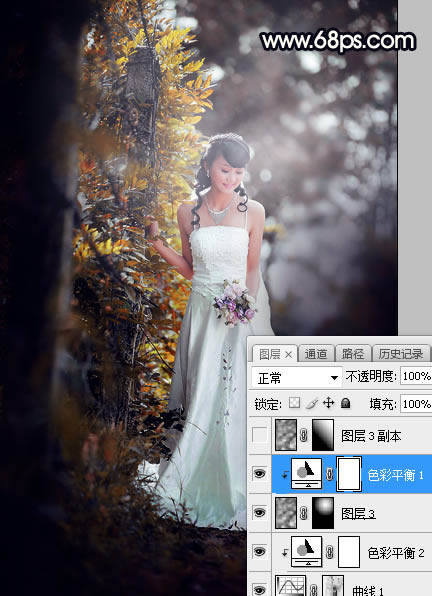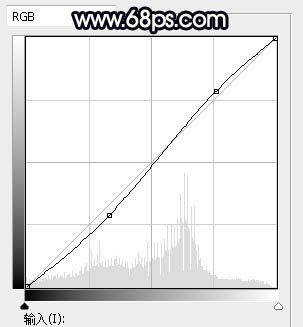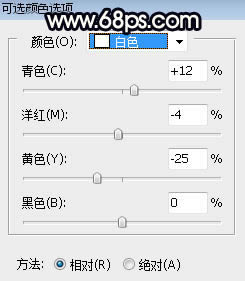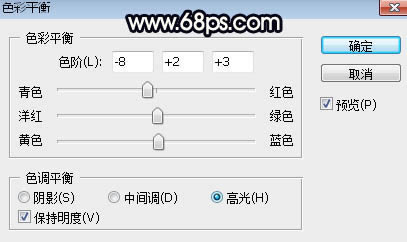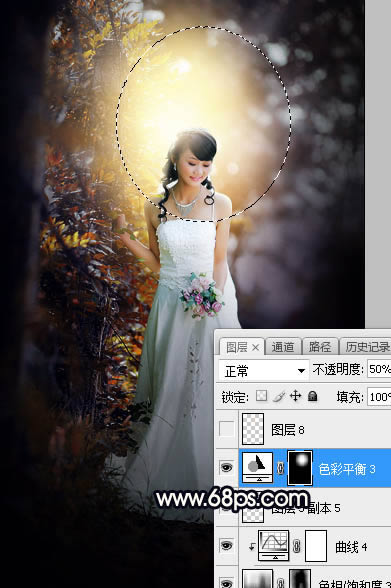给树林背景婚纱照片添加暖色逆光效果
发表时间:2023-07-23 来源:明辉站整理相关软件相关文章人气:
[摘要]素材图片并没有逆光效果,增加逆光之前,我们把主色转为较暗的暖色,并把暗部及边角区域大幅压暗;然后在人物头部背景区域渲染一些淡黄色高光,模拟出阳光效果即可。最终效果 原图 一、打开原图素材大图,按...
素材图片并没有逆光效果,增加逆光之前,我们把主色转为较暗的暖色,并把暗部及边角区域大幅压暗;然后在人物头部背景区域渲染一些淡黄色高光,模拟出阳光效果即可。最终效果

原图

一、打开原图素材大图,按Ctrl + J 把背景图层复制一层,用模糊工具把人物背后远处的背景模糊处理,如下图。

二、新建一个图层,按Ctrl + Alt + Shift + E 盖印图层,混合模式改为“正片叠底”;按住Alt键添加图层蒙版,然后用透明度为:20%的柔边白色画笔把左下角部分涂暗一点,如下图。

三、新建一个图层,把前景色设置为暗红色:#110706,然后用透明度为:10%左右的柔边画笔把图片左右及底部区域涂暗一点,如下图。

四、创建色相/饱和度调整图层,对绿色,青色进行调整,参数设置如图4,5,确定后效果如图6。这一步主要把图片中的青色转为黄褐色。
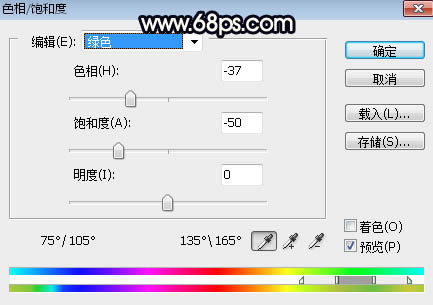
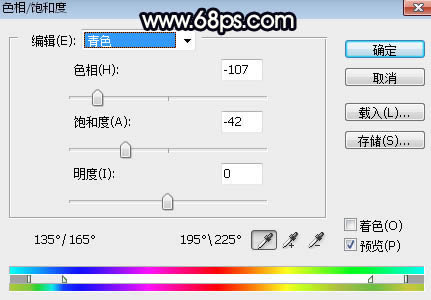

五、创建可选颜色调整图层,对黄色进行调整,参数及效果如下图。这一步把图片中的黄色转为橙黄色。
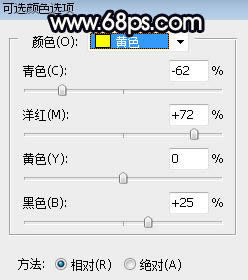

六、按Ctrl + J 把当前可选颜色调整图层复制一层,效果如下图。

七、按Ctrl + Alt + 2 调出高光选区,按Ctrl + Shift + I 反选得到暗部选区,然后创建曲线调整图层,对RGB、红、绿、蓝通道进行调整,参数设置如图10,效果如图11。这一步把图片暗部区域压暗一点,并增加蓝紫色,减少红色。
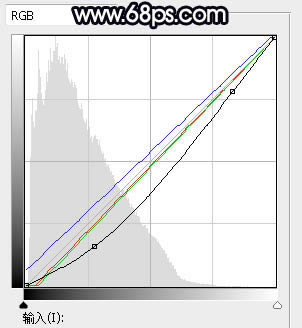

八、创建色彩平衡调整图层,对阴影,高光进行调整,参数设置如图12,13,确定后按Ctrl + Alt + G 创建剪切蒙版,效果如图14。这一步给图片暗部增加蓝色。
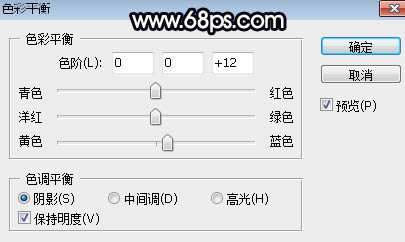
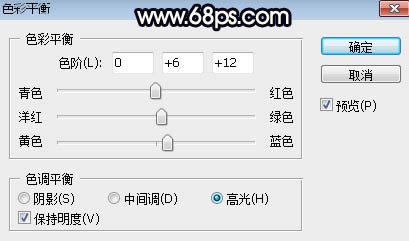
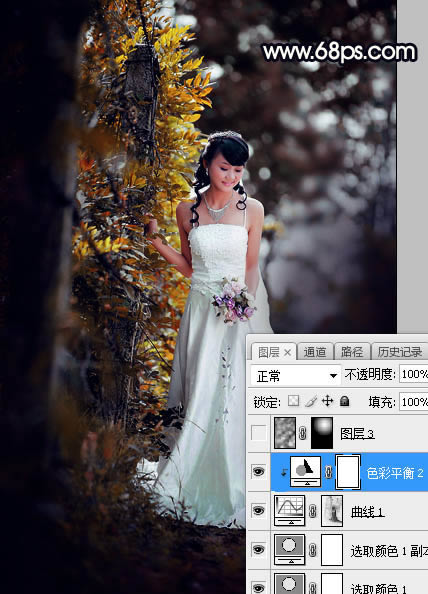
九、新建一个图层,按字母键“D”把前背景颜色恢复到默认的黑白,然后选择菜单:滤镜 > 渲染 > 云彩,确定后把混合模式改为“滤色”;添加图层蒙版,用黑白渐变由下图选区中心向选区边角拉出白色至黑色径向渐变,效果如下图。这一步给图片高光区域增加烟雾效果。

十、创建色彩平衡调整图层,对阴影,高光进行调整,参数设置如图16,17,确定后创建剪切蒙版,效果如图18。这一步给云彩部分增加暖色。
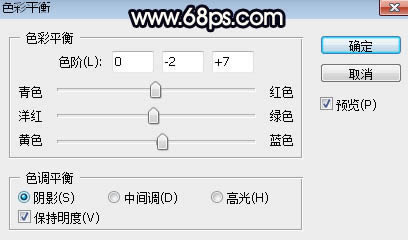
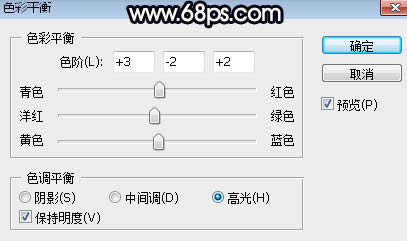
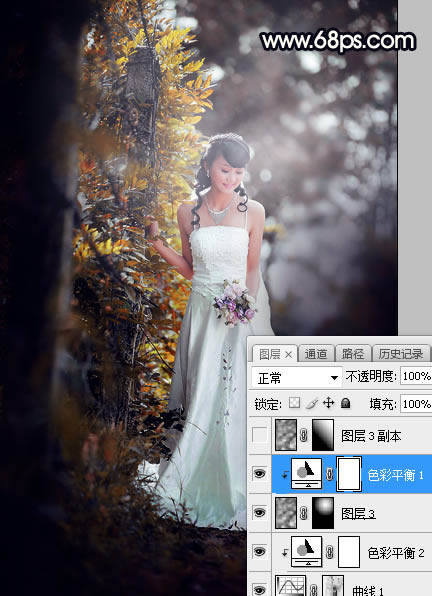
十一、新建一个图层,同样选择菜单:滤镜 > 渲染 > 云彩,确定后把混合模式改为“柔光”;添加图层蒙版,用黑白渐变由右上角往左下角拉出下图所示的线性渐变。

十二、新建一个图层,用椭圆选框工具拉出下图所示的选区,羽化50个像素后填充暗蓝色:#38334A,取消选区后把混合模式改为“柔光”,效果如下图。

十三、把当前图层复制几层,稍微移动一下位置,效果如下图。

十四、新建一个图层,用椭圆选框工具拉出下图所示的选区,羽化45个像素后填充橙黄色:#CC7B16,取消选区后把混合模式改为“滤色”,效果如下图。

十五、按Ctrl + J 把当前图层复制一层,用移动工具往上稍微移一下,如下图。

十六、新建一个图层,用椭圆选框工具拉出下图所示的选区,羽化40个像素后填充淡黄色:#FDDB9E,取消选区后把混合模式改为“滤色”,效果如下图。这几步给图片增加暖色阳光。

十七、把背景图层复制一层,按Ctrl + Shift + ] 置顶,按住Alt键添加图层蒙版,然后用柔边白色画笔把人物部分擦出来,如下图。

十八、用套索工具把人物底部区域选取出来,羽化20个像素后创建曲线调整图层,把RGB通道压暗一点,确定后创建剪切蒙版,如下图。

十九、创建曲线调整图层,增加RGB通道明暗对比,参数设置如图27,确定后创建剪切蒙版,效果如图28。
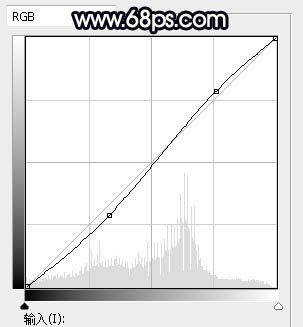

二十、创建可选颜色调整图层,对白色进行调整,参数设置如图29,确定后创建剪切蒙版,效果如图30。这一步主要给人物高光区域增加青蓝色。
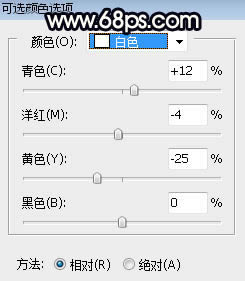

二十一、新建一个图层,创建剪切蒙版,用透明度为:10%的柔边画笔把人物头部受光区域涂上淡黄色高光,如下图。

二十二、给图片左右及底部区域增加暗部,如下图。

二十三、创建色彩平衡调整图层,对高光进行调整,参数设置如图33,确定后把蒙版填充黑色,然后用柔边白色画笔把图片高光区域涂出来,确定后把图层不透明度改为:50%,如图34。这一步给图片高光区域增加淡黄色。
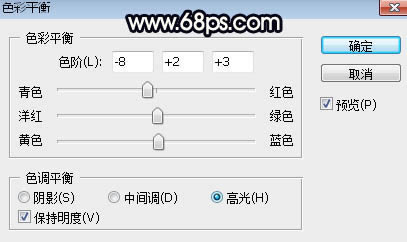
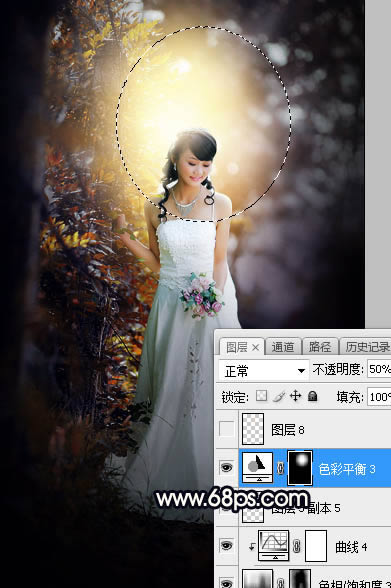
最后微调一下颜色,加强一下局部明暗,完成最终效果。

Photoshop默认保存的文件格式,可以保留所有有图层、色版、通道、蒙版、路径、未栅格化文字以及图层样式等。