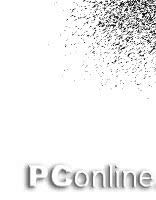Photoshop的逝水年华——图像仿旧技术小结(2)
发表时间:2023-09-09 来源:明辉站整理相关软件相关文章人气:
[摘要]四、染色效果 上面的几种基本上都是黑白的图像效果,从现在开始,我们要制作一些带点淡淡色调的图像。这种染色效果看起来可能有些古怪,但有时也会用到。 1.不用多说,备份图像,用Photoshop复制背景图层,将副本层重命名为“Copy”,去色处理。对这张图像而言,图像本身的质量并不是太好,颗粒比较...
四、染色效果 上面的几种基本上都是黑白的图像效果,从现在开始,我们要制作一些带点淡淡色调的图像。这种染色效果看起来可能有些古怪,但有时也会用到。
1.不用多说,备份图像,用Photoshop复制背景图层,将副本层重命名为“Copy”,去色处理。对这张图像而言,图像本身的质量并不是太好,颗粒比较大,这样的话,我们就省略掉添加杂色这一步。如果你的图像品质很好,可以按我们前面所说的方法为图像添加少量的杂色颗粒。(图04-01)

图04-01 2.我们希望淡化图像周围的背景,从而使画面中心的人物更突出。在Copy层上新建一层,命名为“Fade”。按Ctrl+A选择全部图像,接着使用选择>修改>扩边命令,在边界选取对话框中,将宽度设为25像素;打开羽化对话框,将羽化半径设为25像素;复位色板,用白色填充选区后取消选择。如果希望背景进一步虚化,可以对Fade层使用动感模糊命令,将模糊的角度设为45度,距离为200像素,这样我们就得到了需要的虚化效果。(图04-02)

图04-02 这些数值都不是固定的,它们对例图这样大小的图像比较合适(400×435像素)。要达到需要的效果,你可以还需要根据自己的图像大小重新调整。
3.在Fade层上新建一层,命名为“Color”。将前景色定为棕色,如RGB(204,153,0),背景色为白色不变,用云彩滤镜渲染图层。按Ctrl+T,打开变形框,将常和宽都设为90%,并轻微旋转一点角度。(图04-03)
 4.下面我们要删除一部分图像,使下面的图像可以透出来。打开色彩范围对话框,使用取样颜色吸管,选择图像预览选项,用取样吸管在预览图像中亮度最高的位置上点击一下,尽可能加大颜色容差值,扩大选取范围。如果希望最终图像中有较多的颜色,那么可以减小选区范围。(图04-04)
4.下面我们要删除一部分图像,使下面的图像可以透出来。打开色彩范围对话框,使用取样颜色吸管,选择图像预览选项,用取样吸管在预览图像中亮度最高的位置上点击一下,尽可能加大颜色容差值,扩大选取范围。如果希望最终图像中有较多的颜色,那么可以减小选区范围。(图04-04)

图04-04
需要注意的是,色彩范围对话框中的色彩容差和我们常用的魔棒工具中的容差选项不同。虽然两者都是数值越大选择范围越大,但扩大魔棒工具的容差选项会完全选中图像,而色彩范围中的容差值的增加则会部分的选中图像。色彩范围更像是通道或蒙版的选择机制一样,以灰度值来决定选取范围。在色彩范围对话框中,预览图像中不同的灰度值决定了图像受影响的程度,所以下一步的删除会使图像的不同部位出现不同强度的清除效果。这是魔棒等选择工具所无法取代的。在制作类似的柔和选区时,使用色彩范围工具会得到非常自然的效果,而且操作相对较为简单直观,推荐使用!
对初学者来说,上面所说的可能还有一点容易混淆,那就是色彩范围对话框中的预览方式。预览方式并不等同于对话框下面的“选区预览”。选区预览是针对图像窗口的,它可以使用户以不同的方式具体观察图像;预览方式只是对话框中缩略图在图像和选择范围之间的选择,Ctrl键可以很方便的在两者之间切换。
5.在Color层中,按Delete键,清除选区的图像,注意不要保持选择,直到我提示取消选择;选择其他>位移滤镜,将水平和垂直移动值分别设为-20像素和5像素,未定义区域设为折回,这样图像看起来会由部分重叠的效果;现在将Color层的混合模式改为正片叠底,图像已经基本完成了。但如果希望这个着色层更丰富一些,我们可以采用素描>基底凸现滤镜,将细节设为13,平滑度为3,光照方向为底,取消选择。将Fade层、Color层与Copy层链接拼合,完成图像的制作。(图04-05)

图04-05
很多时候,基底凸现这个滤镜都被用于浮雕效果。我们最常用它来表现岩石或矿物的纹理。这个滤镜的效果与当前的前/背景色有关。
6.或者我们用浮雕效果滤镜来完善图像。在上一步将Color层的图层混合模式改为正片叠底之后,用选择>修改>扩展命令,将选区向外扩展2像素。打开风格化>浮雕效果滤镜,随意设置各项数值。在本例中,我将浮雕角度设为76度,高度为19像素,数量为500%,这样的结果会使图中的格蕾丝·凯丽看上去有些“面黄唇青”。紧接着用编辑菜单下的消褪命令,先将模式设为亮度,消除不合适的色彩,然后将不透明度降低至45%,取消选择。与上面一样链接拼合相关图层。(图04)

图04小技巧:在完成图像之后,拼合图层之前,你可以用减淡/加深工具对Color层进行加工,用它抹去或突出图像的某个部分。当然,选择合适大小的笔刷、范围和适中的曝光度也是很重要的。在这幅图像中,我用加深工具在人物的嘴唇部分加了一笔,使它看起来更鲜润。
五、第二种褪色效果
与第一种褪色效果相比,这种方法稍稍复杂一些,而且不再是黑白图像,有些艺术彩照的味道。与前面的素材不同的是,这一次我们最好用彩色图像。不是说黑白图像不可以,但效果没有彩色的好。
1.第一步,备份图像,在Photoshop中打开目标图像。图像大小为312×400像素。将背景图层复制两次,顶部的副本2层更名为“Overlay”,其下的副本层更名为“Photo”。点击Overlay层和背景层的图层可视性图标,将这两层暂时隐藏起来。选择Photo层,用图像>调整>去色命令(Shift+Ctrl+U),除去图像的色彩信息。(图05-01)

图05-01
2.我们的图像有些暗,在上色之前需要调整一下亮度。打开亮度/对比度对话框,将图像的亮度增加+30,对比度不变。用杂色命令,为图像添加数量为1%高斯分布的单色杂点。打开色相/饱和度对话框,先选择“着色”,然后将色相、饱和度分别设为27、18,明度不变。这样图像呈现出棕黄色调。最简单的仿旧图像制作到此为止了,但我们这个例子才刚刚开始呢!(图05-02)

图05-02
3.显示并选择Overlay层,将图层不透明度降低到50%。我们要有选择的删除这一层的部分图像——既要保留一部分色彩信息,又不能使颜色过于鲜艳。打开选择>色彩范围对话框,以图像方式显示,用取色吸管在图像中最暗的地方点击取色,在这个例子中,我选择了人物的睫毛部位。将预览方式切换为选择范围,将色彩容差设到最大,如图05-03a所示,按Delete键,删除选区内的图像,取消选择。再次打开色彩范围对话框,在图像的最亮的部位点击取色,将色彩容差设为200,清除选区内图像后取消选择。图像如05-03b所示,而这时的图层面板应如图05-03c。

图05-03a
图05-03b

图05-03c
下面的工作是为图像添加一些暇疵。
4.在Overlay层上新建一层,命名为“Scratches”。复位色板,用云彩滤镜渲染图层。打开画笔描边滤镜组中的喷色描边滤镜,将线条长度设为0,喷色半径设为25,描边方向决定了喷点的走向,这里我选择了右对角线。(图05-04)

图05-04
喷色描边滤镜无疑是制作纹理的好工具,用它可以制作出逼真的水面效果。
5.打开亮度/对比度命令,将亮度和对比度都大大提高。这里,设定亮度为+85,对比度为+100,图像中就只剩下一些喷溅的颗粒了。(图05-05a)
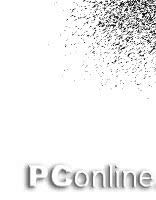
图05-05a很多时候,这些随机的颗粒并不能满足图像的要求。这时你可以重新执行云彩滤镜—喷色描边滤镜—亮度/对比度调整这一过程,或者将你较为满意的结果保留下来,新建一层,在新层中重复以上这个过程。然后将新层的混合模式设置为正片叠底。这样上面图层中的白色像素就会隐去。有必要的话,还可以对图层进行涂抹或移动,使喷溅颗粒出现在你所需要的地方。(图05-05b)

图05-05b
如果希望得到更细微分散的颗粒,不妨在调整亮度/对比度后,再次使用喷色描边滤镜。多次重复会得到不均匀分分布的杂点。
6.现在,将Scratches层的图层混合模式设为正片叠底,图层中的白色被隐去。但我们希望斑点为浅色,所以需要将图像反相处理(图05-06a)。

图05-06a这样的斑点亮度太高,会影响画面的和谐,我们可以用色相/饱和度命令为图像上色,使它和画面色调大致相同。在色相/饱和度对话框中,选择“着色”,将色相、饱和度和明度分别设为25、25和-23,黑色像素依然不能被上色。现在只需将Scratches层的图层混合模式改为滤色(屏幕),就可以将黑色像素全部隐藏,只剩下浅色的暇疵斑点了。再将这一层的图层不透明度降低一些,效果可能会更好。(图05-06b)

图05-06b
7.如果愿意的话,你可以为图像加上一个装饰性的边框。在Scratches层之下,Overlay层之上新建一层,命名为“Frame”。按Ctrl+A选择全部画布,用选择>修改>扩边命令,在边界选区对话框中,将宽度设为50像素(根据你的图像大小来设定)。扩边命令会造成羽化选区,而这正是我们所需要的。复位色板,用黑色填充选区后取消选择。这时可以用扭曲滤镜组中的各种扭曲滤镜将这个边框图像略加扭曲。这里我采用了波浪滤镜,具体数值设置如图05-07所示。将这一层的混合模式设为叠加。

图05-07
最后在合并图层的时候也要注意。图层混合模式有时会影响拼合效果。在本例中,由于Scratches层的图层混合模式为滤色,而Frame层的混合模式为叠加,将这两层直接合并的话图像会有所改变。你可以采用两种方式:一是从图层命令菜单中选择“合并可见图层”(Shift+Ctrl+E);或是将这些图层链接起来,用“合并链接图层”命令来合并(Ctrl+E)。(图05)

图05
六、裂纹效果
这种效果更像是斑驳墙壁上的图像,制作的重点在于类似于墙壁的裂纹。如果我手边有一张类似壁画的图片,那么这个例子会更具有说服力。
1.备份图像,用Photoshop打开,例图的图像大小为400×477像素。复制背景层,将副本层更名为“Photo”。打开色相/饱和度对话框,我们将去色和重新着色的过程在这里一次完成。勾选对话框中的着色选项,再将色相、饱和度和明度分别设为59、18、0,图像呈现出黯淡色调(图06-01)。如果有需要的话,可以用添加杂色命令为Photo层添加数量为1%高斯分布的单色杂点。

图06-012.下面我们来制作图像中的裂纹。在Photo层上新建一层,命名为“Cracks”。复位色板,用云彩滤镜渲染。打开像素化>晶格化滤镜,将单元格大小设为25。图像会被分割为许多单一颜色的小色块。接下来使用画笔描边>强化的边缘滤镜,我们需要用这个滤镜来提取色块的边。将边缘宽度设为1,边缘亮度设为0,平滑度设为3。强化边缘滤镜中的边缘亮度选项值从0到50,所绘制的边缘也从黑色到白色逐渐过渡。然后用亮度/对比度命令消除不需要的色块,将亮度设为+85,对比度设为+100,图像中只保留深色的边缘线条。这个过程可参看图06-02a。而这时的图像应如图06-02b所示。现在我们将Cracks层的图层混合模式设为正片叠底,隐去图层中的白色像素,然后将图层的不透明度降低到15%。(图06-02c)

图06-02a

图06-02b

图06-02c如果觉得裂纹太集中,你可以再建一层,用同样的方法处理,或是将这一层复制,翻转,将新图层的混合模式也改为正片叠底。然后调整裂纹的位置,使它按图像需要分布,然后将这一层向下合并。
3.接下来我们来制作一些较为明显的污渍。新建一层,将这一层命名为“Cracks 2”。用云彩滤镜渲染后,将亮度加大至+95,对比度加大到+100。这时的图像可能只剩下一些小面积的黑块,更多的情况下可能会变成空白一片。从艺术效果滤镜组中选择海绵滤镜,将画笔大小设为10,定义为25,平滑度为15。再将图层的对比度提高到+75。(图06-03)

图06-03
4.将Cracks 2层的图层混合模式设为正片叠底,不透明度降低到50%。你可以用橡皮工具抹去图像中不需要的部分,如人物脸部的斑点。最后,向下拼合图层即可。(图06)

图06
小结:
基本上,为图像添加暇疵并不是一个很难解决的问题。我们上面介绍了一些方法,主要是一系列滤镜的效果。我们将制作暇疵效果的滤镜和大致流程在这里做一个小结:
1.渲染>云彩—亮度/对比度—画笔描边>喷溅,较大面积的斑点效果,
2.渲染>云彩—纹理>龟裂缝—亮度/对比度,划痕效果;
3.渲染>云彩—亮度/对比度—素描>绘图笔,磨损效果;
4.渲染>云彩—画笔描边>喷色描边—亮度/对比度,颗粒暇疵效果;
5.渲染>云彩—像素化>晶格化—画笔描边>强化的边缘—亮度/对比度,裂纹效果;
6.渲染>云彩—亮度/对比度—艺术效果>海绵—亮度/对比度,污渍效果。
上面这些是最简略的流程,至于后期的处理,那是必不可少的了。你也可以将它们混合起来应用,创造出新的图像效果。Photoshop默认保存的文件格式,可以保留所有有图层、色版、通道、蒙版、路径、未栅格化文字以及图层样式等。



 4.下面我们要删除一部分图像,使下面的图像可以透出来。打开色彩范围对话框,使用取样颜色吸管,选择图像预览选项,用取样吸管在预览图像中亮度最高的位置上点击一下,尽可能加大颜色容差值,扩大选取范围。如果希望最终图像中有较多的颜色,那么可以减小选区范围。(图04-04)
4.下面我们要删除一部分图像,使下面的图像可以透出来。打开色彩范围对话框,使用取样颜色吸管,选择图像预览选项,用取样吸管在预览图像中亮度最高的位置上点击一下,尽可能加大颜色容差值,扩大选取范围。如果希望最终图像中有较多的颜色,那么可以减小选区范围。(图04-04)