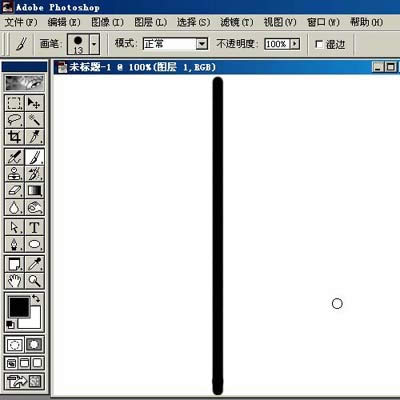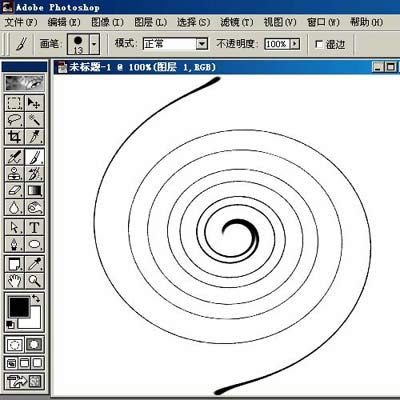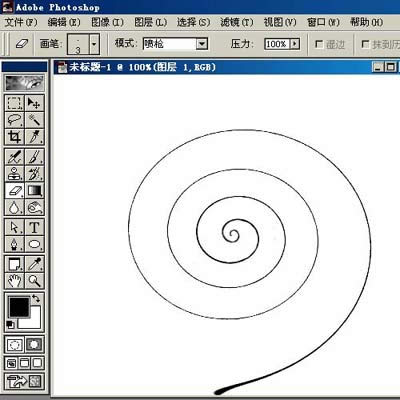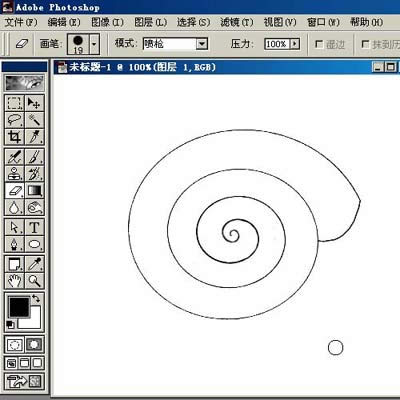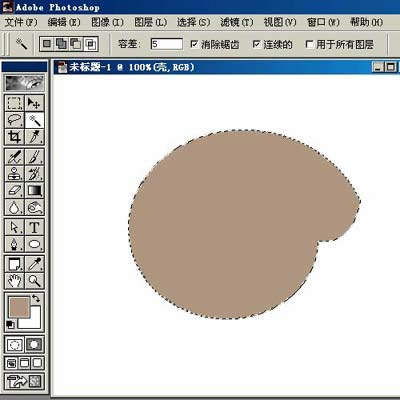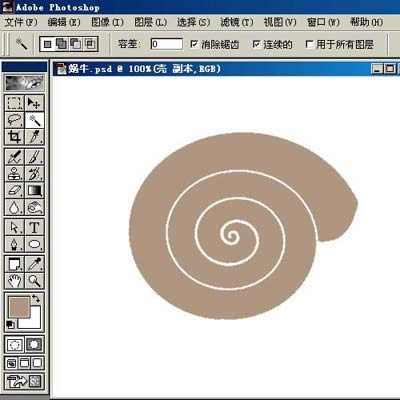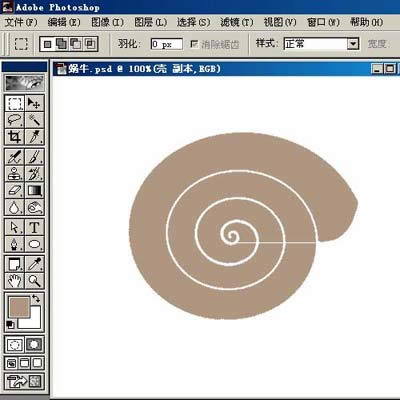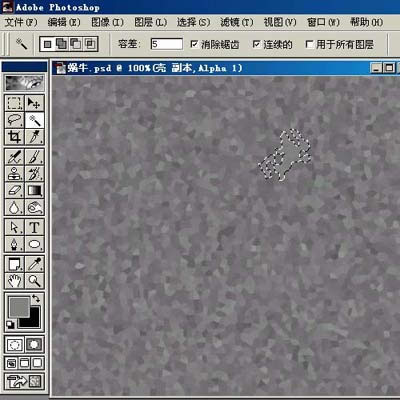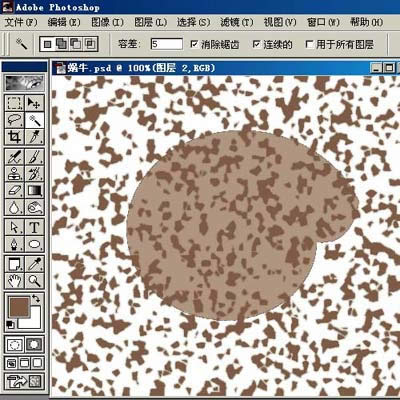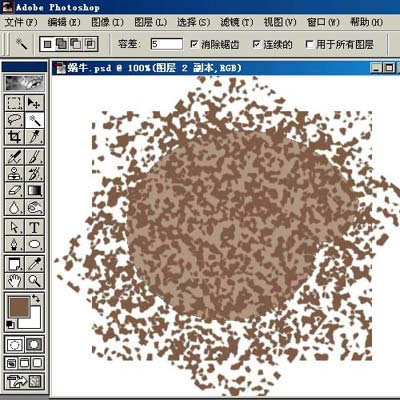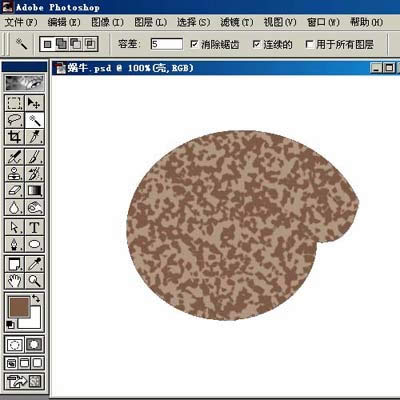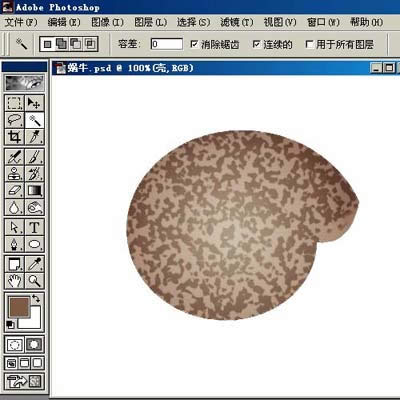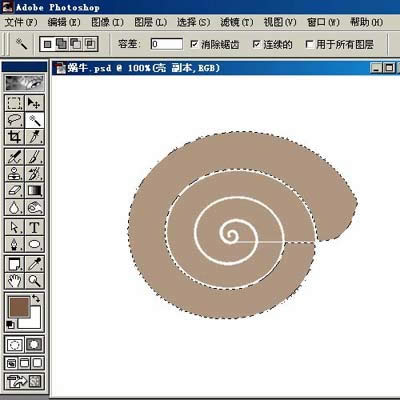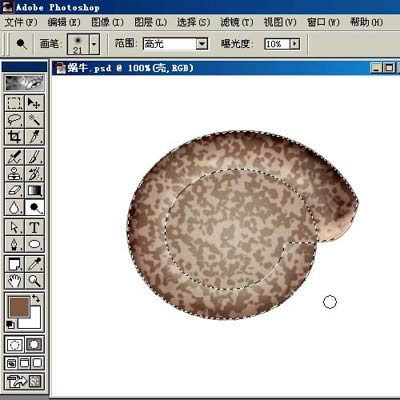photoshop绘制逼真的蜗牛(1)
发表时间:2023-09-09 来源:明辉站整理相关软件相关文章人气:
[摘要]先来看看作品最终效果图: 1.新建450*400文档,白色背景。 新建图层1,按D键复位色板,用大小约13的画笔在画布中央划一道直线。 2.执行滤镜-扭曲-旋转扭曲,角度-800度,再按CTRL+F执行一次。3.用橡皮檫将左边的一条由外至内檫掉,中心的旋转不够位,可用钢笔或画笔点一下再修整,注...
先来看看作品最终效果图:

1.新建450*400文档,白色背景。 新建图层1,按D键复位色板,用大小约13的画笔在画布中央划一道直线。
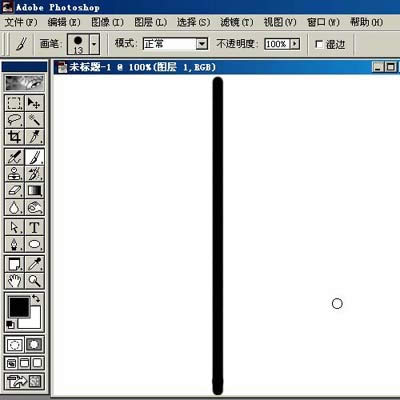
2.执行
滤镜-扭曲-旋转扭曲,角度-800度,再按CTRL+F执行一次。
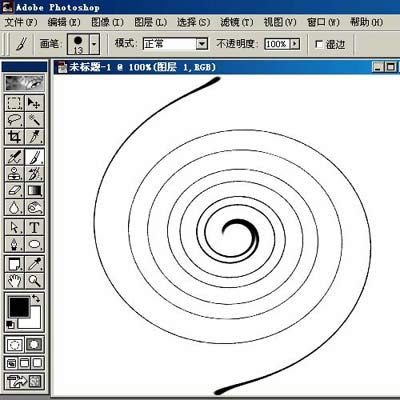
3.用橡皮檫将左边的一条由外至内檫掉,中心的旋转不够位,可用钢笔或画笔点一下再修整,注意中心部分要细心些。
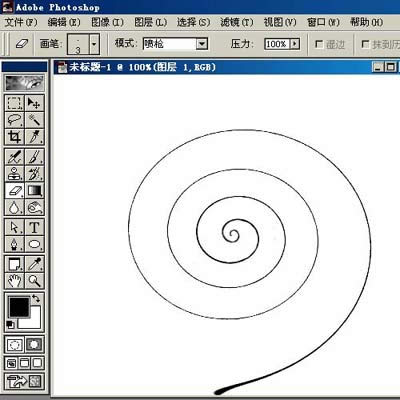
4.用钢笔画个弧形使螺口闭合,用大小1的画笔描边路径,然后擦掉下面多余的部分。
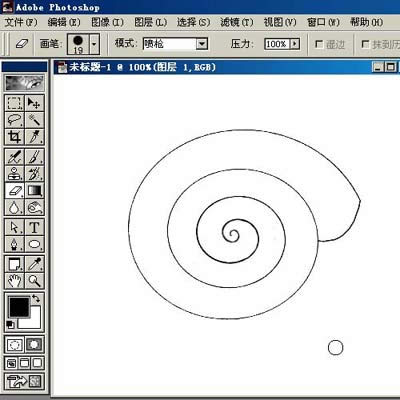
5.选魔棒,设置容差为0,在边上点一下,再反选,得到螺壳的选区,新建一层,命名“壳”,填充(180/147/126)。这里涉及到第一步画笔的大小,如果小了,线条经过二次高度的拉伸扭曲,变得很细,会出现断点,就得不到选区了。
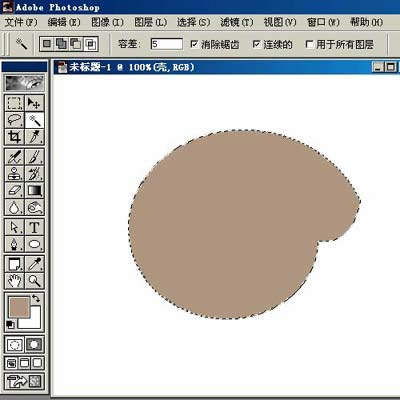
6.复制“壳”层,在壳副本层上,按CTRL点击图层1载入螺纹的选区,选择-修改-扩展1像素,按DELETE删除。扩展是无奈的,因为螺纹的线条太细不弄大些等会儿还是得不到选区。点击眼睛隐藏“壳”层和图层1。
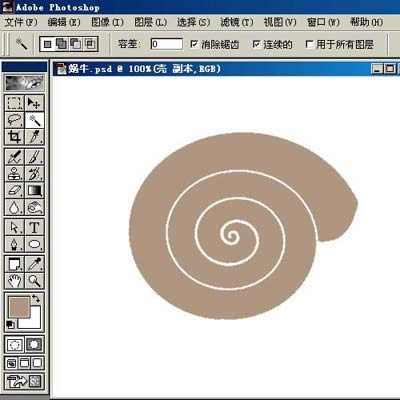
7.这个壳副本层是用来作辅助以得到选区的。用矩形画个尽量薄些的选区,删除。
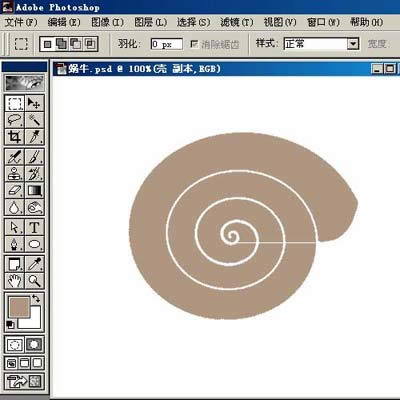
8.准备工作做好了,现在先为螺壳加上花纹。打开通道面板,新建ALPHA1,填充50%灰色。执行滤镜-纹理-颗粒,强度对比度按默认,颗粒类型选“结块”。按CTRL+SHIFT+U去色,再执行滤镜-像素化-晶格化,大小10。用魔棒,设置容差为5,在灰色上点一下。
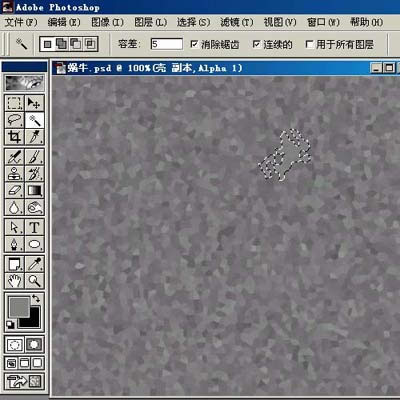
9.执行选择-选取相似,再反选。回到图层面板,在“壳”层上新建一层,设置前景色为123/92/68,填充,取消选择。
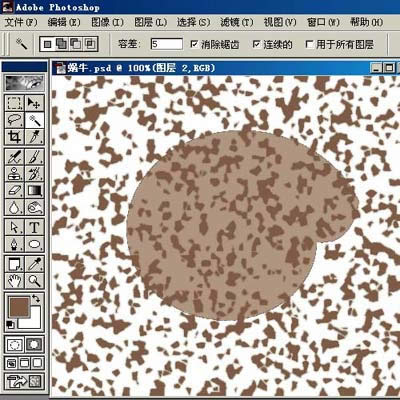
10.按CTRL+T自由变换,将图案略缩小一些。花纹好象是疏了,复制这一层,旋转一下。
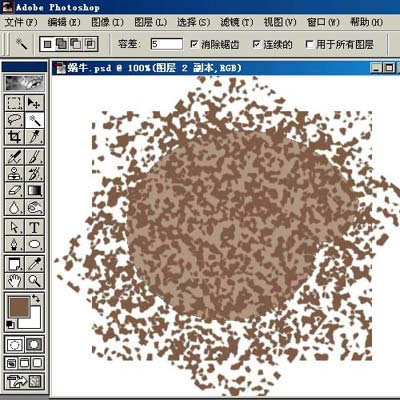
11.将花纹这二个层合并,载入“壳”层的不透明区域,反选删除。向下合并到“壳”层。
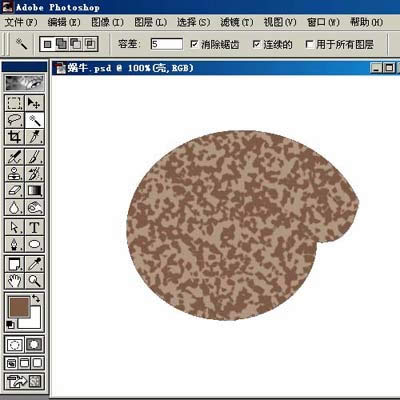
12.在“壳”层上新建一层,载入“壳”层的区域,用渐变工具从中心向外拉出黑白径向渐变,并将模式设为“柔光”,降低不透明度为50,向下合并到“壳层”。(最后发现这一层好象没起到什么作用,不做也罢)
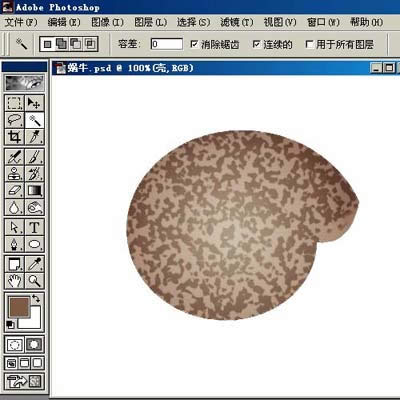
13.选择壳副本层,在这一层,螺壳已分为四个不相连的独立区域,设由外到内为1-4区。用容差为0的魔棒选出1区。(这时是隐藏了下面二个层的)
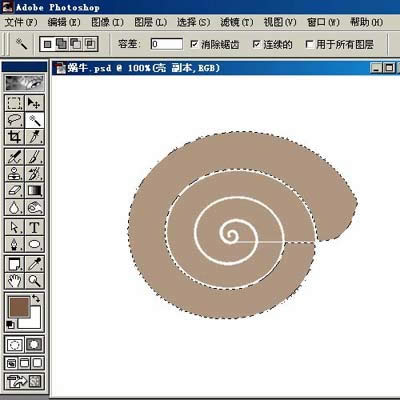
14.选择“壳”层,隐藏“壳副本”层,用加深和减淡工具在选区内进行内外围的减淡和加深。顺便说一下,加深暗调会使颜色变深,加深高光会变黑。减淡暗调变白,减淡高光颜色变浅。
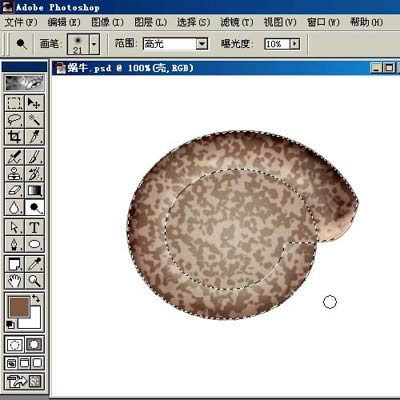
Photoshop默认保存的文件格式,可以保留所有有图层、色版、通道、蒙版、路径、未栅格化文字以及图层样式等。