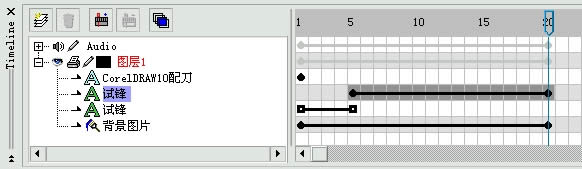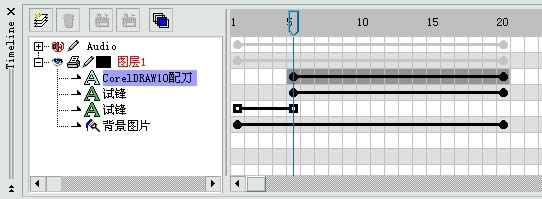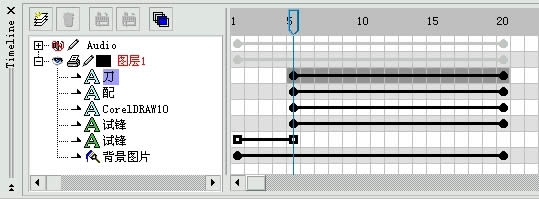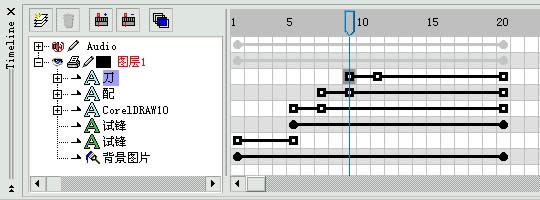试锋CorelDRAW10 “配刀”之Corel R.A.V.E. 1.0(2)
发表时间:2023-09-16 来源:明辉站整理相关软件相关文章人气:
[摘要]3、制作沿轨迹移动的文本6.选定曲线并填充为透明色,将其隐藏起来。 7.在时间轴上选择“试锋”对象的第5帧,单击Edit(编辑)/Copy(拷贝)命令后,再单击Edit(编辑)/Paste(粘贴)命令,将第5帧复制并添加到“图层1”。 8.将复制的第5帧拖动到第20帧,制作文本“试锋”运动后的静止...
3、制作沿轨迹移动的文本6.选定曲线并填充为透明色,将其隐藏起来。 7.在时间轴上选择“试锋”对象的第5帧,单击Edit(编辑)/Copy(拷贝)命令后,再单击Edit(编辑)/Paste(粘贴)命令,将第5帧复制并添加到“图层1”。 8.将复制的第5帧拖动到第20帧,制作文本“试锋”运动后的静止效果,如(图14)。
图14 将复制的第5帧拖动到第20帧9.单击播放控制器中的播放按钮,或拖动
0Playhead(控制柄),即可看到文本沿轨迹移动并逐渐放大的效果。 4、呈打字状闪现文本1.首先将“CorelDRAW10配刀”的第1帧拖动第20帧,再将第1帧拖动到第5帧,即使该文本从第5帧开始出现,如(图15)。
图15 在时间轴中确定文本首帧出现的位置2.用
1Pick Tool(选择工具)选取文本“CorelDRAW10配刀”。 3.单击Arrange(排列)/Break Apart(打散)命令,即可根据文本的语法结构,将文本“CorelDRAW10配刀”打散成为“CorelDRAW10”和“配刀”两部分,如(图16)。
图16 打散后的文本4.使用相同的方法,可以继续将文本打散,直至成为独立的
艺术字。打散后的每一部分文本都会作为一个独立的对象添加到图层中,如(图17)。
图17 打散后的文本作为独立的对象添加到图层中4、呈打字状闪现文本5.选择对象“CorelDRAW10”,在第7帧处双击鼠标插入关键帧。 6.选择对象“CorelDRAW10”的首帧(第5帧处),单击工具箱中的
Interactive Transparency Tool(交互性透明工具)按钮,并在其属性栏中设置透明类型为Uniform(相同的),透明操作为Normal(正常),透明度为100%,如(图18)。
图18 交互性透明工具属性栏7.同样的方法设置对象“配”和“刀”的首帧出现时间及属性,如(图19)。
图19 设置对象“配”和“刀”的首帧出现时间及属性8.单击播放控制器中的播放按钮,或拖动
0Playhead(控制柄),即可看到文本呈打字状闪现的效果。要使该效果更好,应尽量将文本打散得更小 5、文本的放大及星光闪烁 选取对象文本“刀”,并在其第15帧处双击鼠标插入关键帧。 使用
1Pick Tool(选择工具)拖移变换文本“刀”的大小,或使用Transformation(变换)泊坞窗中的设置来变换文本的大小,如(图20)。
2图20 Transformation(变换)泊坞窗 5、文本的放大及星光闪烁 3.同样的方法设置对象文本“刀”的第20帧的属性,注意第15帧与第20帧的设置应相同,才能保持文本的静态显示。 4.用
3Zoom Tool(缩放工具)将工作区中的“刀”字放大。 5.用
4Polygon Tool(多边形工具)在“刀”字的笔划上绘制一个4角星,如(图21)。
5图21 绘制4角星6.单击工具箱
6Fill Tool(填充工具)工具组中的
7Fountain Fill(渐变填充)按钮,在弹出的Fountain Fill(渐变填充)对话框中,设置填充的颜色为蓝白双色渐变填充,并将轮廓线填充为透明色。
Photoshop默认保存的文件格式,可以保留所有有图层、色版、通道、蒙版、路径、未栅格化文字以及图层样式等。