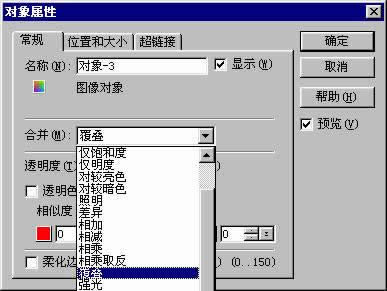Ulead Photo硬派6制作大放送(8)图像混合魔法
发表时间:2023-09-19 来源:明辉站整理相关软件相关文章人气:
[摘要]Ulead Photo硬派6制作大放送(八) 图像混合魔法在Photoimpact6中新增加了几种图像的混合方式,下面我们就来看一下奇妙的图像混合魔法。在填充对话框和对像属性对话框中,都可以来设置图像的混合方式,在Photoimpact中称作合并。下面是一张照片,我们可以用Photoimpact将...
Ulead Photo硬派6制作大放送(八)
图像混合魔法
在Photoimpact6中新增加了几种图像的混合方式,下面我们就来看一下奇妙的图像混合魔法。在填充对话框和对像属性对话框中,都可以来设置图像的混合方式,在Photoimpact中称作合并。
下面是一张照片,我们可以用Photoimpact将照片中的人物和不同的背景组合在一起,并且选择不同的图像混合方式,产生特别的效果。
图42 人物图像
因为照片的背景是白色的,所以我们可以比较容易的使用魔术棒工具将背景与前景分离,魔术棒工具是隐藏在标准选取工具下面的,所以要先按住标准选取工具知道出现隐藏的工具条,然后选择魔术棒工具
,使用魔术棒工具在白色的背景上点击一下,选中背景图像,再选择菜单上的选定范围à反转,这样就可以选中前景的人物,然后选择选定范围à转换为对像,将选中的部分转化为独立的对像。并且选择编辑à复制,将它复制到剪贴板上。
打开另一张背景图像,将剪贴板上的图像粘贴到背景上去,这样仅仅是使上面的图像覆盖住了下面的图像,并不会给人留下深刻的印像,但是我们可以改变一下图像的混合方式,选中上面图像,然后点击鼠标右键,选择属性,打开对象的属性对话框,我们将在合并的下拉菜单中选择覆叠,如图43所示。
图43 图像的混合方式
再移动调整一下人物图像的位置,就产生了如图44所示的图像效果。
图44 覆叠的效果如果希望这个效果更加强烈一些。我们还可以给背景添加上照明效果,使用箭头工具在基底图像上点击一下,选中基底图像,选择效果à创意à照明,打开照明效果对话框,我们在下面的各种照明效果的缩略图中选择镜头闪光效果。在左上角的预览图像中我们可以用鼠标拖动调整闪光光晕的位置。然后点击确定并且选择将当前帧效果应用到图像。在照明对话框中的设置如图45所示。
图45 添加镜头闪光
现在就产生了如图46的效果。这样的效果是不是很cool呢。
图46 完成后的效果
再打开另一张做为背景的图像,并且将剪贴板上的图像粘贴到背景上去,这次我们在合并的方式中选择强光,这种混合方式似乎是在图像上照射上一束耀眼的强光,和覆叠的混合方式相比,有更多的不透明部分,感觉更加强烈。但是依然可以清楚透出基底图像上的明暗对比同时我们可以选中属性对话框中的柔化边缘选择并且设置8-10像素的柔化值,这样可以是图像的边缘和基底图像混合并且产生出发光的效果。强光合并方式所产生的效果如图47所示。
图47 强光合并方式效果
现在我们再将人物的图像粘贴到一副蓝天白云的背景上面,然后将图像的混合方式改成柔光,这样就图像就会有更大的透明度。柔光方式所产生的效果如图48所示。
图48 柔光混合方式效果
你也可以尝试一下其他的混合方式看看会产生什么样的效果。
Photoshop默认保存的文件格式,可以保留所有有图层、色版、通道、蒙版、路径、未栅格化文字以及图层样式等。