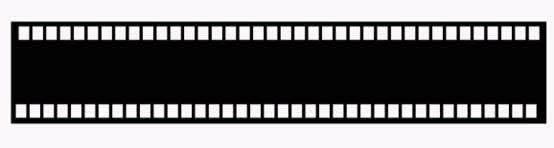Ulead Photo硬派6制作大放送(3)电影胶片
发表时间:2023-09-19 来源:明辉站整理相关软件相关文章人气:
[摘要]Ulead Photo硬派6制作大放送(三) 电影胶片在电影胶片的教程里,我们要学习Photoimpact中路径的编辑方法。新建一个640*480的文件,然后使用路径绘制工具画出一个黑色的长方型,大小大约是560*107像素。保持长方形的选中状态。在工具属性栏中的模式菜单里选择继续绘制模式。图22...
Ulead Photo硬派6制作大放送(三) 电影胶片
在电影胶片的教程里,我们要学习Photoimpact中路径的编辑方法。
新建一个640*480的文件,然后使用路径绘制工具画出一个黑色的长方型,大小大约是560*107像素。保持长方形的选中状态。在工具属性栏中的模式菜单里选择继续绘制模式。
图22 选择继续绘制模式
这时就进入了路径编辑状态,在长方形的左上角上画出一个小的方块。
图23绘制出一个小方块
接下来按住路径绘制工具,切换到路径编辑工具 ,点击工具属性栏中的添加副本按钮,复制出一个同样的小方块,将它移到刚才的小方块旁边。再同时选中两个小方块,再次点击添加副本按钮,就这样依次进行选择和复制,直到复制出一长条,从左到右都排满,然后选中所有的小方块,点击鼠标右键。选择顶部对齐,再次点击右键选择水平分布,使这些小方块之间的距离都相等,在保持选中所有的小方块的状态下,点击添加副本按钮。再复制出一列,把它移动到底部。
图24 绘制胶片的外形
点击切换按钮,退出路径编辑模式,现在就绘制出类似胶片的样子了。
图25 退出编辑模式选中图像,点击鼠标右键选择阴影,在阴影对话框中可以使用默认的设置,给胶片添加上阴影。然后选择对像菜单中分割阴影使图像与阴影分离开,这时阴影就变成了一个独立的对像,如果移动胶片,阴影就不会跟着移动了。
重新选择路径绘制工具,在模式下拉菜单中选择水平变形,这时我们会发现四个角上都有一个控制手柄,分别拖动左边上下两个控制手柄都向上移动10-20个像素。
图26 调节控制手柄
这时我们返回到二维对象时会发现我们变形的只有胶片上的小方格,胶片的外形没有发生变化,所以接下来我们要切换到路径编辑工具的路径模式,调整长方形的外形,点击长方形上面的一条路径,这时单独的一条路径被选中,路径转变为红色,点击鼠标右键选择转换为曲线,点击曲线两端节点就会出现控制手柄,拖动调整控制手柄可以调整曲线的弯曲度,在路径的中间点击鼠标右键,选择添加点,添加上一个控制点,调整路径曲线直到和小方格的弯曲度相等为止。
图27 修改弯曲度
同样的调整下面的一条路径,使上下两边都调整到合适的弯曲度。离开路径编辑模式,我们就得到了这样的图像。
图28 退出路径编辑模式的效果在胶片上用路径绘制工具画一个白色的方块。选择变形工具,并且选择倾斜,使白色方块微微向上倾斜,使它和胶片弯曲的方向的方向一样。
同样在胶片上绘制出多个的白色方块,排满整个胶片,并且都沿着胶片弯曲的方向进行倾斜。
图29 绘制白色方块
下面让我们找一些适合放在电影胶片上的图片。选择第一个白色方块,点击编辑-填充,在填充类型选项卡中选择图像,选择文件,找到我们要填充的图像文件,填充方式选择调到图像大小。这样图像就被填充到白色的方块中去了。就这样分别用不同的图像填充各个方块,就完成了如下图所示的电影胶片效果。
图30 电影胶片效果
Photoshop默认保存的文件格式,可以保留所有有图层、色版、通道、蒙版、路径、未栅格化文字以及图层样式等。