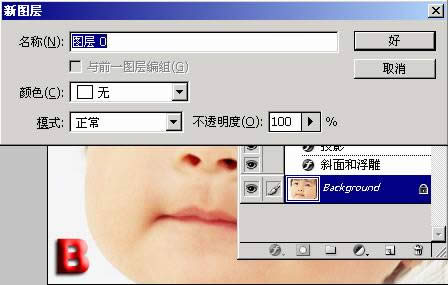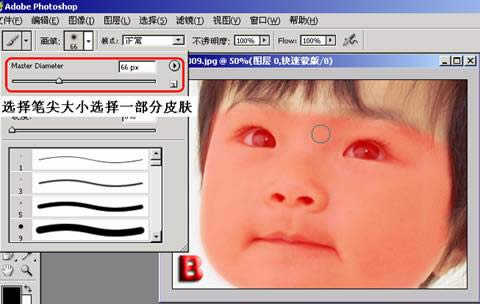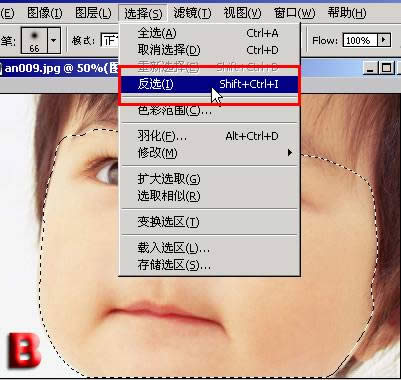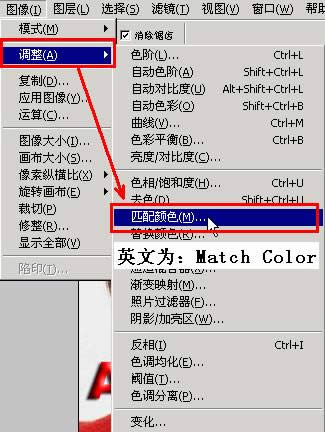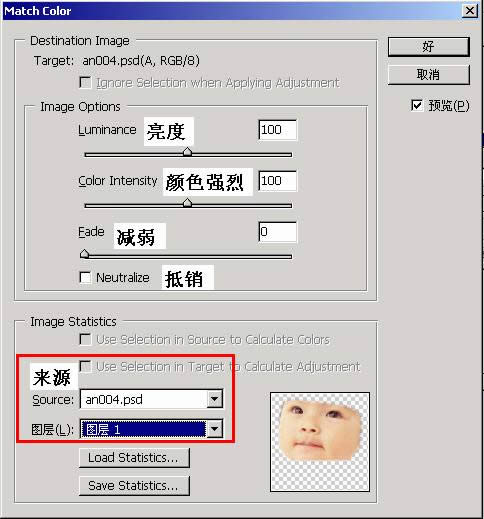Photoshop CS简单匹配颜色
发表时间:2023-09-21 来源:明辉站整理相关软件相关文章人气:
[摘要]Photoshop CS新的匹配颜色命令能够使一幅图像的色调式与另一幅图像的色调自动匹配,这样就可以使不同图片拼合时达到色调统一,或者对照其他图像的色调修改自己的图像色调。 下面我用实例的方法给大家讲讲Adobe Photoshop CS 的匹配颜色命令的具体用法。大家可以从菜单“图像(Ima...
Photoshop CS新的匹配颜色命令能够使一幅图像的色调式与另一幅图像的色调自动匹配,这样就可以使不同图片拼合时达到色调统一,或者对照其他图像的色调修改自己的图像色调。 下面我用实例的方法给大家讲讲Adobe Photoshop CS 的匹配颜色命令的具体用法。大家可以从菜单“图像(Image)”-“调整(Adjust)”-“匹配颜色(Match Color)”中找到此命令,注意本功能应在同时打开的两个RGB模式文件中进行。 大家看到A图与B图中两个宝宝的皮肤颜色是不一样的。我们想使图A宝宝的皮肤颜色也像图B中宝宝的皮肤一样,使用Adobe Photoshop CS 的匹配颜色就能轻易实现。因为只想调整图像中宝宝的皮肤颜色,所以还涉及到选区的问题。


1.在Adobe Photoshop CS中打开两个图片,在“图层面板”中双击Background(背景)层,将其解锁成为图层0。
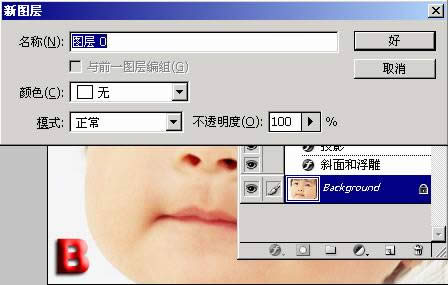
2.单击工具栏最下方的“以快速蒙版模式编辑”按钮为图层0添加蒙版,然后选择Brush Tool(笔刷工具),并调整笔尖大小涂抹B图上的部分皮肤。

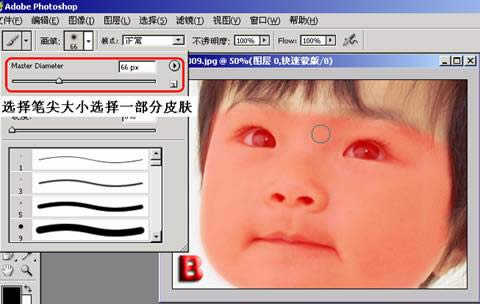
3.接下来按下“以快速蒙版模式编辑”按钮旁边的“以标准模式编辑”按钮,将刚才除涂抹部分之外的选区选中。

4.然后再选择菜单中的“选择”→“反选”或使用快捷键Shift+Ctrl+I将刚才的选区反选得到我们刚才涂抹的区域选区。
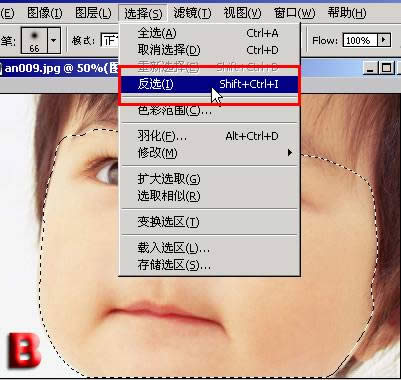
5.按下Ctrl+C复制所选区域,打开图A,按下Ctrl+V将选区粘贴为一个新层。然后在“图层面板”中将图A中的Background层解锁为图层0,再单击图层1上的眼睛图标将图层1隐藏。

6.利用刚才讲过的以“快速蒙版模式编辑”,用笔刷涂抹A图部分地方,然后转换到以“标准模式编辑”状态也,反选后得到下图的选区。

7.选择主菜单下的“图像”→“调整”→“匹配颜色”选项,打开“匹配颜色”选项调整对话框。
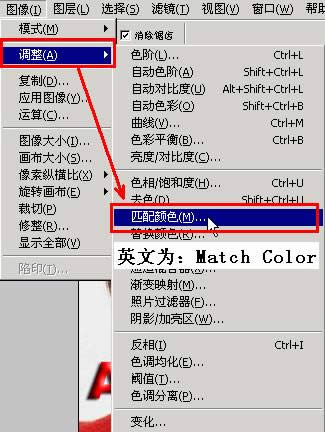
8.在打开的Match Color对话框中,将Source(来源)框中选择本文件,在Layer(图层)中选择图层1,其它选项默认即可在预览图像中看到图像。
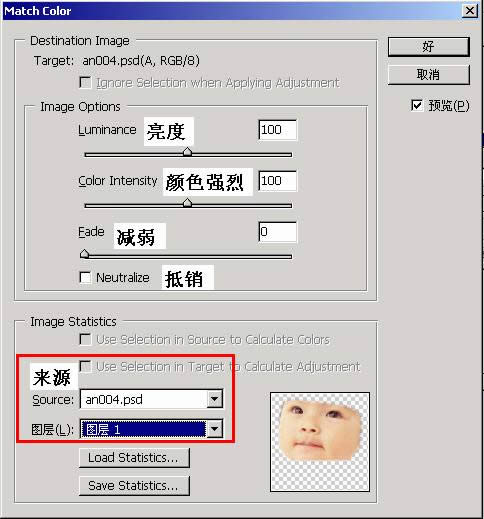
到此,这个A图的宝宝皮肤颜色就与B图的皮肤颜色一样了,怎么样,这个新功能是不是很神奇呢?大家还可以通过对颜色、亮度等值进行来精确调整图像的颜色,达到更出色的效果,下面三个图第一幅是原图,第二幅是选区内运用匹配颜色选项的效果,第三幅是全图运用匹配颜色选项的效果。
原图:

选区内运用匹配颜色选项的效果:

全图运用匹配颜色选项的效果:

Photoshop默认保存的文件格式,可以保留所有有图层、色版、通道、蒙版、路径、未栅格化文字以及图层样式等。