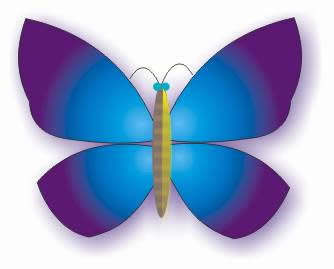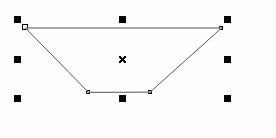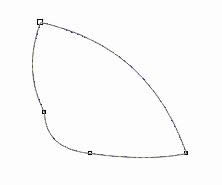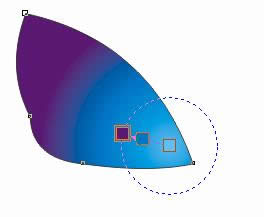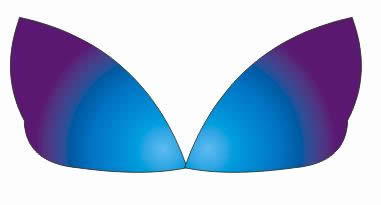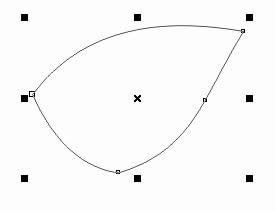形状编辑与交互式设置——花蝴蝶
发表时间:2023-09-20 来源:明辉站整理相关软件相关文章人气:
[摘要]利用交互式工具可以制作出一系列特殊效果,通过变形对象,给对象添加新的元素或改变对象外观等多种操作,使其达到不同的效果,本节以制作蝴蝶为例,介绍交互式工具的使用。花蝴蝶预览效果图1.贝塞尔工具介绍步骤1 新建一个空白文件执行【文件】 【新建】命令,建立一个新的文件(或按键盘上的Ctrl+N快捷键)。...
利用交互式工具可以制作出一系列特殊效果,通过变形对象,给对象添加新的元素或改变对象外观等多种操作,使其达到不同的效果,本节以制作蝴蝶为例,介绍交互式工具的使用。
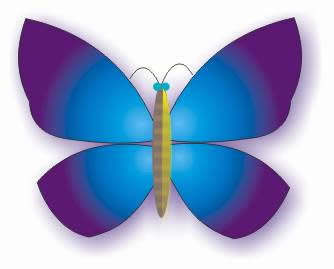
花蝴蝶预览效果图
1.贝塞尔工具介绍
 步骤1 新建一个空白文件
步骤1 新建一个空白文件
执行【文件】 【新建】命令,建立一个新的文件(或按键盘上的Ctrl+N快捷键)。
步骤2绘制蝴蝶翅膀
在工具箱中选择【贝塞尔工具】 ,鼠标在工作区变为
,鼠标在工作区变为 形状,在图层中拖动鼠标,绘制不规则图形如图1-4-1所示。
形状,在图层中拖动鼠标,绘制不规则图形如图1-4-1所示。
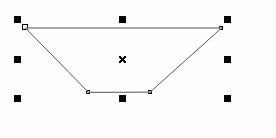
图1-4-1绘制不规则对象
选择不规则对象,在工具箱中单击【形状工具】 ,鼠标在工作区将变为
,鼠标在工作区将变为 形状,用鼠标单击图形对象进行节点编辑,设置效果如图1-4-2所示。
形状,用鼠标单击图形对象进行节点编辑,设置效果如图1-4-2所示。

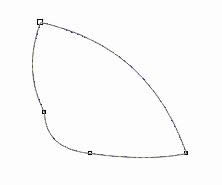
图1-4-2编辑节点
2.交互式填充设置
步骤1设置渐变填充
选择调整后的不规则对象,在工具箱中单击【交互式填充工具】 ,在属性栏中选择【编辑填充】按钮
,在属性栏中选择【编辑填充】按钮 ,打开【渐变填充】对话框,对绘制完成的蝴蝶翅膀设置渐变填充操作。
,打开【渐变填充】对话框,对绘制完成的蝴蝶翅膀设置渐变填充操作。
在颜色填充对话框中分别设置渐变控制色块的颜色(由左到右的顺序),设置第一处填充的CMYK值为(80,100, 0, 0),设置第二处填充的CMYK值为(95,15,0,0),设置第三处填充的CMYK值为(35,0,0,0),其它参数设置如图1-4-3所示。

图1-4-3设置渐变填充
按照上面参数设置,单击【确定】按钮,设置效果如图1-4-4所示。

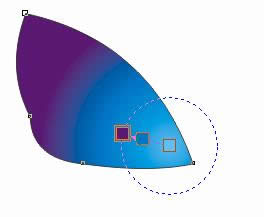
图1-4-4设置渐变填充
步骤2镜像对象
选择渐变填充后的对象,执行【编辑】 【仿制】命令,复制对象。
用鼠标移动复制后的对象到合适的位置,单击属性栏中的【水平镜像】按钮 ,执行镜像操作,效果如图1-4-5所示。
,执行镜像操作,效果如图1-4-5所示。
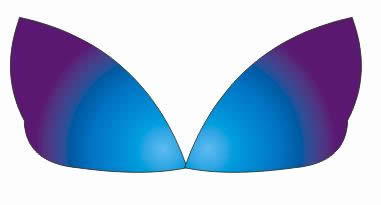
图1-4-5镜像对象
步骤3绘制蝴蝶其他翅膀
依次在工具箱中选择【贝塞尔工具】 ,在图层中拖动鼠标,绘制不规则图形。
,在图层中拖动鼠标,绘制不规则图形。
并在工具箱中单击【形状工具】 ,用鼠标单击图形对象进行节点编辑,作为蝴蝶下端的翅膀,设置效果如图1-4-6所示。
,用鼠标单击图形对象进行节点编辑,作为蝴蝶下端的翅膀,设置效果如图1-4-6所示。
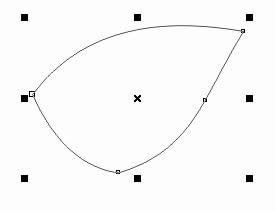
图1-4-6设置节点变形
 选择变形后的对象,依次执行【编辑】 【复制属性至】命令,打开【复制属性】对话框,如图1-4-7所示。
选择变形后的对象,依次执行【编辑】 【复制属性至】命令,打开【复制属性】对话框,如图1-4-7所示。

图1-4-7复制属性设置
Photoshop默认保存的文件格式,可以保留所有有图层、色版、通道、蒙版、路径、未栅格化文字以及图层样式等。