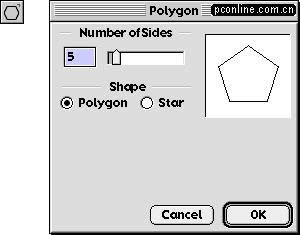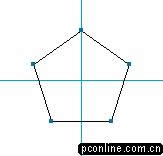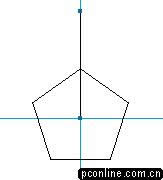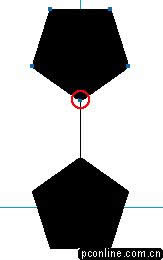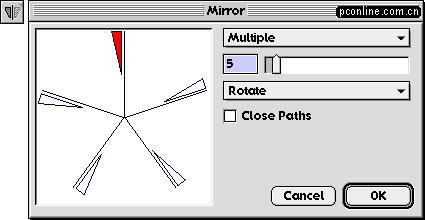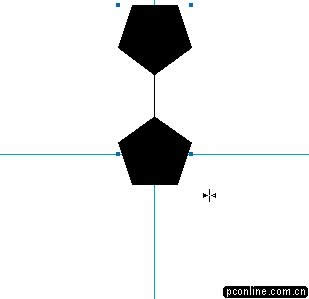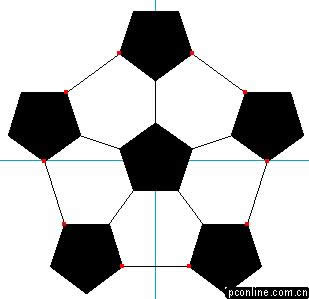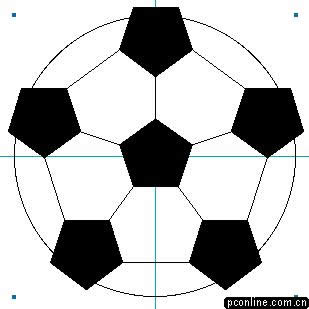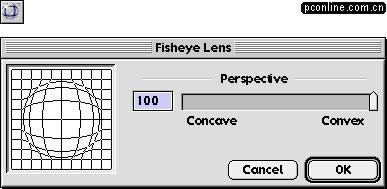FREEHAND案例——绘制足球
发表时间:2023-09-22 来源:明辉站整理相关软件相关文章人气:
[摘要]FREEHAND实例——绘制足球今天我们要用Freehand来绘制一个足球,通过这个实例来熟悉镜像和鱼眼工具的使用。1、首先,在页面中放置两条相交的辅助线,并打开Snap to Guides和Snap to Point两项;双击多边形工具,输入边数为5,按ok退出(图1)。2、按住Alt+Shif...
FREEHAND实例——绘制足球
今天我们要用Freehand来绘制一个足球,通过这个实例来熟悉镜像和鱼眼工具的使用。
1、首先,在页面中放置两条相交的辅助线,并打开Snap to Guides和Snap to Point两项;双击多边形工具,输入边数为5,按ok退出(图1)。
2、按住Alt+Shift,使鼠标定位与辅助线的交点,然后拖出一规则的正五边形,并且确认最上面的定点“贴”在垂直辅助线上。(图2)
3、接着从交点开始,沿垂直辅助线画一线段,记得要超出五边形的最高点,超出的具体长度并不是特别重要,看起来和五边形的边线差不多长就可以了。(图3)
4、克隆五边形,然后旋转180°,向上拖动它,使得底部的节点正好和线段的端点接触,填充两个五边形为黑色。(图4)选中这两个五边形以及线段,然后使用Group命令建组。
5、现在我们需要设置一下镜像工具,当你双击这个工具后,会出现如图5的界面。设置镜像类型为 Multiple,数量为5,选项为Rotate,按ok退出。
6、移动鼠标至第一个五边形的中心,由于Snap to Point是打开的,所以鼠标移动至中心时会由镜像工具的标志变为鼠标带一黑色方块的样式。当你看到这个样式时,立刻按下鼠标就会得到4个复制品 。图6
7、绘制如图7红色标记的额外线段,它们好比连接五边形的桥梁。随后选择所有图形,再建组。
8、新建一个层,按住Alt+Shift然后从交点拖出一个正圆,记住:这个圆不要大于先前绘制的图形。(图8)暂时锁定这层,使得下面的变化不会影响到它。
9、现在要设置下鱼眼工具了,双击鱼眼工具后可以看到图9这个设置窗口,设置Convex的值为100,按ok退出。
10、在你扭曲图形前,轻微地移动一下,使之偏离中心。也可以跳过这步,使图形正好显示在中央,这都取决于您的需要。(图10)
0
11、在鱼眼工具选中的情况下,按住Alt+Shift从中心拖动直至和外部的圆形吻合。释放鼠标后就能得到一圆滑的足球表面了。(图11)
1
12、选中这个图形,利用cut命令暂时剪切到剪贴板,然后选择圆形(先解锁),按下Paste Inside把原来的图形贴入。至此,差不多就完成了。(图12)
2
13、选中圆形,去掉外部的轮廓线,然后应用圆形的辐射渐变。(图13)
3
最后,再随意增加些效果,如增加了浮雕效果,使它看起来有深度。(图14)
4
Photoshop默认保存的文件格式,可以保留所有有图层、色版、通道、蒙版、路径、未栅格化文字以及图层样式等。