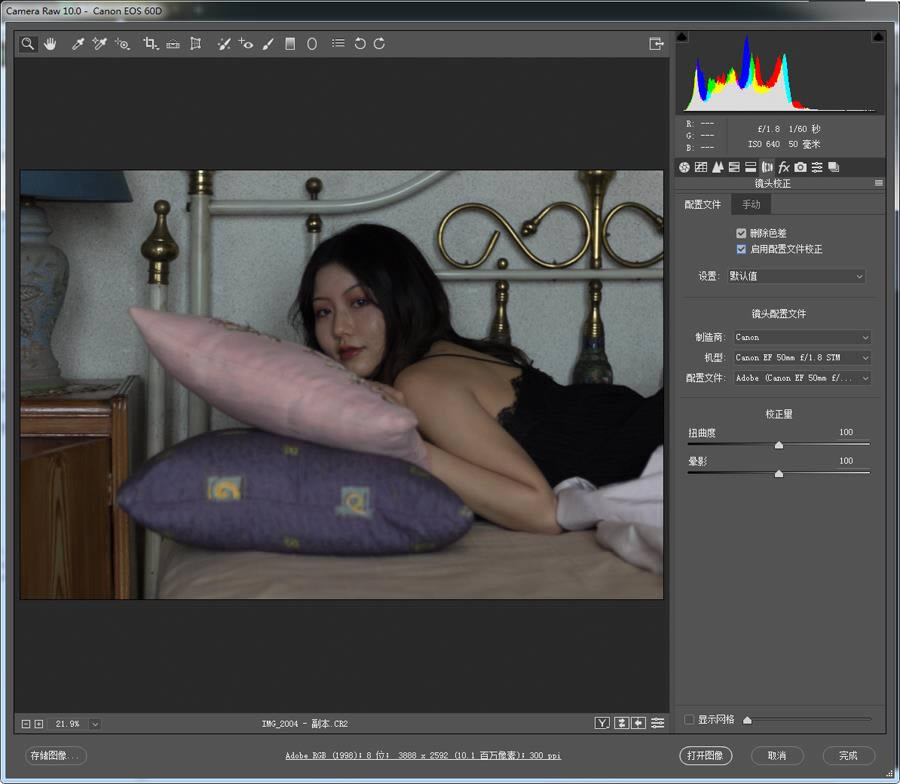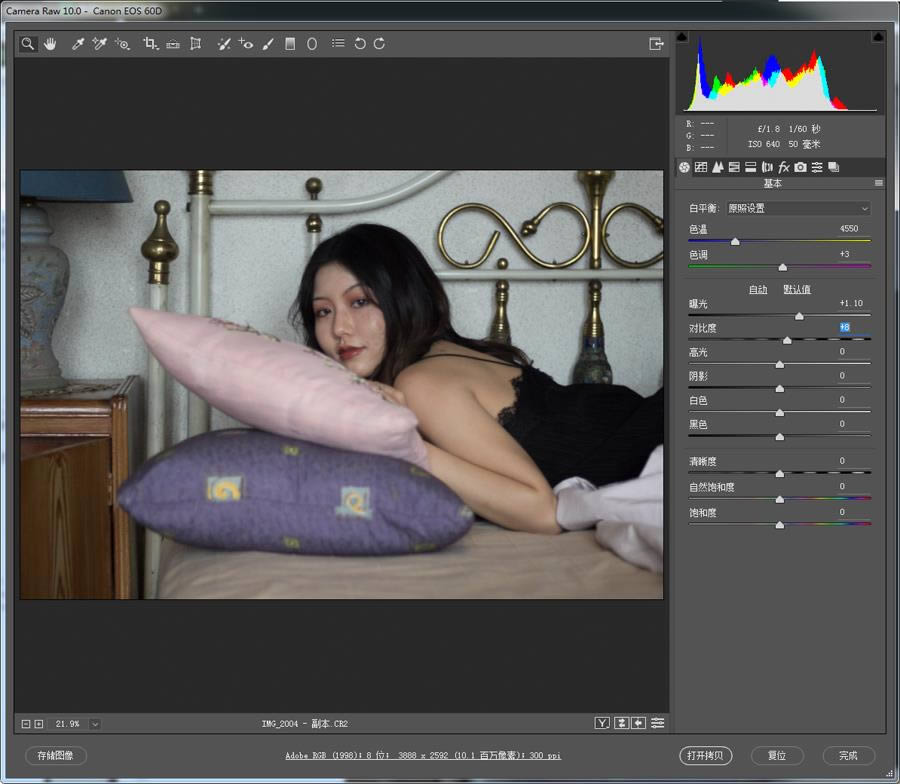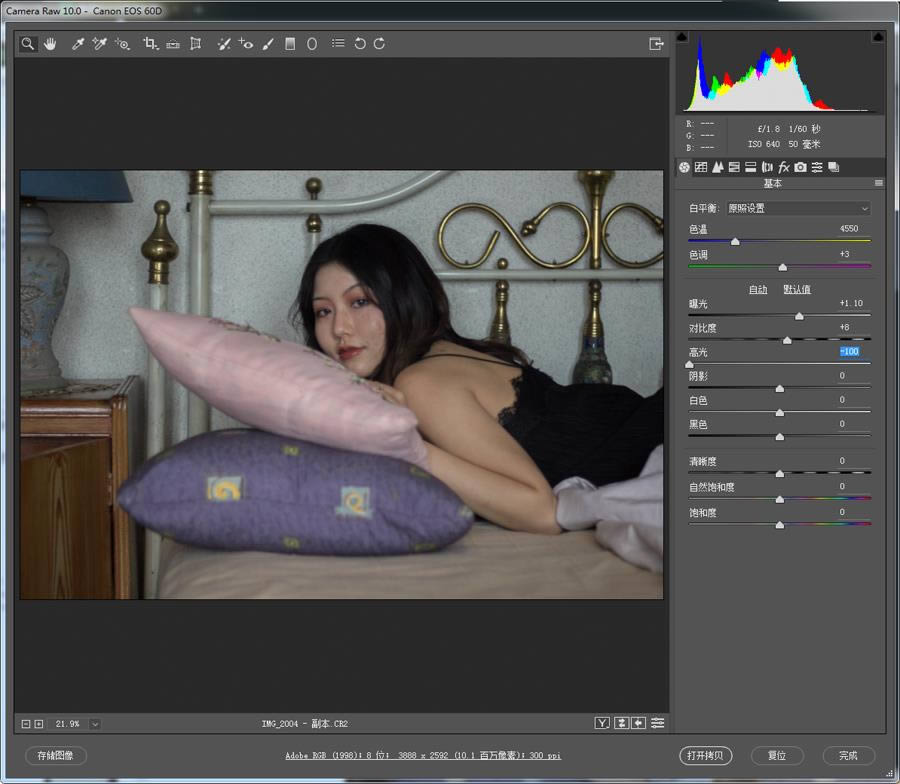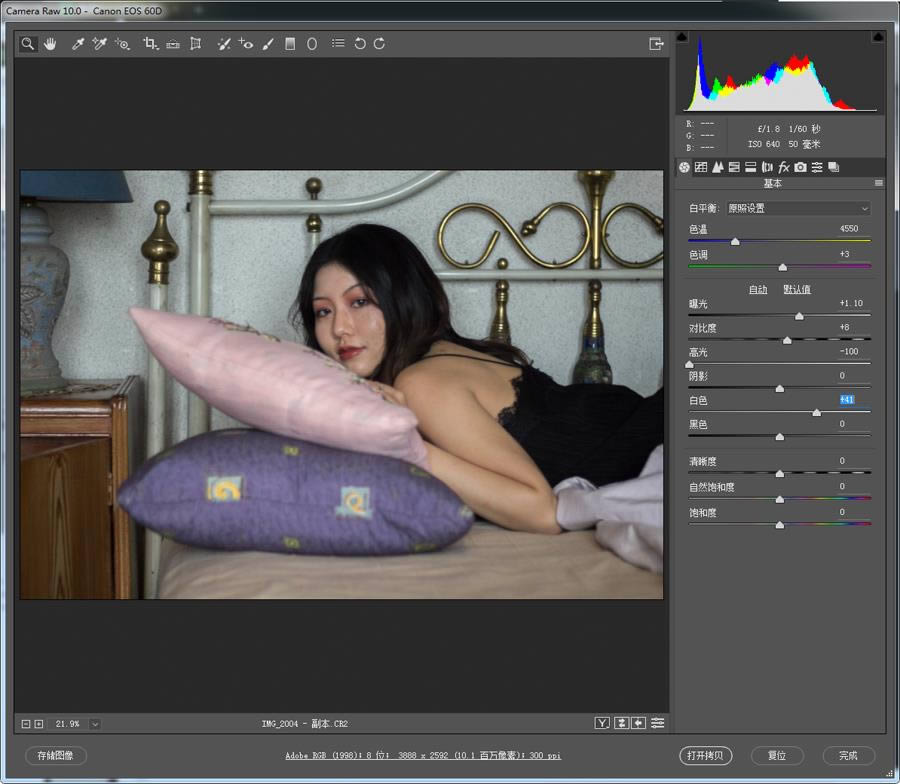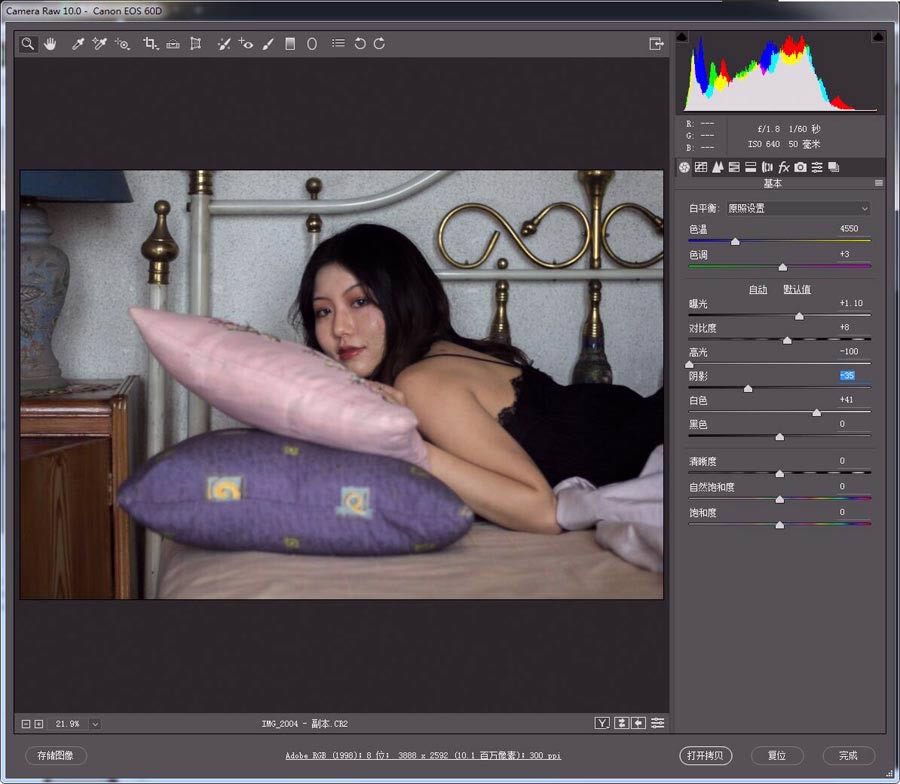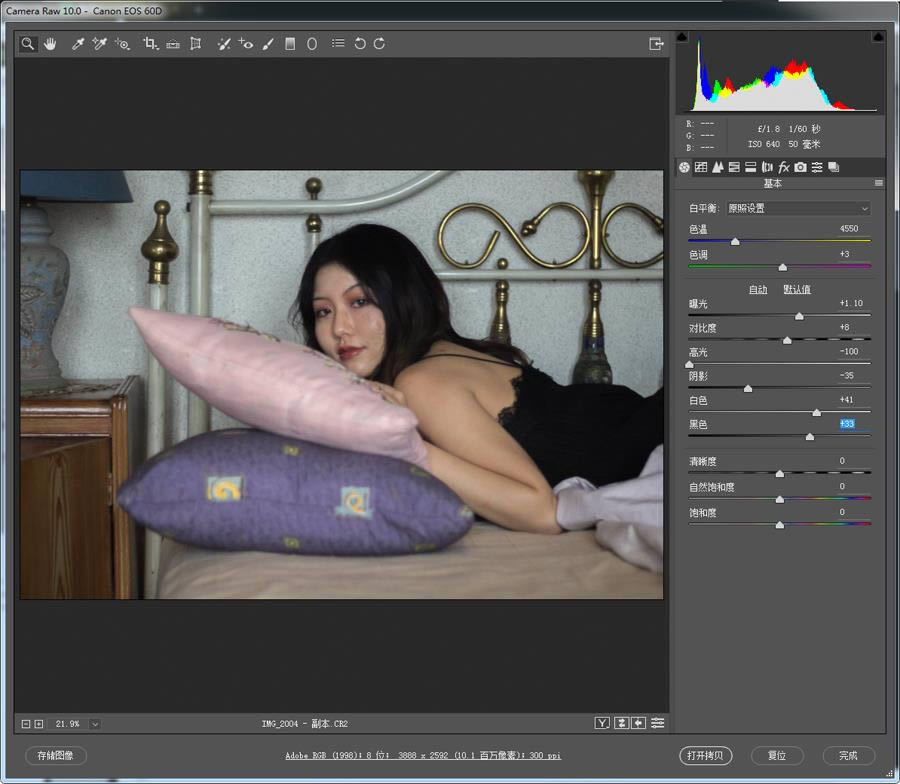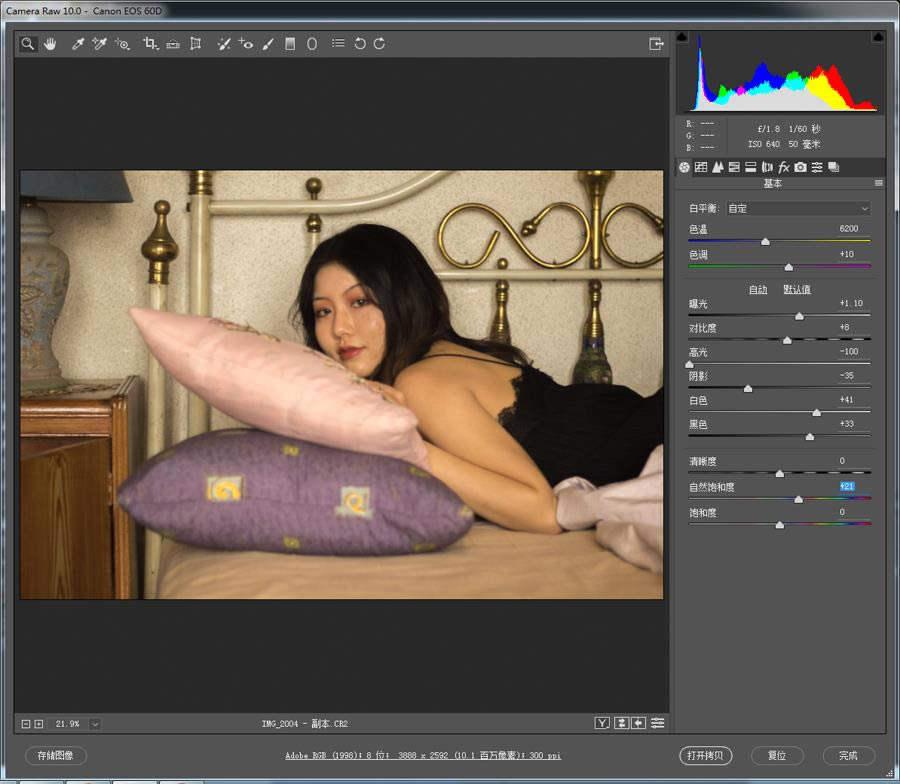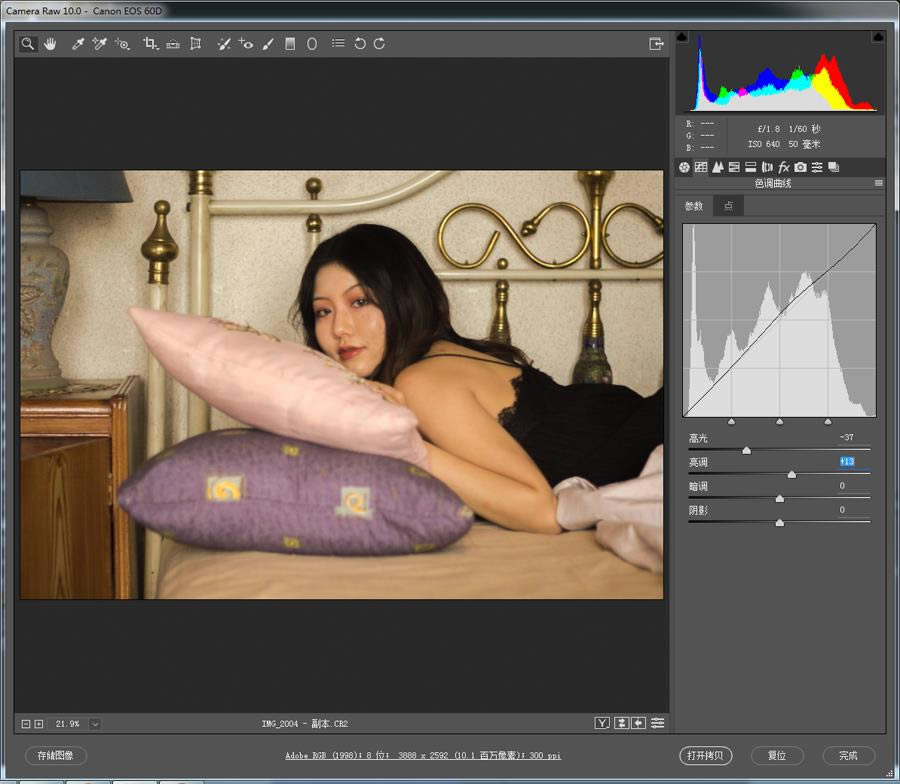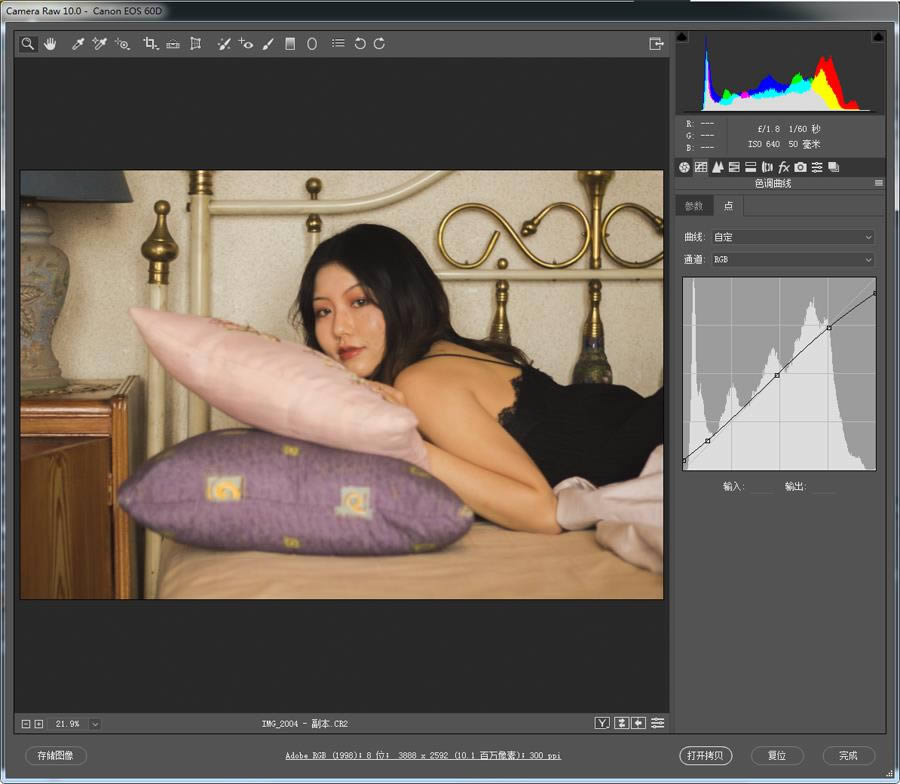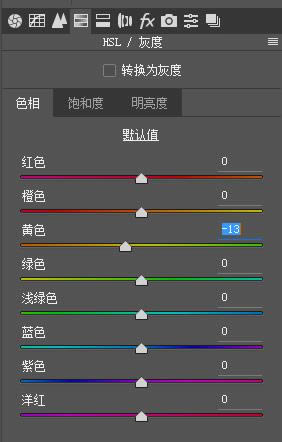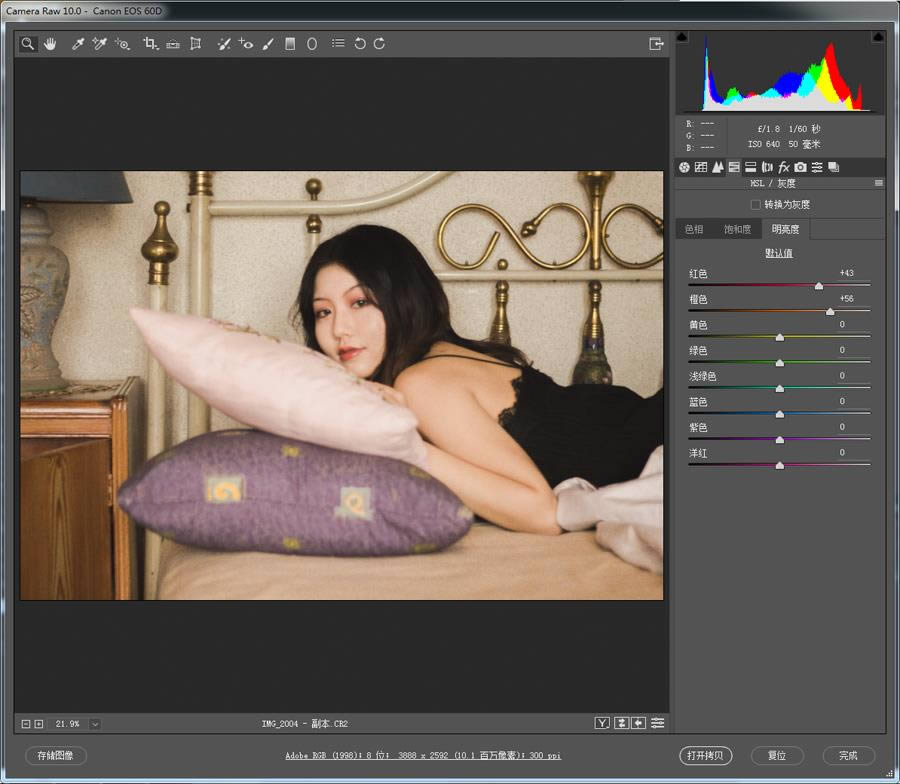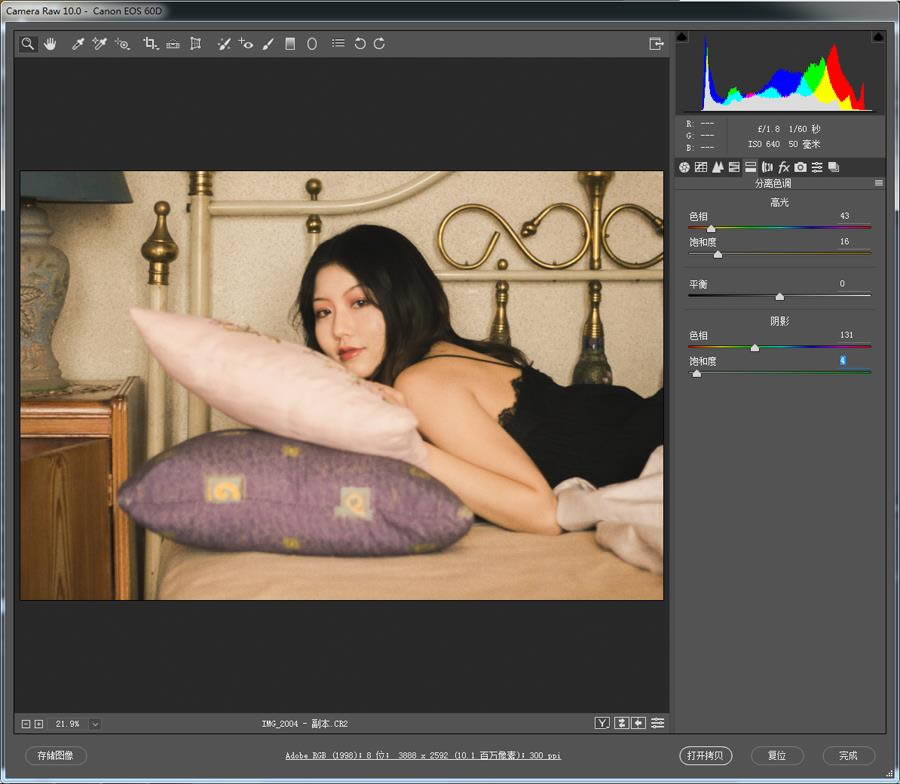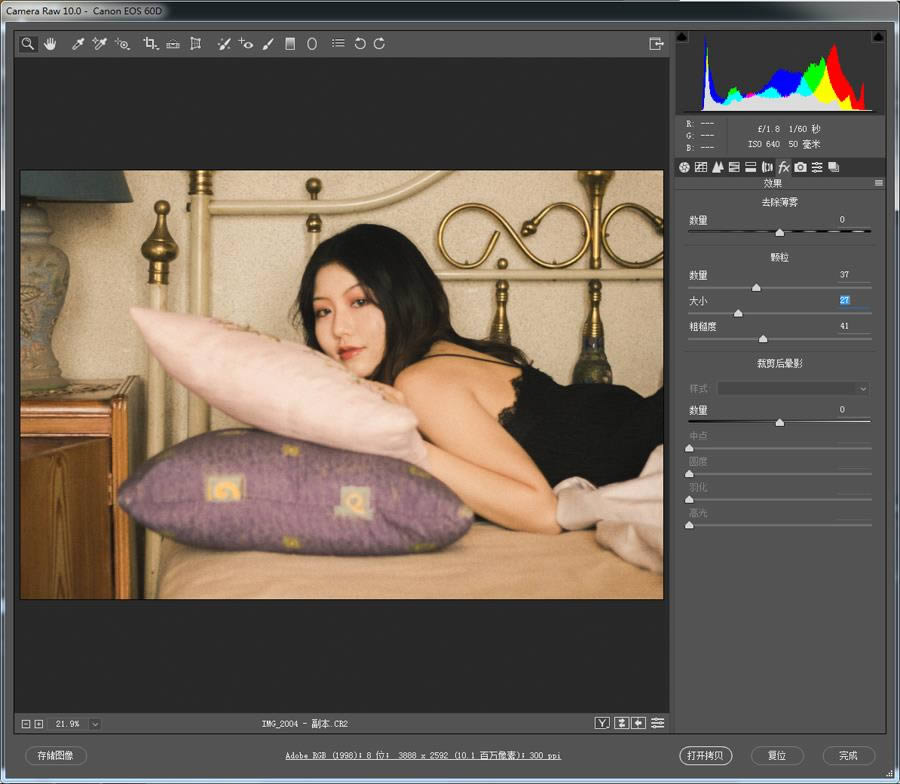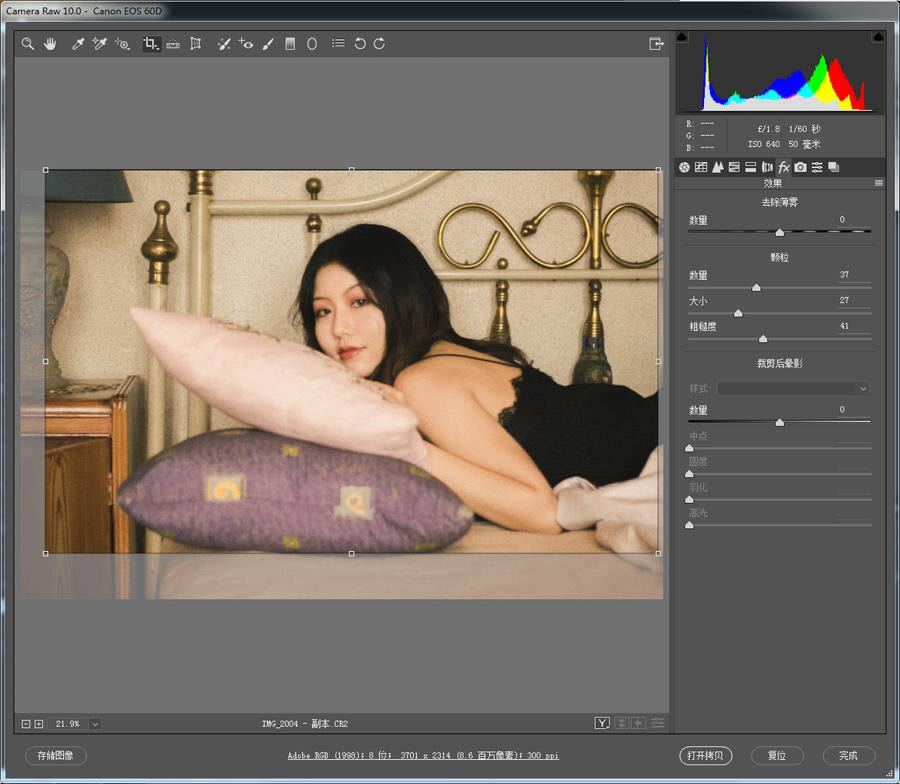调亮美化室内胶片人物照片效果的PS图文说明教程
发表时间:2024-01-02 来源:明辉站整理相关软件相关文章人气:
[摘要]本教程主要使用Photoshop调出室内人像写真复古磨砂效果,整体的效果以复古胶片为主,推荐给朋友学习,希望大家可以喜欢。先看看效果图对比: 原图: 这篇文章以后期教程为主,但是拍摄前期的准备工作对照片的影响也是不可忽略的,比如场景的选择、模特的妆容发型、服装的搭配等等。这张照片是在一家民宿里进...
本教程主要使用Photoshop调出室内人像写真复古磨砂效果,整体的效果以复古胶片为主,推荐给朋友学习,希望大家可以喜欢。
先看看效果图对比:

原图:

这篇文章以后期教程为主,但是拍摄前期的准备工作对照片的影响也是不可忽略的,比如场景的选择、模特的妆容发型、服装的搭配等等。这张照片是在一家民宿里进行拍摄的,装修风格比较复古,模特的妆面干净,色彩偏暖,服装则选用了单色的吊带裙。这些准备工作就为后面的拍摄以及调片做了很好的铺垫。
在调片之前,我们需要清楚的是自己想让照片最终呈现出什么样的效果,然后通过后期去达成。那么暖调胶片风格,它最明显的特点就是温暖的色温,画面色彩浓郁但不过于饱和,以及颗粒效果所带来的胶片感等等。对照片的后期效果有了大概的规划以后,就开始进入调片环节~
首先我们在Camera Raw里打开这张照片的RAW格式文件,第一步就是选择[镜头矫正]→勾选删除色差、启用配置文件校正。因为RAW格式的数据记录非常全面,它本身就是一种未经处理和压缩的格式,所以勾选这两项之后就会根据相应设备的特点来改善镜头畸变和暗角问题。
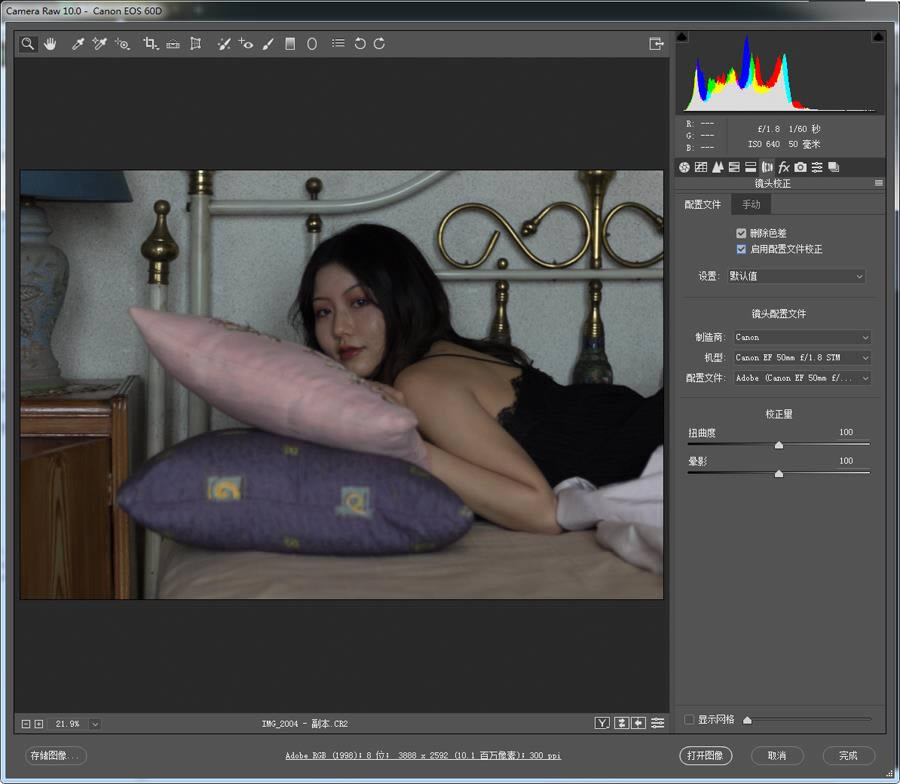
通过观察原片,可以看出图像是略微欠曝的,其实这是故意为之,我在拍摄时降了1~2档曝光补偿,这样可以避免高光部分过曝造成的死白,也不会使暗部完全丧失细节,从而保留更多的信息,也给后期调整留下更多的操作空间。
接下来回到基本面板,由于曝光不足让画面看起来十分灰暗,模特的肤色也会显得暗沉不够通透,于是先增加[曝光],将滑块往右拉,许多细节都得到了显现;不过曝光属于全局调整,画面中的亮调、中间调、暗调都会一起被整体提亮,所以接下来需要再提高一点[对比度],改善画面发灰的问题,注意不要太过,以免丢失暗部细节。
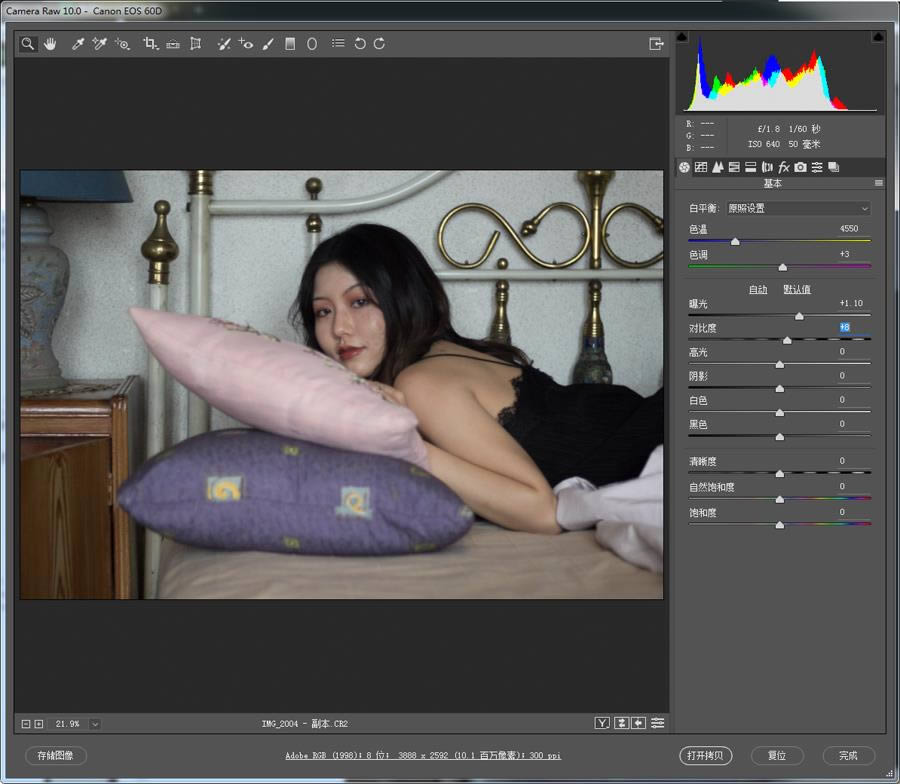
我们都知道画面中的主体是人物,所以其他一切都应该是陪衬,不!能!随!便!抢!戏!但整体提亮以后,浅色的墙壁就显得比人物更跳一些,所以这个时候就需要压暗[高光],让亮的墙壁暗下去,同时更多的亮部细节也显现了出来。
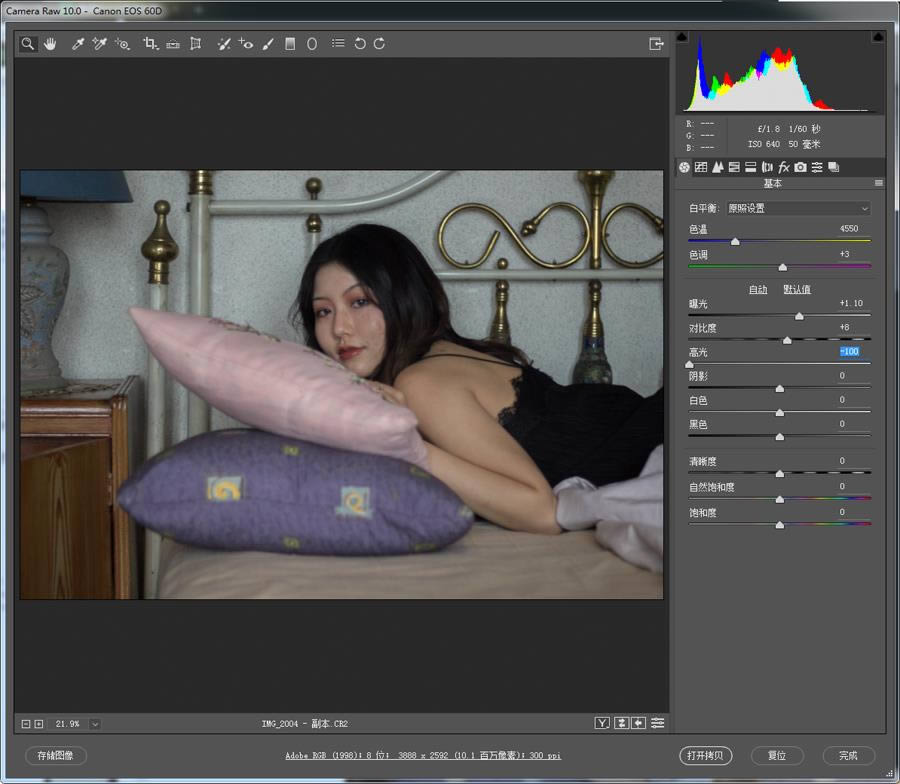
到了这一步,整体画面的对比仍然是不够的,但是继续调整[对比度]会很容易让暗部(头发、衣服)出现死黑,所以现在需要做的是在保证暗部细节的同时增加画面的对比度,让该亮的地方亮起来却不过曝,让该暗的地方暗下去却有细节。这个问题并不难解决,我们继续往下看——[阴影][白色][黑色]。
[阴影]控制画面中最暗的部分,[白色]控制画面中除最暗处以外的所有部分,[黑色]控制画面中除最亮处以外的所有部分。了解这些工具的作用范围以后,才能根据情况选择出最合适的那一个对画面进行优化。所以下一步的调整,我适当增加了[白色]。
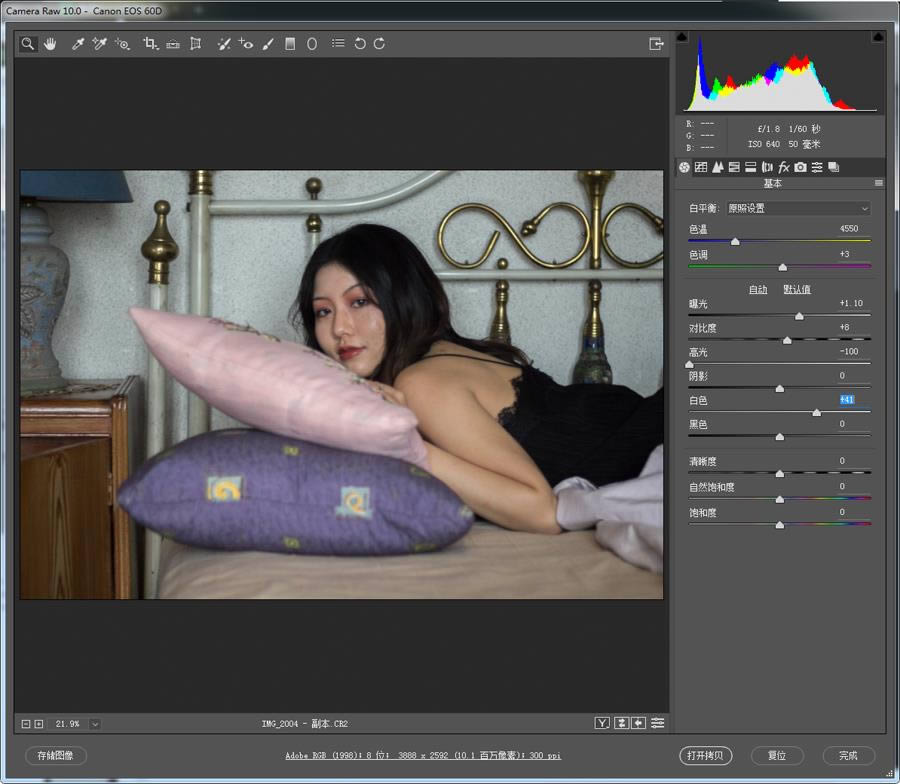
可以看到画面中的暗部没有发生太大变化,同时其他部分又被提亮了,整体对比度得到了一定的提升又没有损失细节。那么接下来如何对阴影和黑色进行调整呢?在这里给大家分享一个小技巧——降[阴影],加[黑色],我在修人像时比较喜欢这么做。
首先把[阴影]滑块向左拖动会让暗部更暗,这样做的目的是让人物的深色部分(尤其是头发)看起来更加整齐,不杂乱。
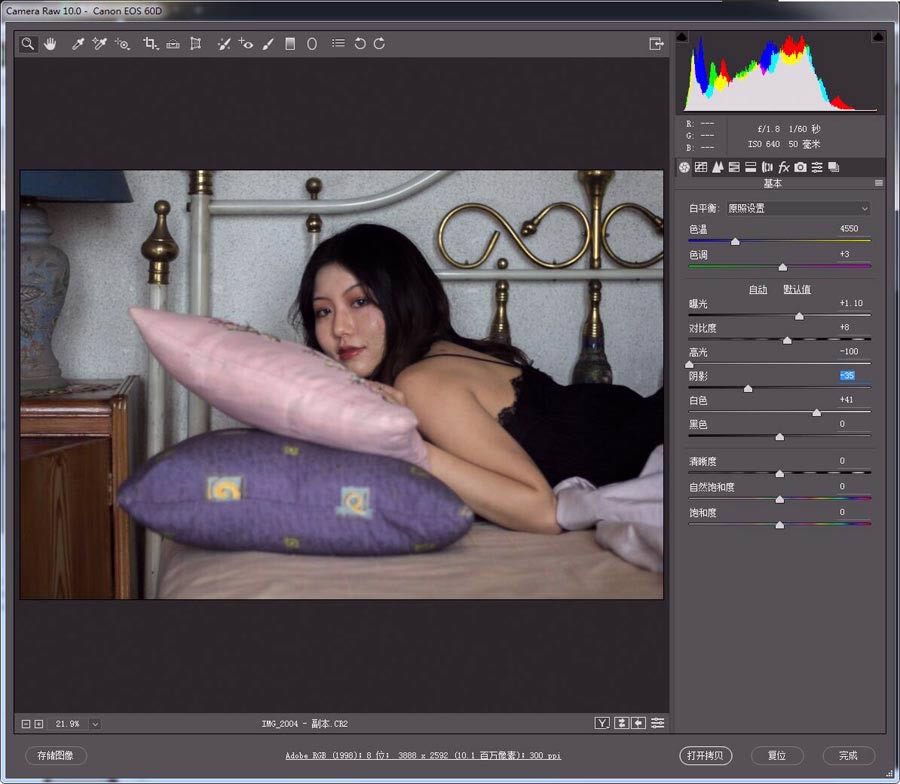
做完这一步之后虽然加强了暗部的整体性,但是头发和衣服的细节也丢失了,像两个黑块,于是紧接着再向右拖动[黑色]滑块,把丢失的暗部细节拉回来。
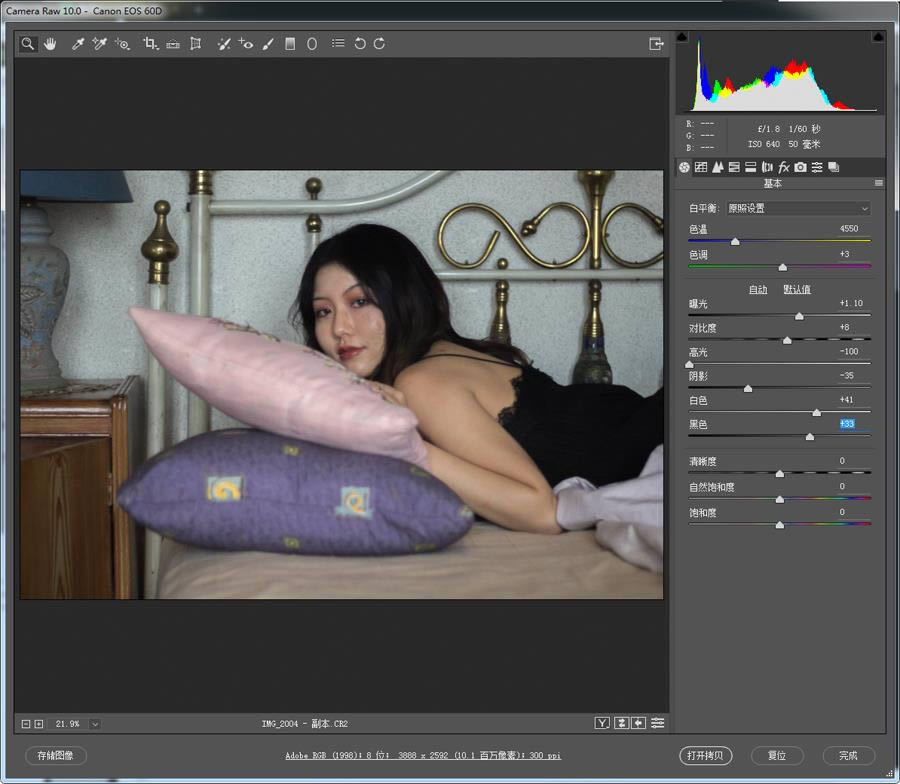
因为[黑色]控制最亮处以外的所有部分,也就包括了中间调和暗部,那么向右拖动[黑色]滑块也就提亮了中间调和暗部,所以这一步在找回暗部细节的同时提亮了画面,也没有影响到高光。单这样看可能感受不到明显的变化,所以我把参数调整得更夸张一些来对比一下。

上面的图我大幅度加了[阴影],降了[黑色],可以看到头发的细节变多显得有些杂乱,脸部也出现了过多不必要的细节,变暗变脏;
相反,下面的图我大幅度降了[阴影],加了[黑色],可以看到暗部变得比较整体,模特的皮肤也更加明亮干净;
为了便于观察,这两张图的参数都被我调得很过,在实际操作中就要时刻注意观察画面,适度调整。
上面的这几步操作都是对画面明暗和光影的改变,那么想要呈现复古暖调胶片的感觉,就需要开始对照片的颜色动手了。能最直接改变冷暖的工具就是[色温]。
于是这一步的调整我增加了色温让画面变暖变黄,然后拖动色调往红色偏了一点,再加一些自然饱和度让色彩更加浓郁,基本的调子就定好了。
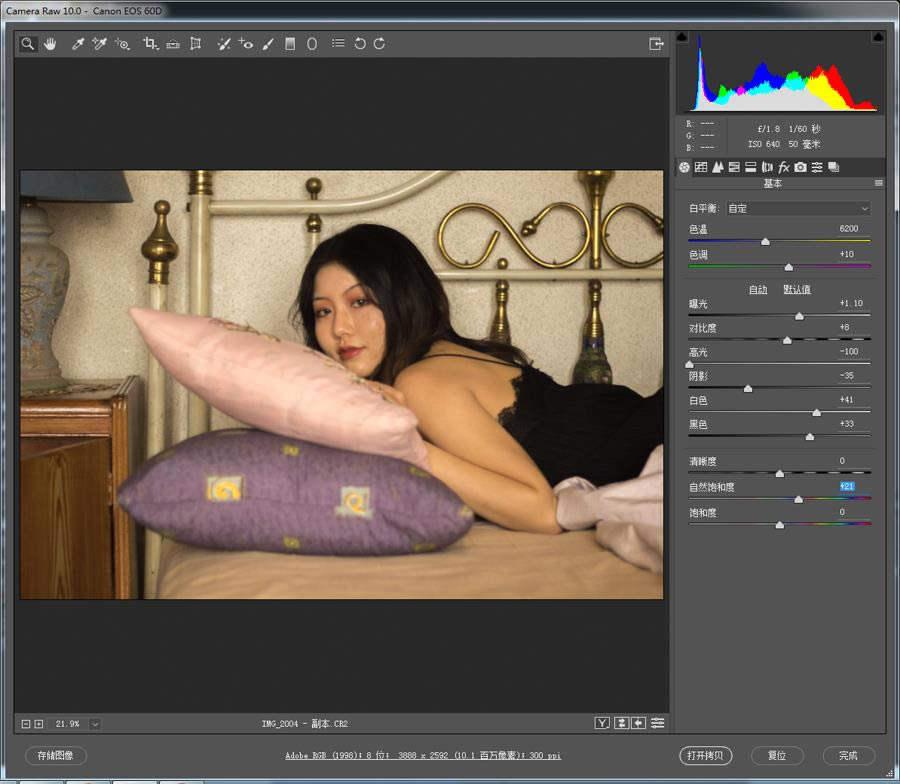
再来观察画面,可以发现此时模特的皮肤还是不够明亮通透,墙壁仍然比较亮。所以接着我们来到[色调曲线]-[参数]界面,降低高光,提高亮调,以突出人物为主要目的。
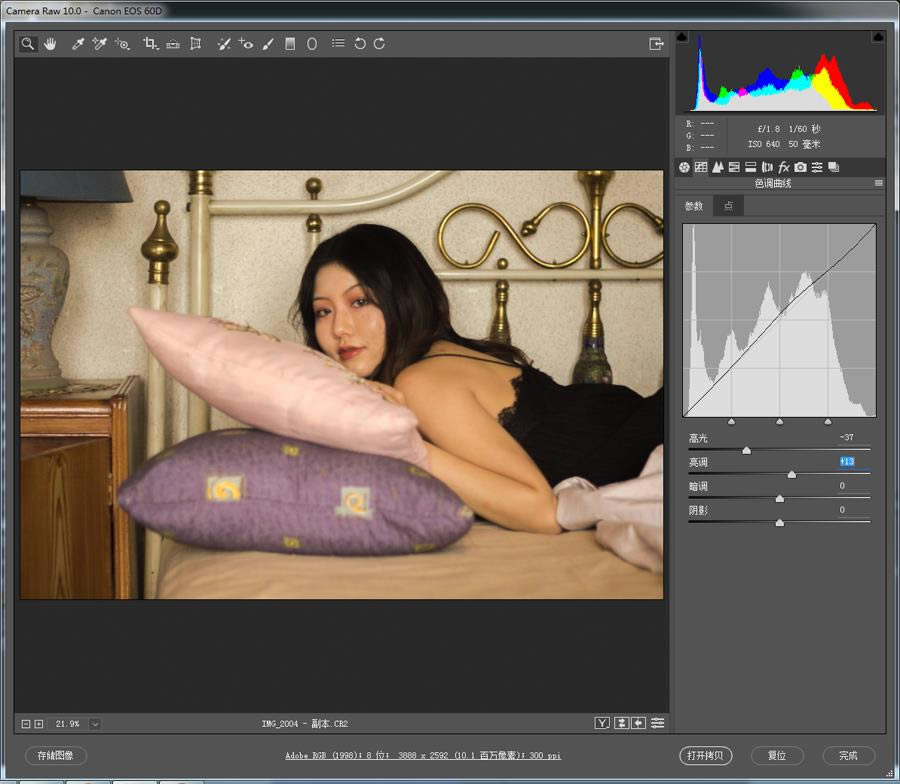
然后来到[点]这一个界面,我在这里拉了一条S型的曲线,这是让照片呈现出胶片感的一个小技巧。
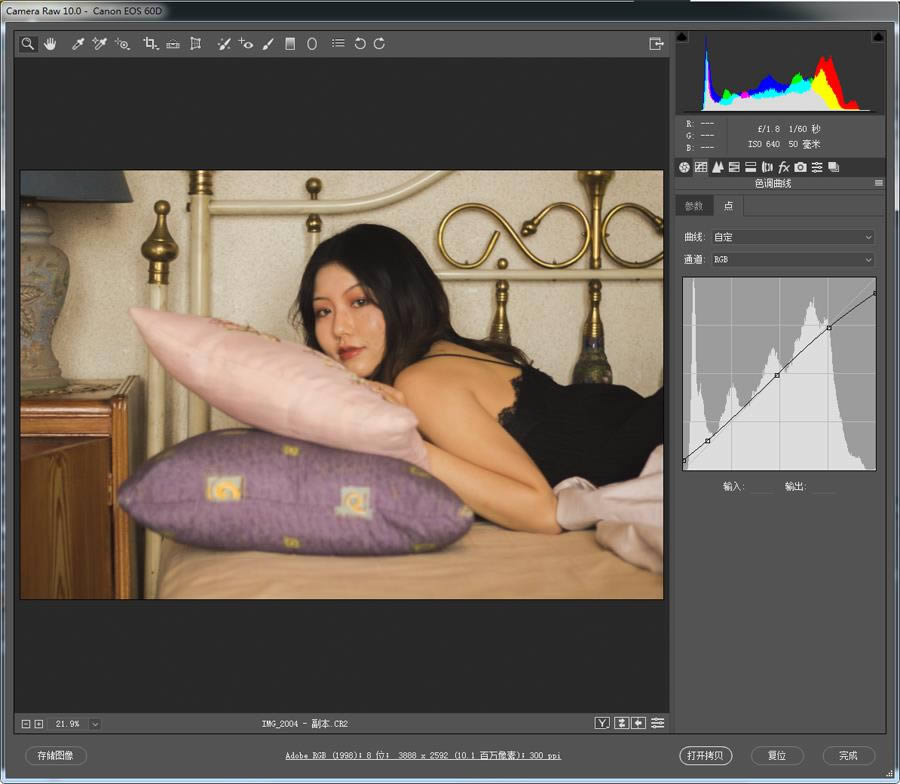
关于曲线

可以看到曲线工具界面中间有一条斜线,把它分成了左上和右下两个部分,将曲线往左上方拉就是提亮,往右下方拉就是压暗;左下角到右上角之间分别控制了阴影、暗调、亮调、高光区域。那么这条S型曲线首先是压低了右上角(减高光),抬高了左下角(提阴影),这样可以保护高光和阴影的细节。这个时候高光变暗阴影变亮,画面的对比度自然就被削弱了,然后再拉高亮调压低暗调来加强画面的对比。
曲线的弯曲程度并不是绝对固定的,要根据不同照片做出不同程度的调整,同时在调整的每一步仔细观察画面的变化,才能达到最佳效果。
整体色调调整得差不多了,接下来进行单色调整,来到[HSL]工具。
这个工具一共控制八种颜色,每种颜色又可以分别进行色相、饱和度、明亮度的单独调整,非常方便。目前的画面颜色以黄色为主,于是这一步我改变了黄色色相,让它向橙色偏了一点。
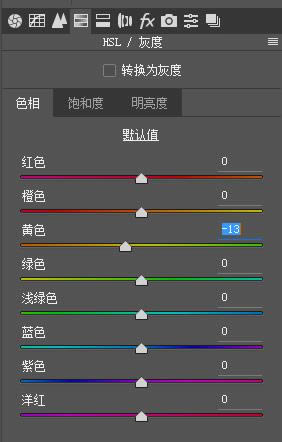
照片中各个颜色的饱和度都比较合适,所以这里不需要做出改变。
接下来是明亮度的调整,这里给大家分享第三个小技巧~~~
我们都知道“一白遮百丑”这句话,几乎每个妹子都会追求白净通透的皮肤,在HSL工具里,橙色对肤色的影响最大,那么直接提高橙色的明亮度就能看见效果,皮肤明显变得白皙,接着再提高一些红色的明亮度,让眼影和唇色与整个面部更加和谐。
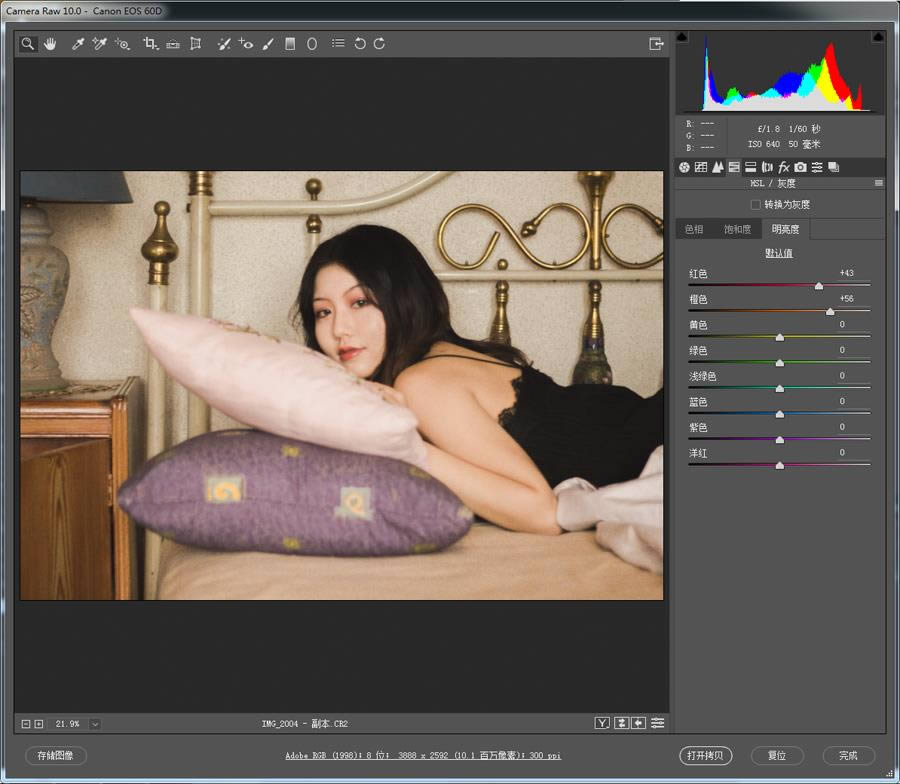
下一步我们进入[分离色调],在高光处将色相滑块拖到暖黄色的位置,并增加饱和度让颜色显现出来,这个时候画面就被覆盖了一层暖黄色;在阴影处将色相滑块拖到绿色的位置,增加一些饱和度,让暗部偏绿。
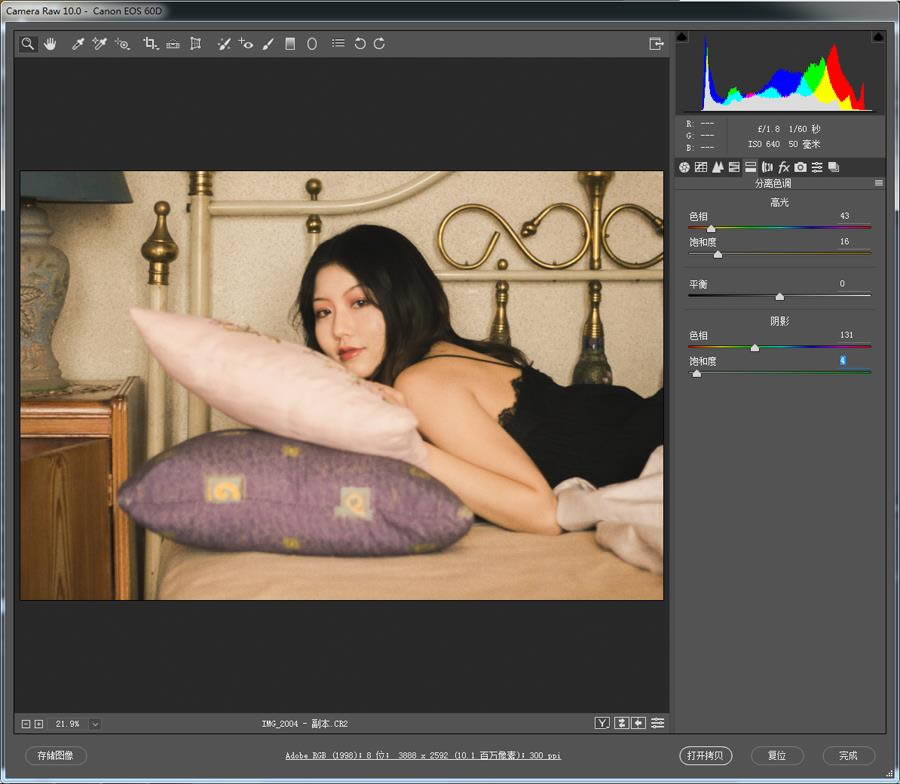
色调的调整到这里就已经完成了,现在再进入[效果],给画面增添胶片的颗粒感。
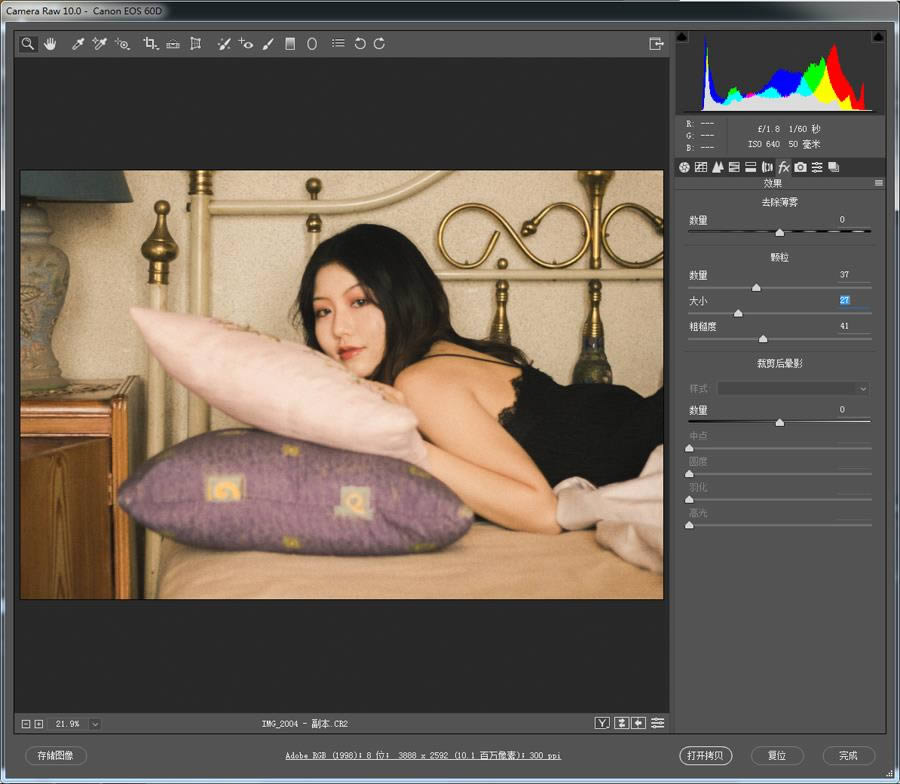
最后再对照片进行裁剪优化,突出人物,复古胶片的后期调色就完成啦~!
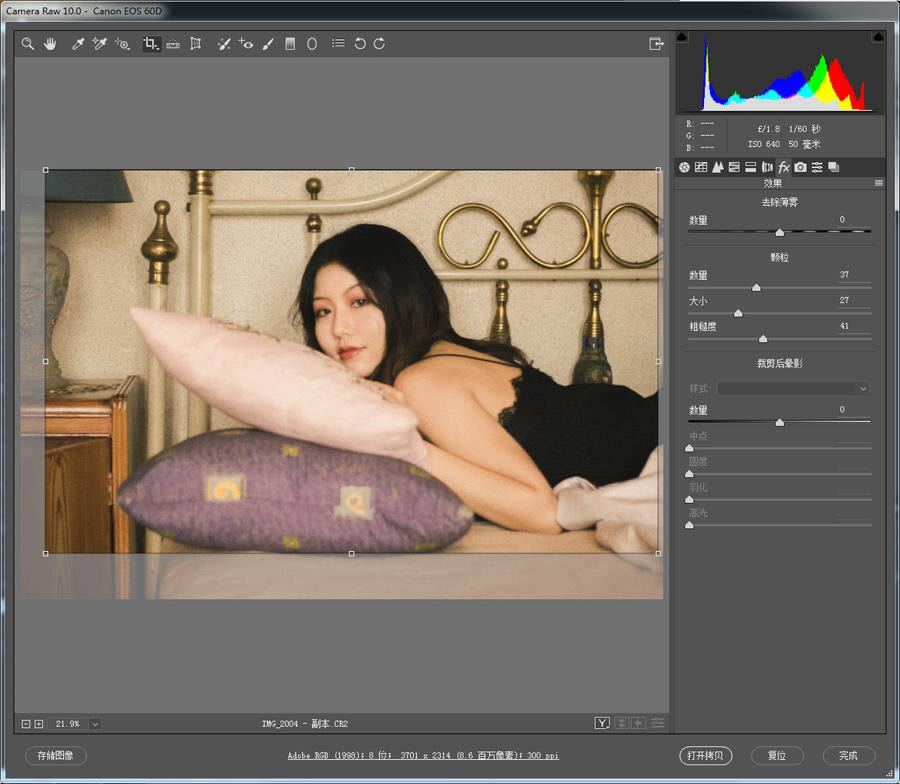
提到调色,可能很多人一打开照片就直接开始对颜色进行调整,这并不是不可以,但是一个好的调片方法应该是先建立起观察的意识,通过观察发现照片这一步存在哪些问题,少了就补,多了就减,调整之后再观察,观察之后再调整。确定好画面的明暗光影之后,再来改变颜色,可以减少回头修改的次数,思路也更清晰。

不同的照片有不同的调法,就算同一张照片也能有不同的调法,达到不同的效果,这次复古胶片后期调色分享更多的目的不是单单教会大家调这一种色调,而是更好的去了解各个工具所能带来的效果,建立起清晰的调片思路,在以后的后期过程中知道该如何运用工具优化照片,来达到自己想要的效果。





Photoshop默认保存的文件格式,可以保留所有有图层、色版、通道、蒙版、路径、未栅格化文字以及图层样式等。