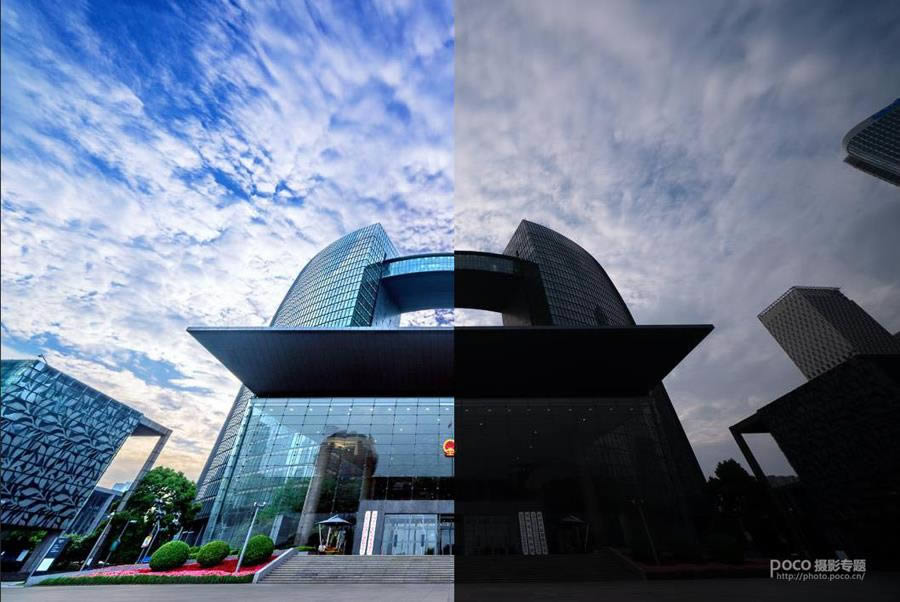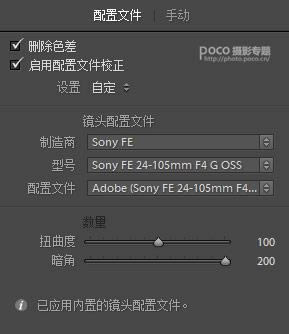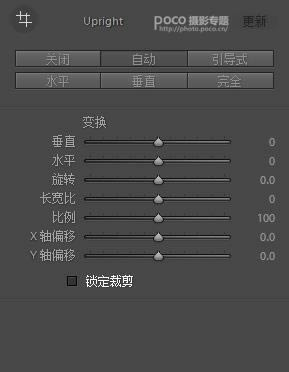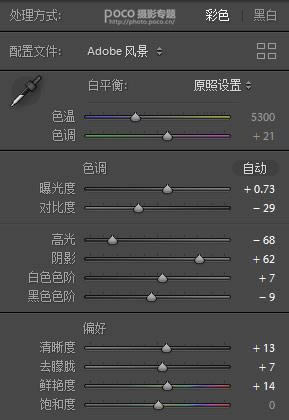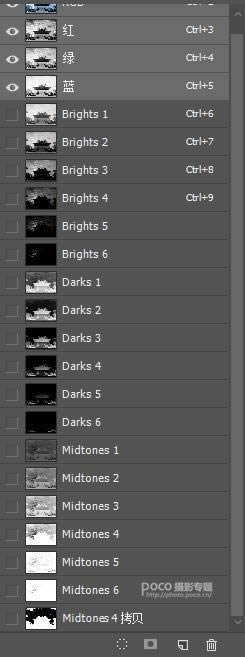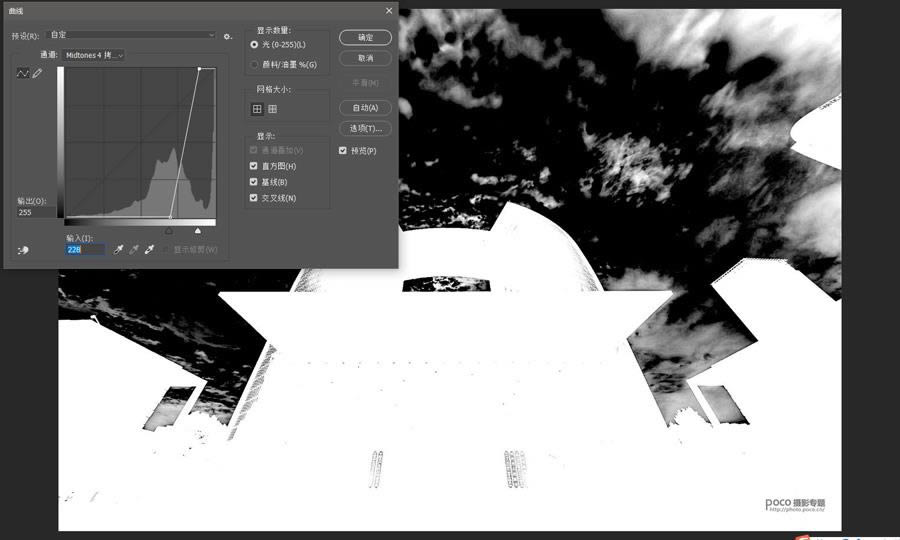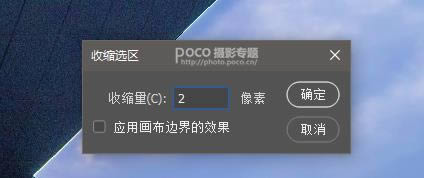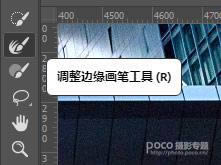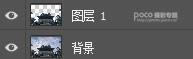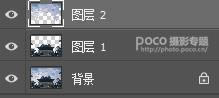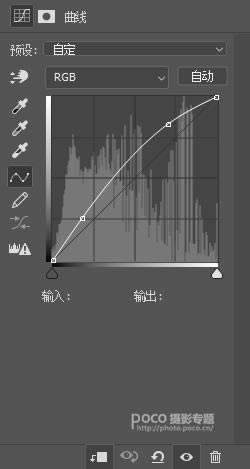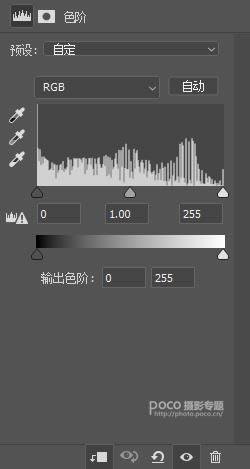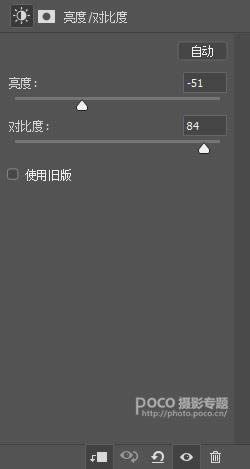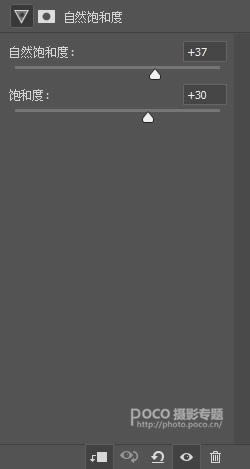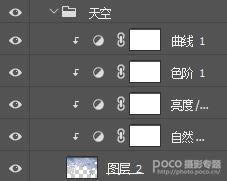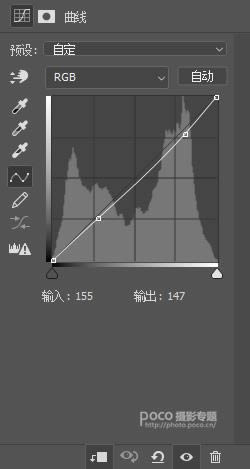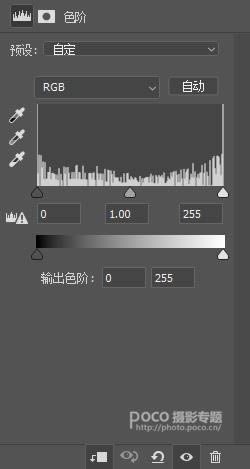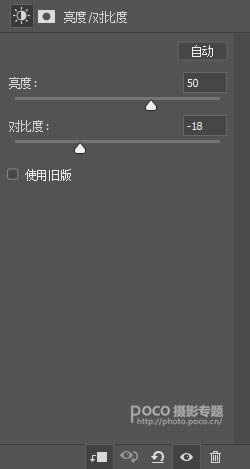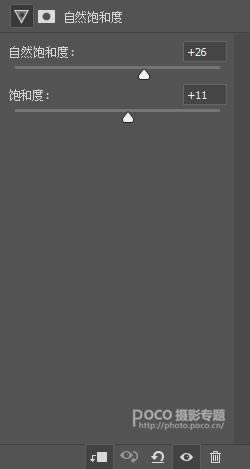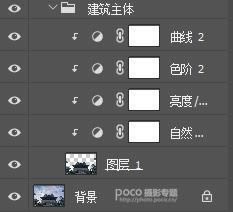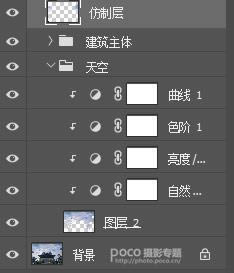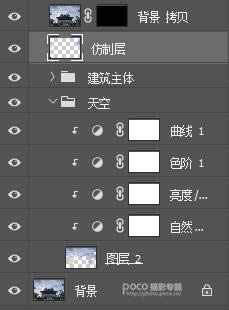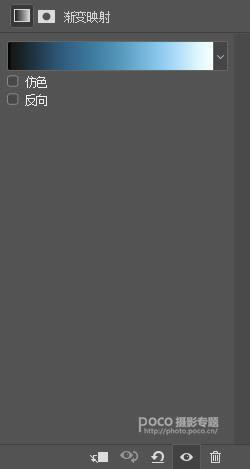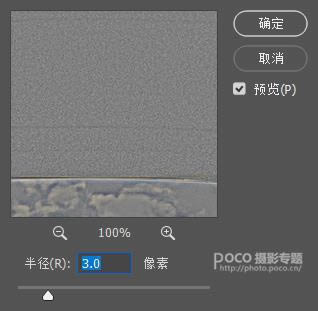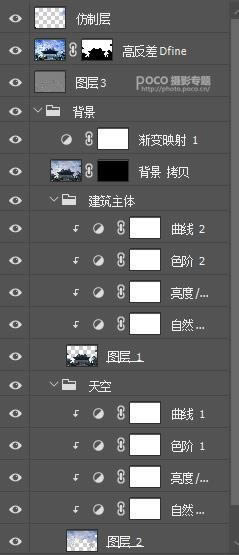PS把曝光不足建筑照片调成高清效果
发表时间:2024-01-02 来源:明辉站整理相关软件相关文章人气:
[摘要]在摄影过程中,因为光线的问题经常拍出一些曝光不足的照片,今天这篇文章就一起教大家如何修复这种废片,推荐给思缘的朋友学习,希望大家可以喜欢。今天给大家带来一个关于逆光拍摄的后期教程,在逆光拍摄后,主体欠曝后该如何做后期处理呢?一般情况下,逆光很难拍,既要不让天空过曝又要保持主体清晰,通常我们都是拍2...
在摄影过程中,因为光线的问题经常拍出一些曝光不足的照片,今天这篇文章就一起教大家如何修复这种废片,推荐给思缘的朋友学习,希望大家可以喜欢。
今天给大家带来一个关于逆光拍摄的后期教程,在逆光拍摄后,主体欠曝后该如何做后期处理呢?
一般情况下,逆光很难拍,既要不让天空过曝又要保持主体清晰,通常我们都是拍2张,分别曝光后用后期合成,不过这要用到三脚架,当你出去旅游没带三脚架的时候,怎么办?
效果图

那我的建议是,保持天空的正常曝光,主体进行后期修复,就像这张图:

这张图是我在杭州拍的,拍摄时间是下午5点半,参数是f/8,12mm,1/200秒。看原图能够发现,天空曝光正常,而主体建筑是欠曝的,这种图初看是废的,不过只要不丢失严重的细节,我们就能通过后期来拯救!下面先来看看经过后期处理的图片:

【对比图】
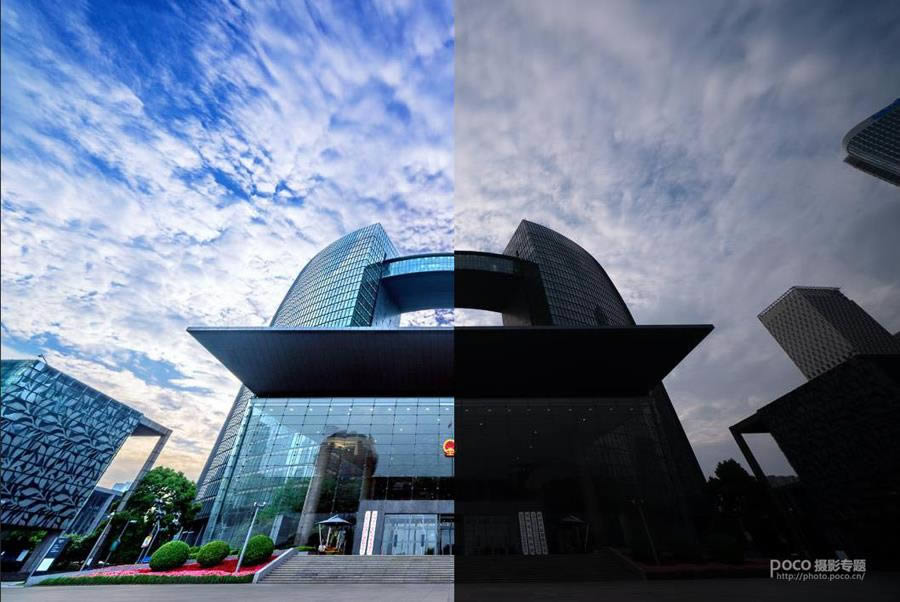
大家可以看到,只要不过曝,欠曝其实关系不大。当然,如果真的很欠,那即使用后期也是救不活的。好了,开始简单介绍下步骤。
后期思路
①主要就是将主体和背景分离;
②分别做4个(曲线色阶亮度饱和度)调整;
③统一色调;
④增加主体的锐利度,其中的关键难点就是选区的选择。
下面正式进入教程!我处理的第一步,打开LR,做相关的基础调整。
具体步骤:
①处理污点
我喜欢在LR里处理污点,不过其实用PS处理更好,因为可还原。不过一般情况下污点处理不会失误,所以我就一并在LR里面完成了。
我们打开污点修复按钮,将显现污点参数从最小调整到最大,发现没什么明显的污点,这张图跳过污点也没关系。

②相机校正
这里校正色差和镜头,我一般都会把暗角去掉。
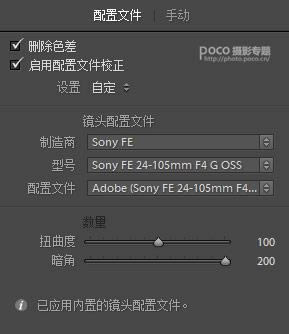
③变换(水平垂直校正)
即使你拍的时候用了水平仪,也不能保证没有意外,所以我每次都回去做这步,起码保证水平面正常。
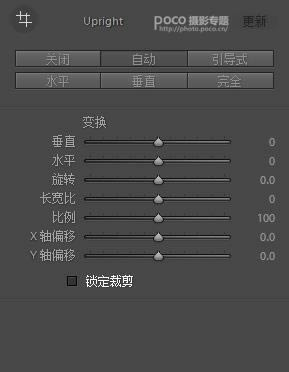
④白平衡色调偏好调整
这里其实是比较关键的,因为你在这里的处理结果会直接影响你后面的PS处理,不过这里也不用做大面积的调整,只需要恢复明暗关系就行了。如果你没把握的话,你可以尝试用LR的自动功能,直接让软件给你恢复标准的白平衡。
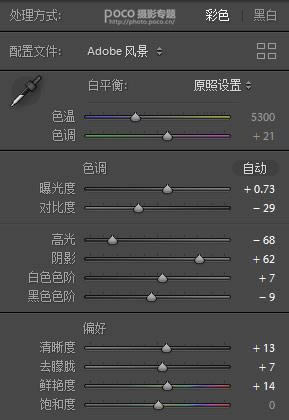
当上述4步基础操作结束后,我们得到这样一张图:

这就是我们在PS里面处理的基础图了,右键选择在应用程序中编辑,选择PS并在PS中打开。
我们先整理下调整的思路,画面其实很简单,背景的天空和主体的建筑,所以,我们首先把这2块单独选出来,用什么方法呢?在这里推荐个很好的插件,InstaMask。

这个插件可以帮助我们快速的建立选区,这里我们先点击所有LM,这会在通道面板里建立所有的18个明暗通道:
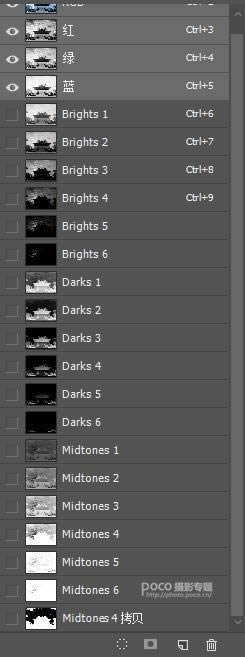
当我们审查所有通道的时候,发现中调4很合适,所以我们拷贝一个,然后在这个通道里点选命令,图像-调整-曲线,将通道处理成这样:
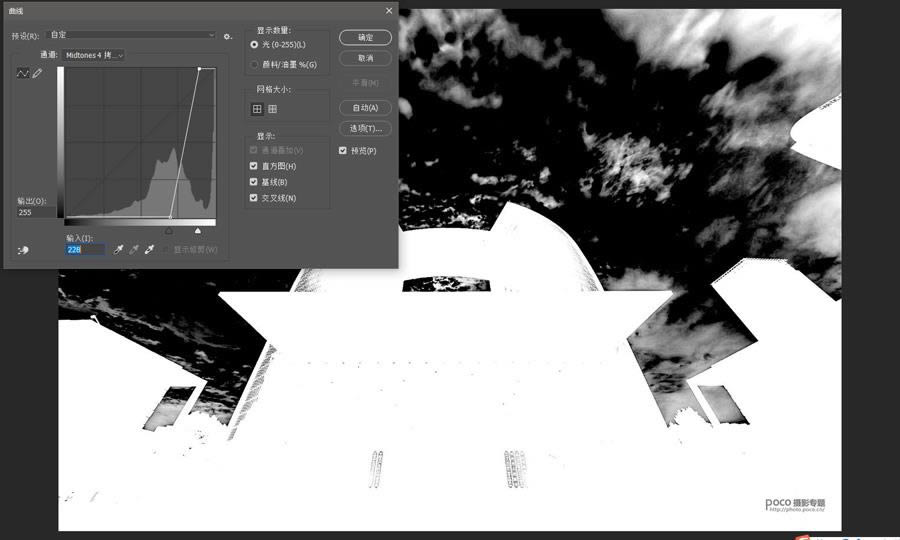
别急,还没结束,这时你会发现还有一些地方没有被选中,我们需要用矩形和多边形套索工具将建筑内部的其他非白区域都选中,然后填充白色,处理完后是这样:

然后我们用魔棒工具,将建筑的白色区域选中,注意不要把天空也选进去,回到图层面板(此时的图层面板仅有背景一层)。这时请注意,现在的选区还没有完全选好,优化选区的方法有很多种,在这里我是这样做的:
①选择-修改-收缩-2像素
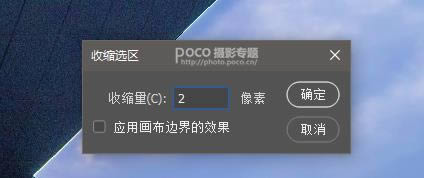
②在魔棒工具栏里面选择“选择并遮住”

在选择并遮住面板中用调整边缘画笔工具:
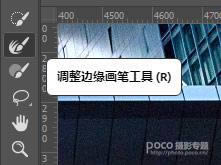
将树木的边缘等描边:

当完成后你会看到描边边缘呈现红色选区,点击确定,此时我们已经完成了天空和建筑的分离,回到背景图层,复制粘贴,将建筑复制出来。
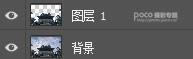
0保持建筑层选区,执行反选命令ctrl+shift+I,在背景层复制粘贴,将天空部分复制出来。
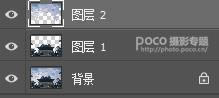
教程到这里,其实我们已经完成了准备工作,在接下来的步骤中就方便多了。
这里的选区选择是很关键的,直接影响你后面的调整,如果选区没有选好,你后面的调整就都是错误的,会有很多麻烦的地方。所以,请按照步骤慢慢来!
我们先来处理天空层,新建图层组,再新建曲线,色阶,亮度,自然饱和度4个调整层,并且都应用于当前层(点击图示下方方块+箭头的图标),4个调整层的具体数据如图:
【曲线】
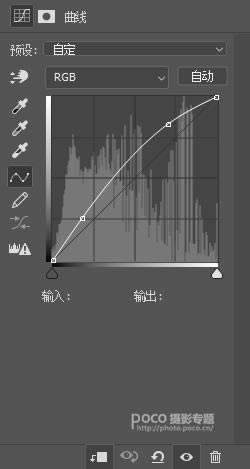
【色阶】
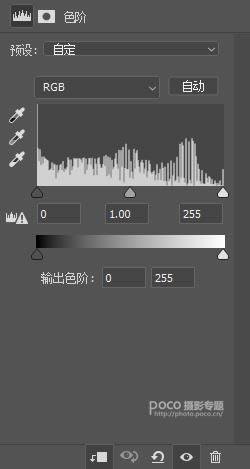
【亮度】
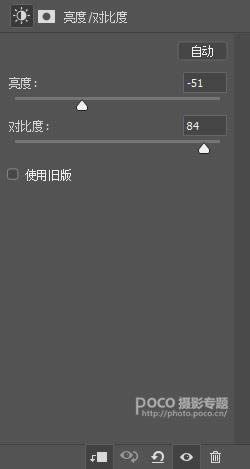
【自然饱和】
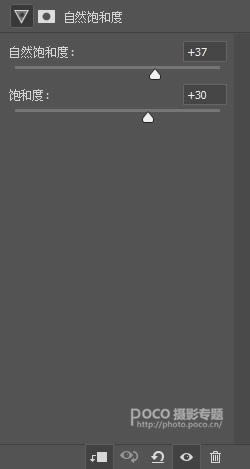
调整完以后是这样的:

图层面板是这样的:
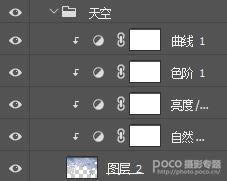
然后同样的我们调整建筑层:
【曲线】
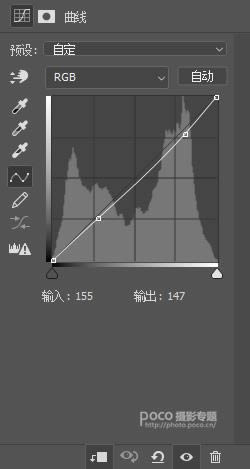
【色阶】
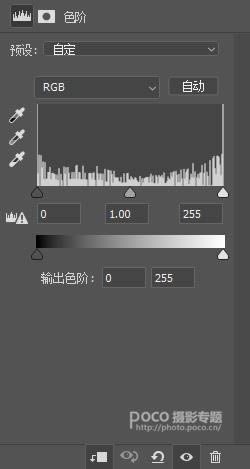
【亮度】
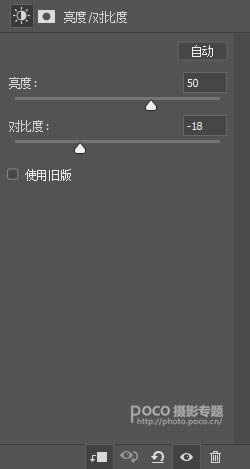
【自然饱和】
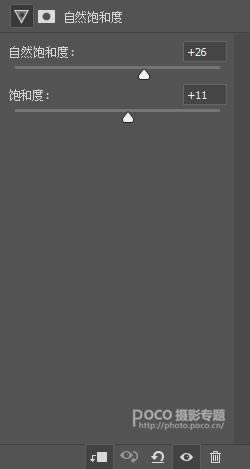
调整完以后是这样的,这里我把天空层隐藏了,肉眼可见的调整效果相当清楚了:

图层面板是这样的:
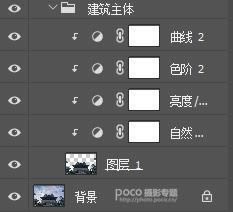
到这里,基本上已经和完成图差不多了。

但是仔细看下,这图还是有点问题,左右两边各有一块建筑碎片,影响图的整体效果;左下角有人类出没;还有地面和楼梯的颜色不协调。所以接下来,我们把这些都处理掉!
关于建筑碎片和人类的问题,我们在图层最上面新建一个空白图层,然后在样本那里选择所有图层,用仿制图章,轻松复制掉即可。

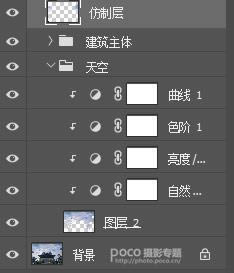
至于地面的问题,我们复制背景层,把它放在2个图层组上面,并建立蒙版,把原有的地面用笔刷擦出来就行了。
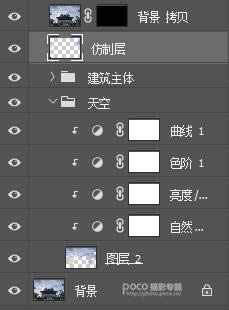
好了,这样画面就干净多了。

到这里的时候,我发现因为天空和建筑的颜色是分开调整的,多以稍微有些不统一,于是我又加了一个渐变映射,并且将图层属性调整为滤色,不透明度改成15%,具体界面如下:
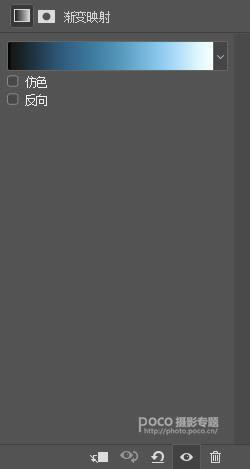

这样的话,画面看上去更舒服更亮。

最后,把所有可见图层合并,得到图层3,应用滤镜高反差保留,半径为3:
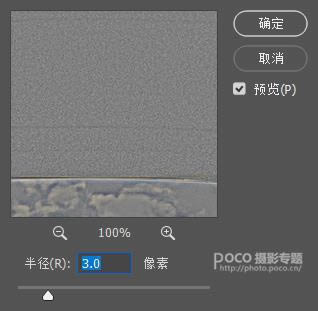
然后就把图层属性改为叠加,这样可以令建筑更锐。

接下来最后的最后就是去噪点了,我们用Dfine滤镜去噪点(NIK滤镜中包含),打开Dfine手动测量噪点:

点击确定完成,这里注意,我们需要保留建筑的锐度,所以要在这个图层上把建筑遮罩起来,建立蒙版复制建筑选区填充黑色就好了,最后的图层面板是这样的:
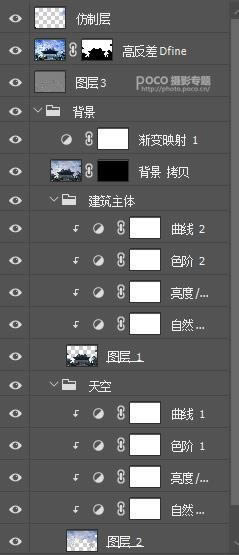
完成后得到最终图:

Photoshop默认保存的文件格式,可以保留所有有图层、色版、通道、蒙版、路径、未栅格化文字以及图层样式等。