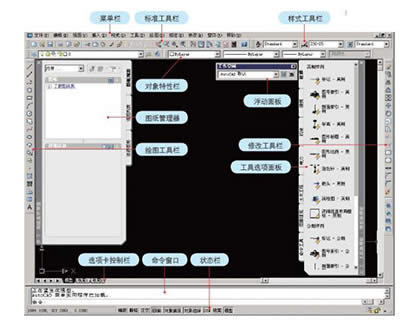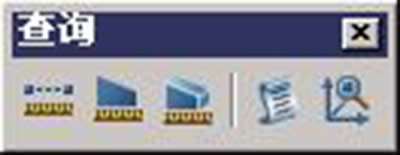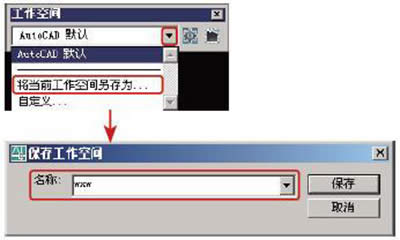autocad2007界面布局与基本概念介绍
发表时间:2023-07-11 来源:明辉站整理相关软件相关文章人气:12
[摘要]不少网友都知道AutoCAD2007这款软件,但是,却不知道autocad2007怎么使用。在今天的教程中,我们就跟大家分享一下autocad2007的软件界面介绍,让你可以清晰的了解到autoca...
不少网友都知道
AutoCAD2007这款软件,但是,却不知道autocad2007怎么使用。在今天的教程中,我们就跟大家分享一下autocad2007的软件界面介绍,让你可以清晰的了解到autocad2007都有哪一些功能。下面,一起来看看今天的autocad2007界面布局与基本概念介绍!
autocad2007界面布局与基本概念介绍:
教程思路
1.界面布局
2.基本概念
3.鼠标状态与对象选择
4.视图操作
一、autocad2007界面布局
安装AutoCAD2007后,初次启动软件后显示的默认界面如下图所示。
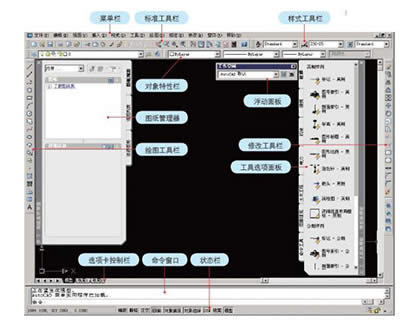
AutoCAD2007软件首次启动的默认界面
观察图1,图中标明了默认界面中各个基本功能面板的名称。在前期的绘图工作中,其中的一些面板是没有任何作用的,例如[图纸集管理器]和[工具选项]面板,因此可以将其关闭,将AutoCAD的绘图区完整的显示出来。
二、基本概念
在正式开始讲解AutoCAD的基础知识以前,首先简单介绍一些AutoCAD的基本概念。
1.工作空间
工作空间是指对绘图时所使用的工具和面板的定制,即根据不同用户个人习惯定义的工作环境。
AutoCAD中的工具或命令面板众多,要定制工作空间,首先需要了解哪些工具最为常用。对于室内建模来说,在AutoCAD中使用的工具相对较少,主要使用到以下几个工具栏。
01绘图工具——所有基础的图形,无论是矩形、圆形、线形等都由绘图工具实现,如下图所示。

绘图工具栏
02修改工具——对象的移动、旋转、缩放,甚至于镜像、偏移、阵列等操作都由修改工具实现,如图所示。

修改工具栏
03标注工具——顾名思义,就是在图纸上进行各种文字或图形标注,如下图所示。

标注工具栏
04查询工具——用于查询和提取两点间距、封闭图形的面积、质量特性等图形相关信息,如下图所示。
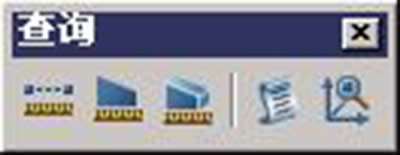
查询工具栏
TIPS
所有的工具栏,都可以在任何一个工具栏前端的双竖线上单击鼠标右键,在弹出的快捷菜单中选择打开。打开后的工具栏为浮动工具栏,可以将其拖曳到工作区的任意一边,当出现虚线显示的时候释放鼠标,便成为固定工具栏。
打开常用的工具栏后,根据个人习惯,将各工具栏固定在工作区的四周。对当前的工具栏布局满意后,单击[工作空间]面板上的黑色三角图标打开下拉菜单,选择[将当前工作空间另存为。。。]命令,在弹出的[保存工作空间]对话框中设置工作空间的名称,单击[保存]按钮。这样自定义的工作空间便被保存下来,以后即使关闭掉部分面板或布局被改变,只要在[工作空间]面板的下拉菜单中选择前面所保存的定制,AutoCAD的界面就会恢复成个人设置的工作空间,如图所示。
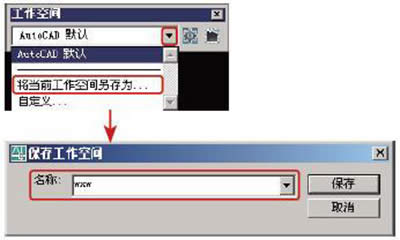
定制工作空间
图形(Graph)和图像(Image)都是多媒体系统中的可视元素,虽然它们很难区分,但确实不是一回事。