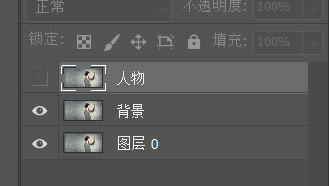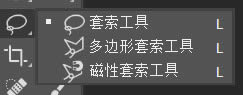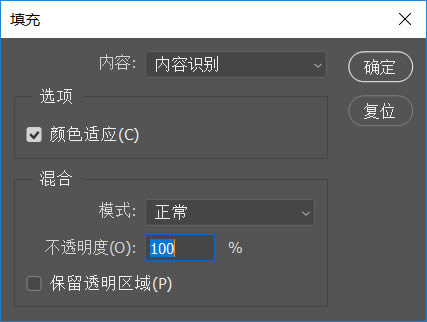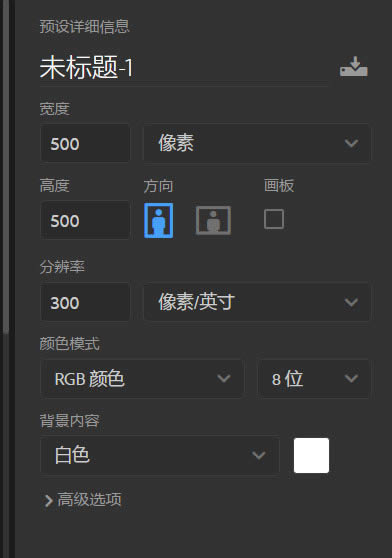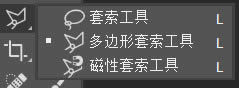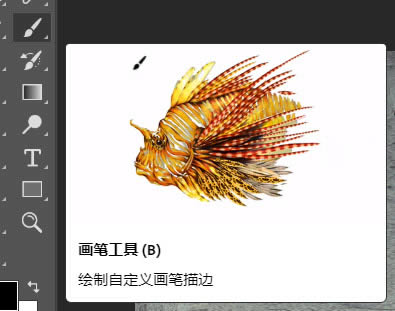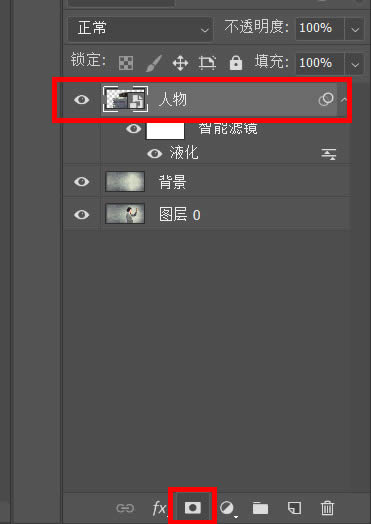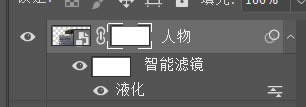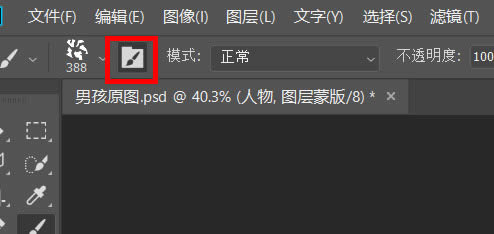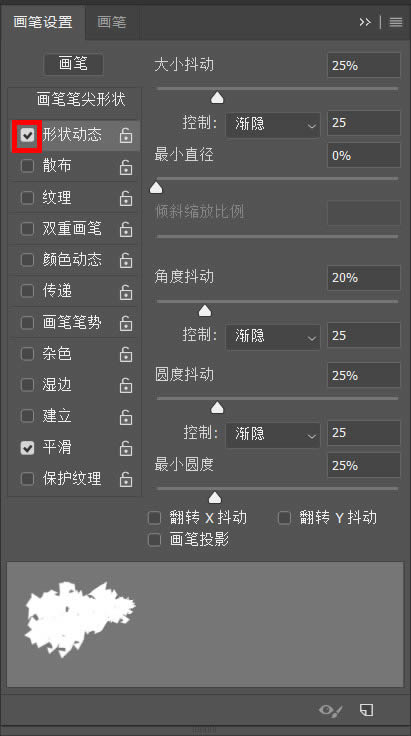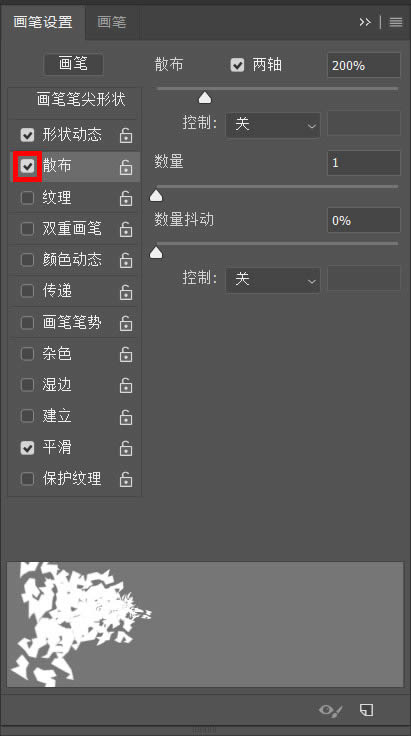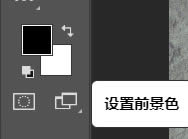制作创意风化碎片效果男生照片的PS图文说明教程
发表时间:2024-05-07 来源:明辉站整理相关软件相关文章人气:
[摘要]本教程主要使用Photoshop使用自定义画笔制作人像被打散特效,这种打散的艺术效果我们以前发过很多的动作,今天我们就用PS一步一步来完成,推荐给朋友学习,希望大家可以喜欢。最终效果 1、首先我们打开需要做特效的图。 2、然后选中图层0按Ctrl+J复制一个图层来进行操作,原图留作备份。把拷贝得到...
本教程主要使用Photoshop使用自定义画笔制作人像被打散特效,这种打散的艺术效果我们以前发过很多的动作,今天我们就用PS一步一步来完成,推荐给朋友学习,希望大家可以喜欢。
最终效果

1、首先我们打开需要做特效的图。

2、然后选中图层0按Ctrl+J复制一个图层来进行操作,原图留作备份。把拷贝得到的图层重命名为“背景”;再复制一个命名为“人物” ,并将人物图层隐藏。
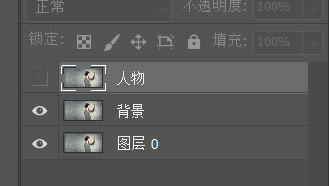
3、接下里我们要再背景图层上移去人物的画面,方法就是使用套索工具。
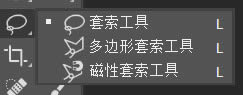
4、将图中的人物框选起来,不需要太过细致,只要将人物全部选择到就行。

5、这里可以看到人物周围的虚线,说明我们已经选中了这块区域。然后点击编辑-填充,选择内容识别的填充方式。

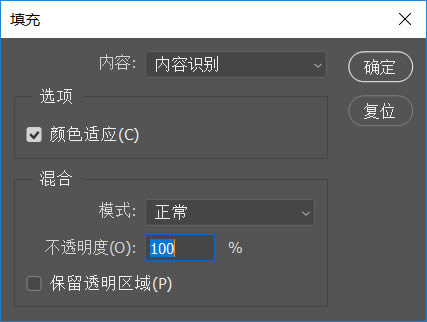
6、确定之后PS会自动帮你把人物给“和谐”掉。

7、然后我们按Ctrl+D取消当前选区,这时候再点开人物图层的眼睛将之前关闭的图层显示出来;同样使用套索工具把人物框选出来,依旧是只要大概框选,不需要去硬扣。框好后记得点一下人物这个图层以选中他,使接下来的操作应用于人物图层而不是背景图层,有很多同学进行操作的时候会不留心选中的图层导致对其他图层进行了修改,最后得不到想要的效果。
选中人物图层后按快捷键Ctrl+Shift+I(ABCD的I)选择反向,也就是除去人物的部分,然后按Delete将选区中的内容删除。

8、这样我们就得到了一个纯人物的图层和一个纯背景的图层,接下来我们右击人物图层选择转换为智能对象。

9、然后在顶端点击滤镜-液化。

10、在这个滤镜中大家需要使用第一个工具把这个男人的后背向左拉伸,就好像他面前的手机里有风把他吹到变形,大概就是这种感觉。

11、做到这一步我们需要停下来,按Ctrl+N新建一个画板,参数设置如图。这个画板是用来做自定义画笔的。
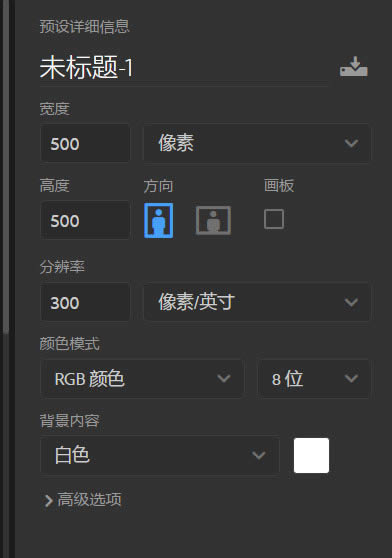
12、下面我们使用多边形套索工具。找不到这个工具就在套索工具的图标上长按左键就会出现了。
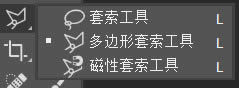
13、在画板中随意的画出几个块面有一种碎片的感觉,画的时候要按住Shift否则当你画第二个框的时候第一个就不见了。

14、接下来确定前景色是黑色,然后按Alt+Delete使用黑色填充我们画出来的选区。

15、然后在顶端的找到编辑-定义画笔预设将这个画笔命名为碎片,然后你会发现你的鼠标已经变成碎片画笔。此时可以将这个新的画板关闭不需要保存。

16、切回之前的“吹到变形”点击画笔工具。
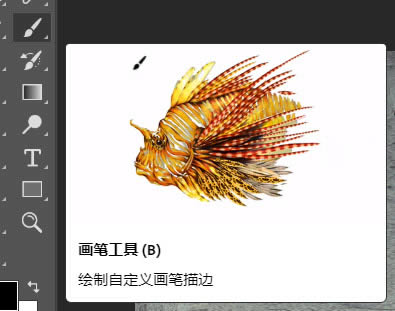
17、然后为人物图层创建一个蒙板。
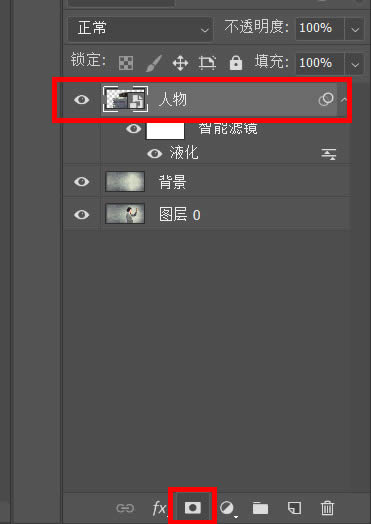
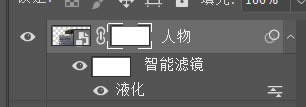
18、然后回到画笔工具这里,点击这个图表对我们自己创建的画笔进行设置。
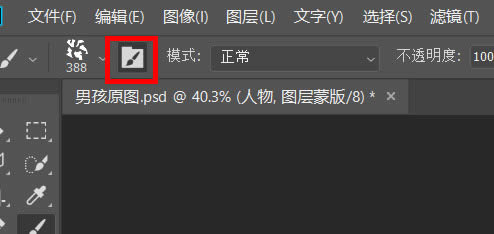
勾选形状动态再点进去进行详细设置。
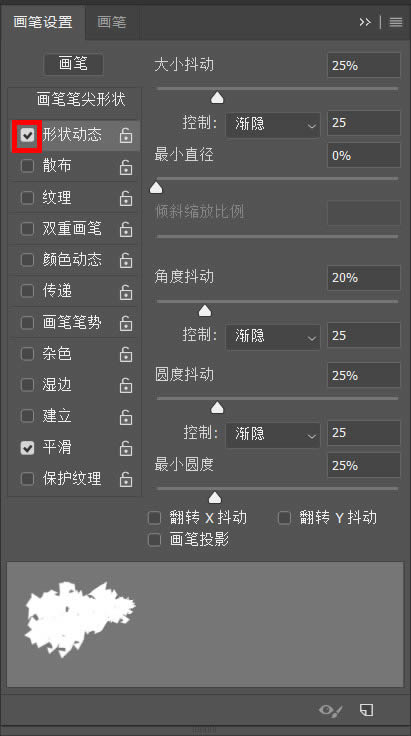
再勾选散布接着还是点进去,按照图示内容设置参数。
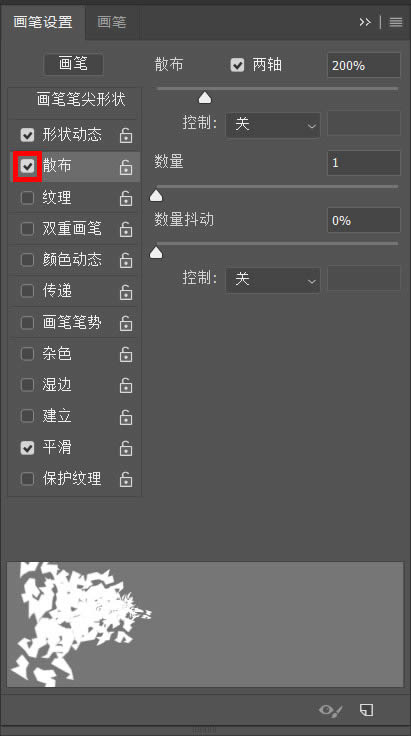
19、设置好之后就要来画碎片了,此时要注意前景色需为黑色。
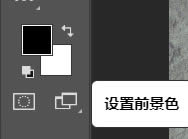
20、然后在画布上一次一次的点击将人物的背部画成这种效果。

21、这时候感觉可能太碎了,那我们可以把前景色改为白色,再补充一些碎块。

22、画笔的大小也是可以修改的,要大小并用才能做出最自然的效果。

23、画完碎片之后我们来给这个图层增加点立体感,双击人物图层给投影打勾并点进去如图设置。

最终效果

Photoshop默认保存的文件格式,可以保留所有有图层、色版、通道、蒙版、路径、未栅格化文字以及图层样式等。