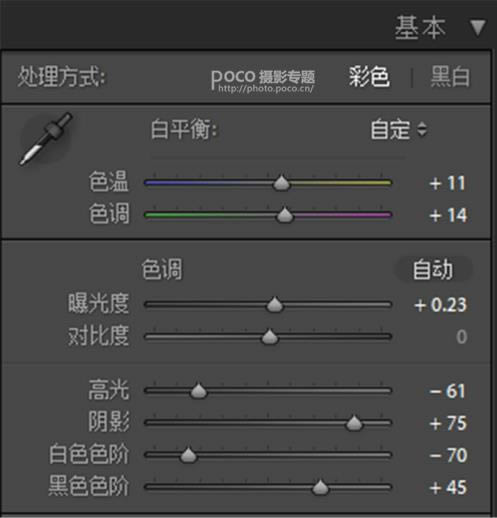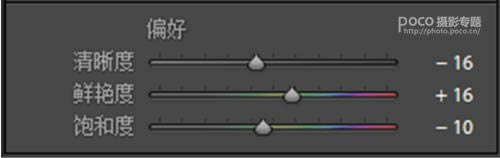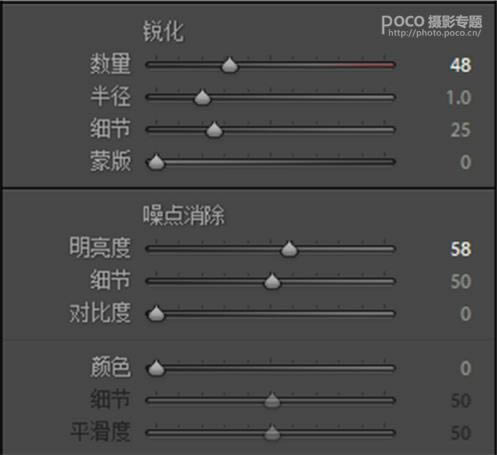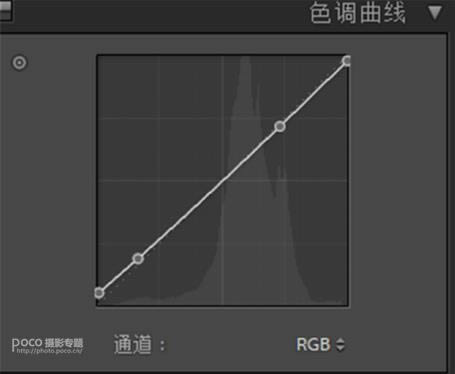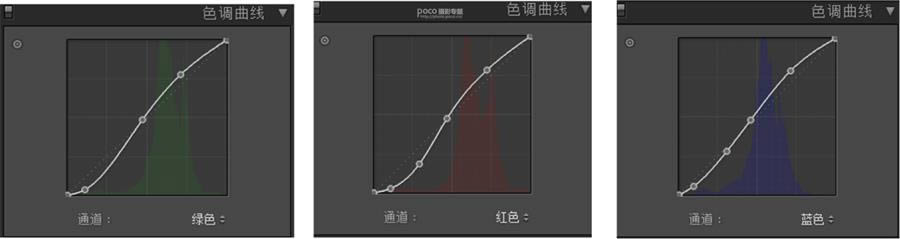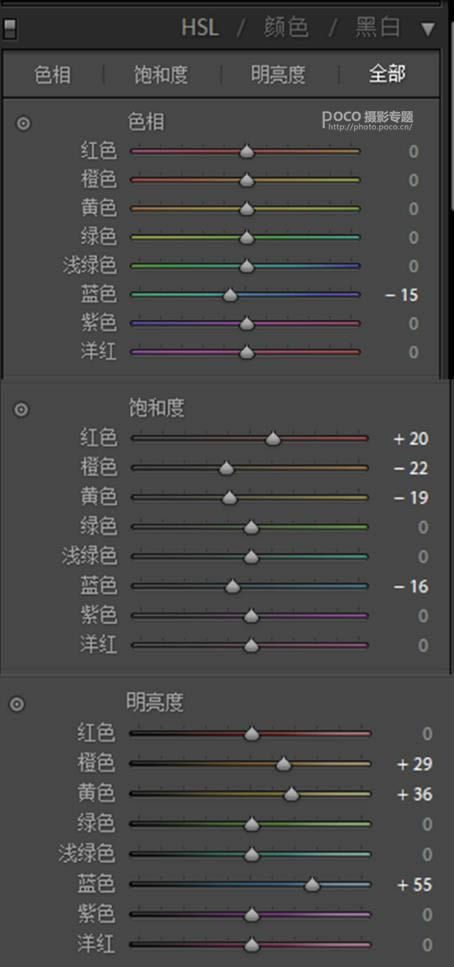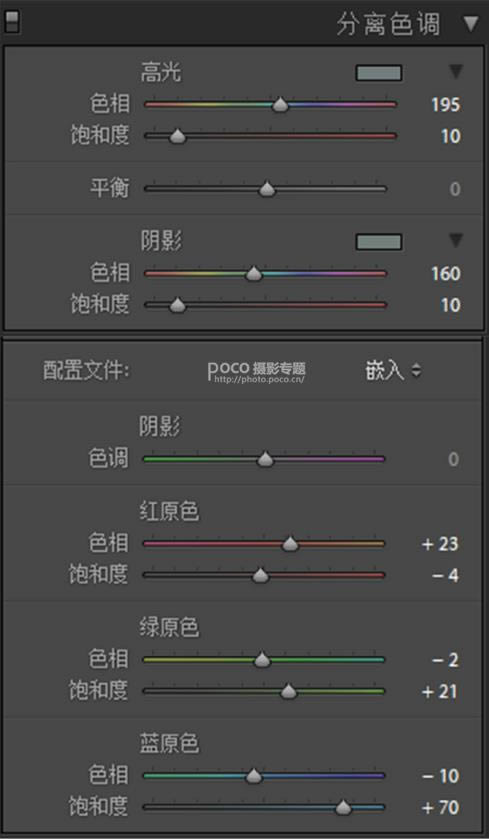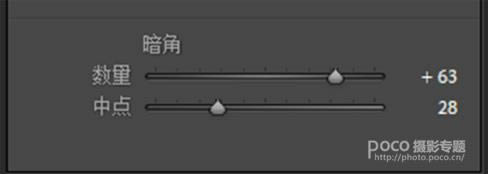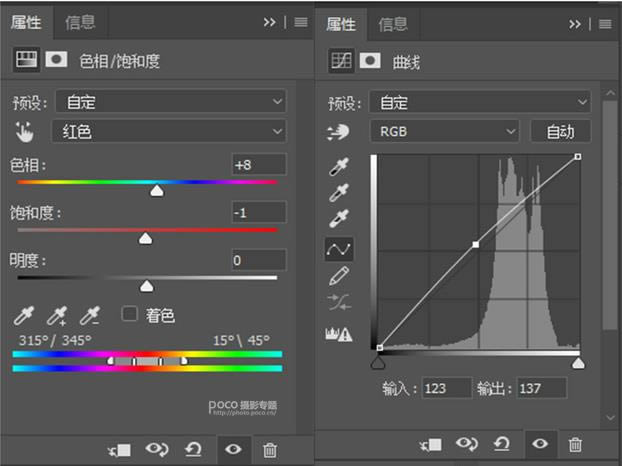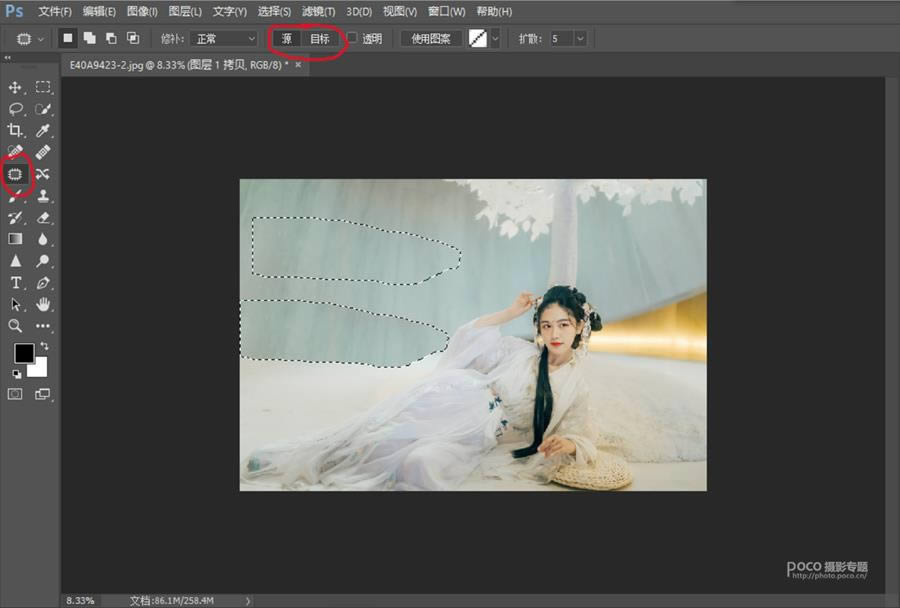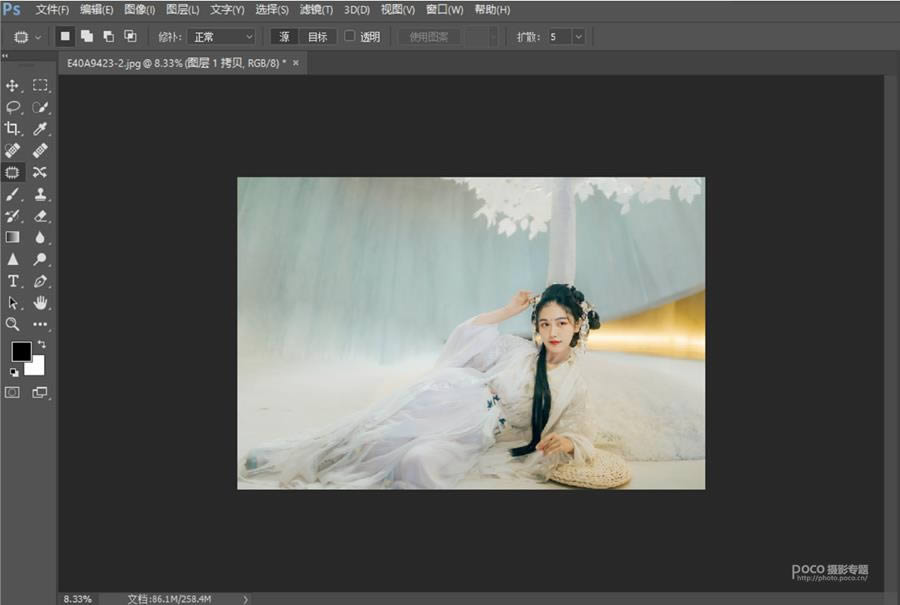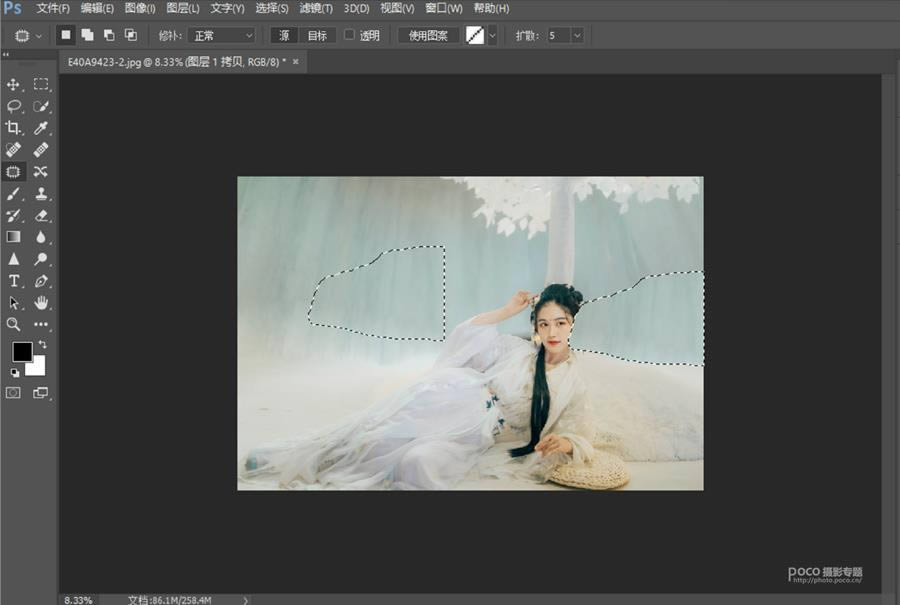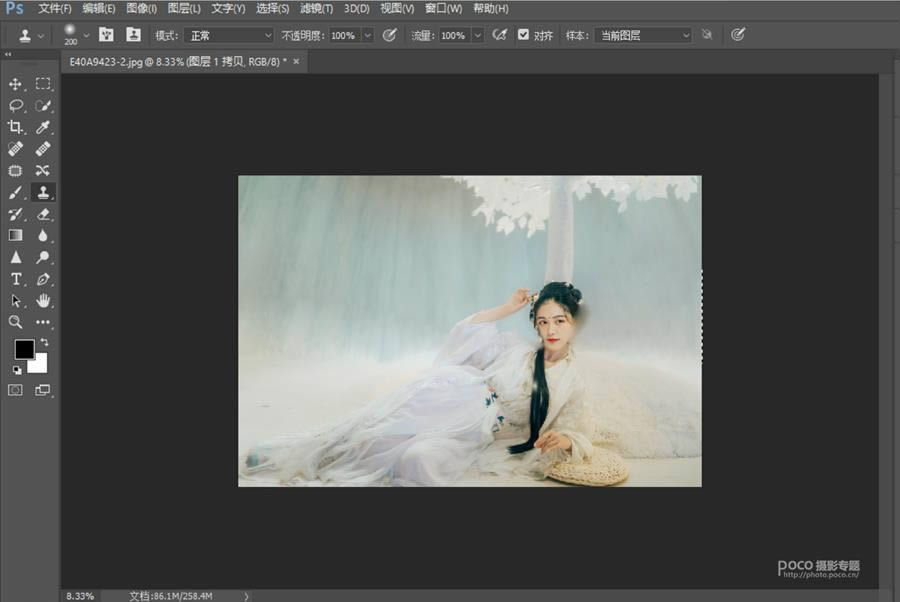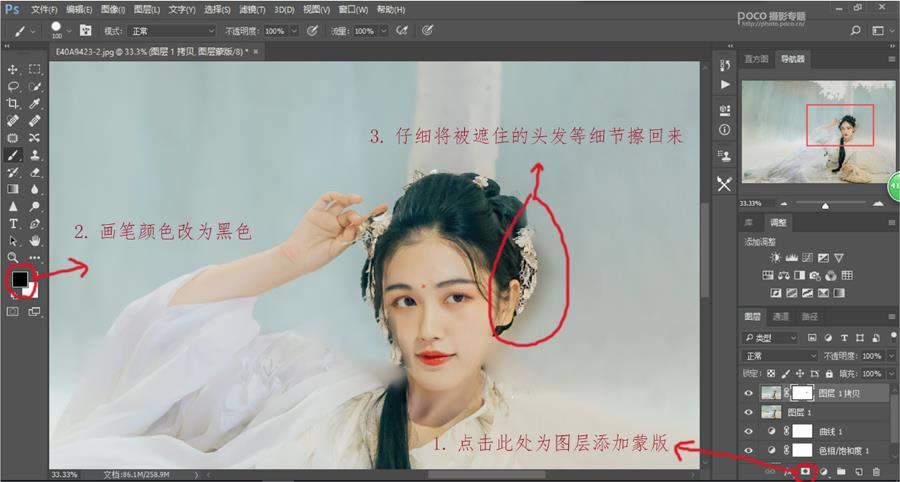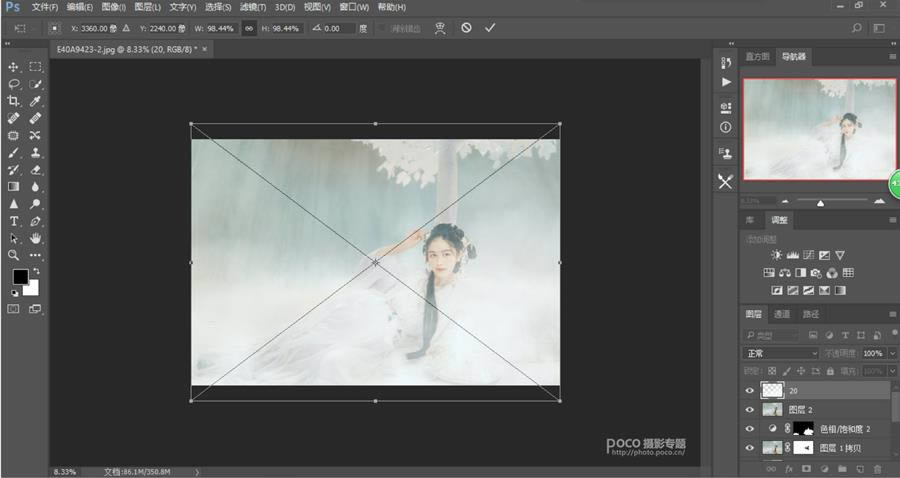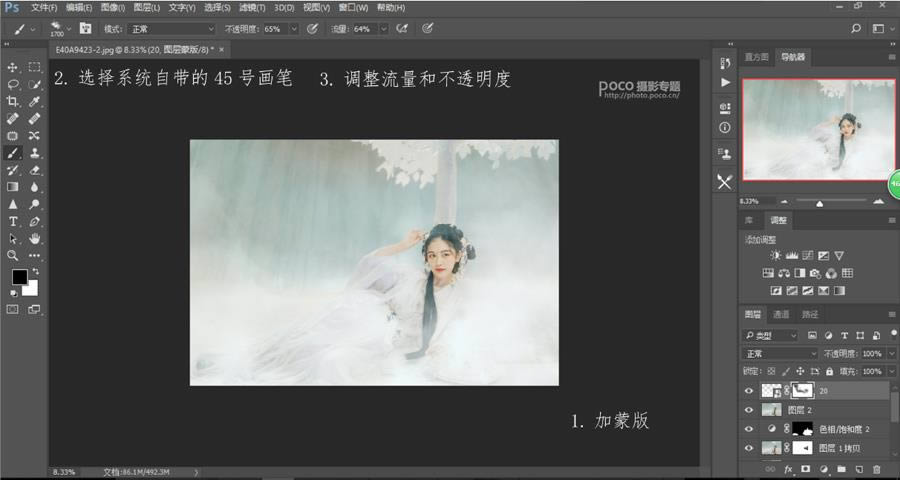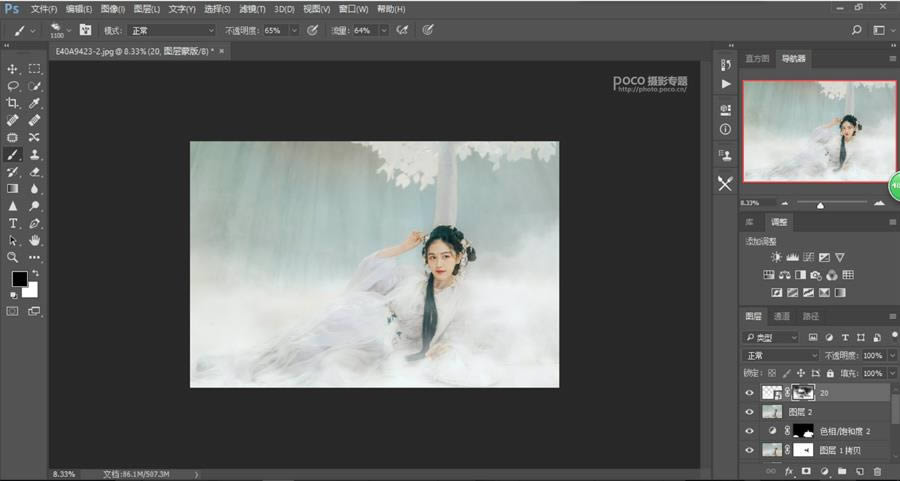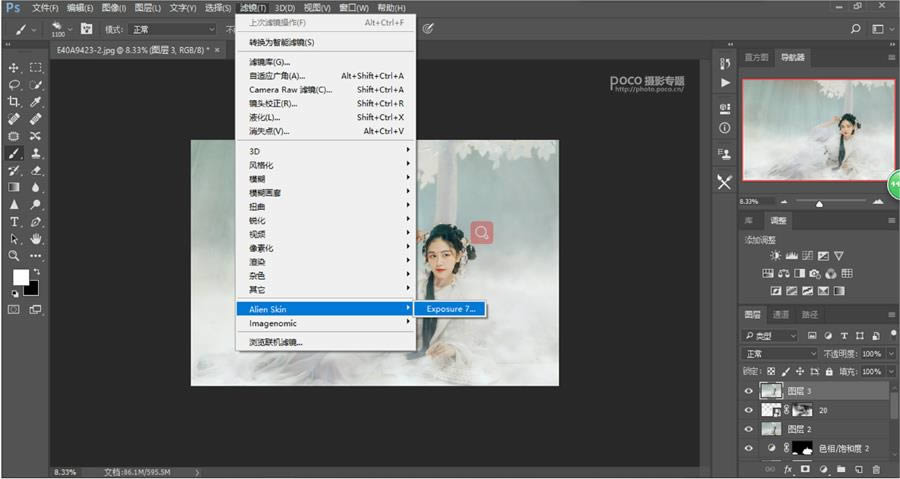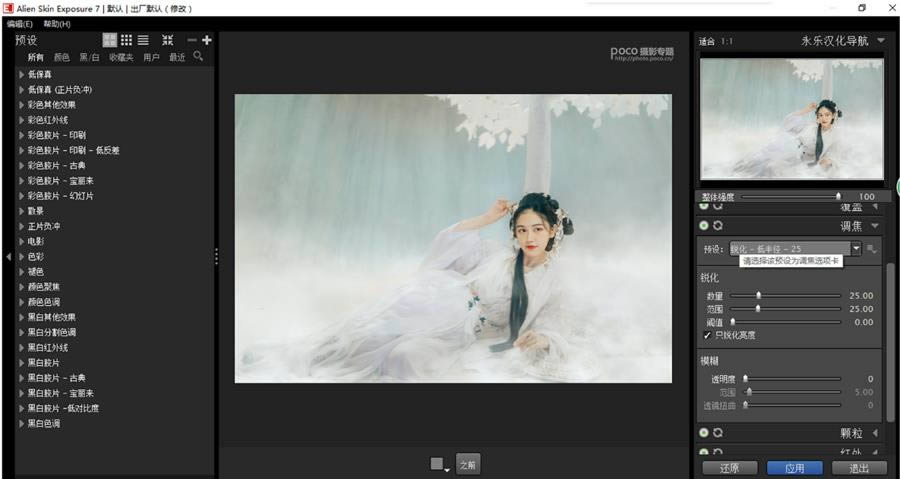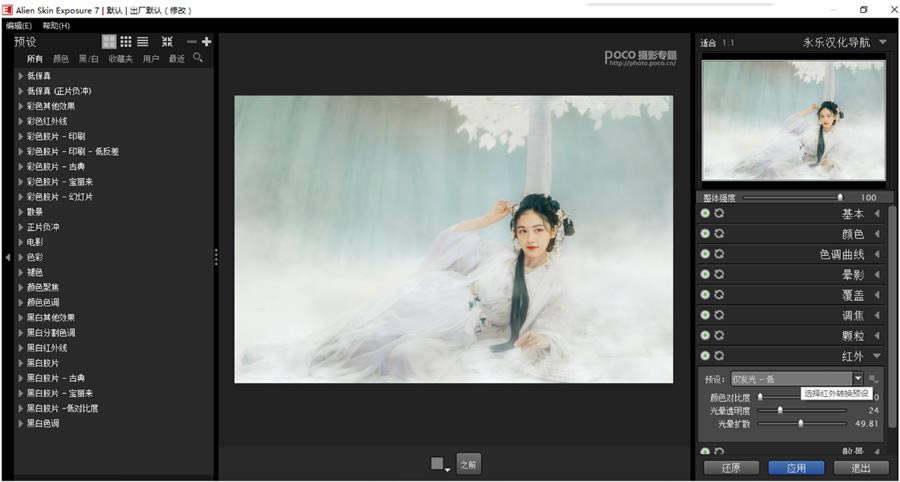对古装美女写真后期修图美化的PS图文说明教程
发表时间:2024-05-07 来源:明辉站整理相关软件相关文章人气:
[摘要]很多摄影的朋友都曾经遇到过这种头疼的情况,在极其恶劣的环境下进行拍摄,灯光昏暗,背景杂乱,拍出的组品惨不忍睹,然而今天的教程就是来拯救你们这些废片,喜欢的朋友一起来学习。相信很多玩摄影的朋友都曾经遇到过这种情况:在极其“恶劣”的环境下进行拍摄,灯光昏暗,背景...
很多摄影的朋友都曾经遇到过这种头疼的情况,在极其恶劣的环境下进行拍摄,灯光昏暗,背景杂乱,拍出的组品惨不忍睹,然而今天的教程就是来拯救你们这些废片,喜欢的朋友一起来学习。
相信很多玩摄影的朋友都曾经遇到过这种情况:在极其“恶劣”的环境下进行拍摄,灯光昏暗,背景杂乱,真的是拍完就不想点开看预览了,然而,今天的教程就是来拯救你们这些片子的!能让你曾经以为的“废片”摇身一变,变得干净通透,仙气十足!从LR前期调色到PS后期精修,一步步讲给你听。废话不多说,先来看看原图和成片:



1.原片分析及思路
这组片没有打光,也不是在摄影棚拍的,是在背景比较乱的公共场合。可以看到现场灯光情况很差,原片整体偏暗。但因为想拍的主题是中秋嫦娥广寒宫那种感觉,所以想要干净明亮通透的冷色调以贴近月宫的氛围,以及想用烟雾素材堆叠仙气飘飘的感觉。所以先确定了这个思路后在LR里进行初步调色。
2.LR调整部分
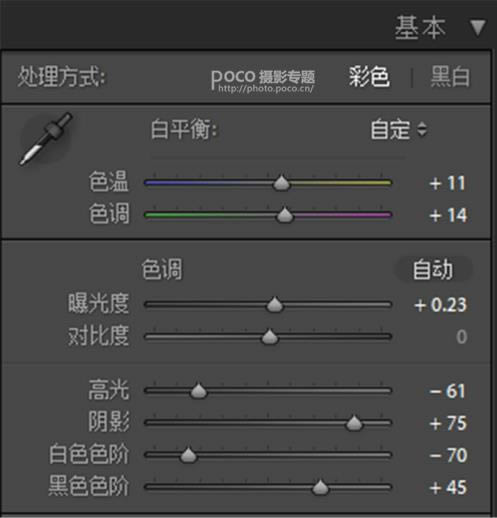
基本调整:首先进行“基本”状态栏的调凞白整。色温色调依照每张情况进行微调,这张图片的白平衡我觉得还行就没有动它;原片偏暗,我们拉高曝光值,但拉曝光值确实是一种很粗暴地改变照片明度的方法。所以在进行这一步调整之后一定要伴随接下来的调整:降低高光,拉低白阶以减弱画面曝光溢出部分,获得更大后期空间;原片暗部细节有点缺失)头发细节和裙子褶皱处),所以拉高阴影和黑阶。基本这张照片的曝光调整就做完了。
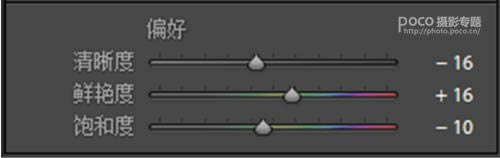
在“偏好”一栏里,我个人习惯降低清晰度可以使画面更柔一些,然后拉高鲜艳度的同时降低饱和度,能让整个画面色彩更加鲜活而不会浓郁得辣眼睛。
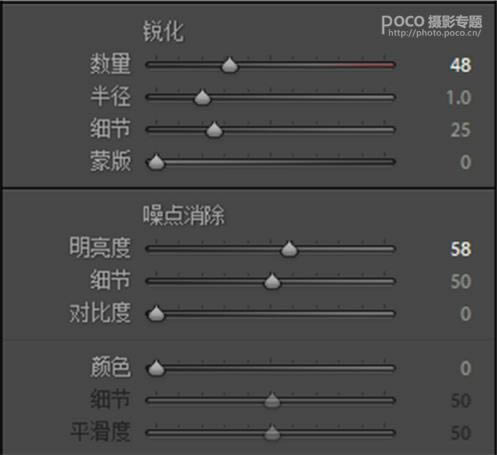
细节调整:原片拍摄环境很暗,ISO较高,所以有噪点,在“细节”这一栏里,将明度值拉高降噪。但明度值拉高后画面会变得更柔更糊,所以同时需要拉高锐化数量。这样在降噪后整个画面细节质感就会得到较好的平衡。

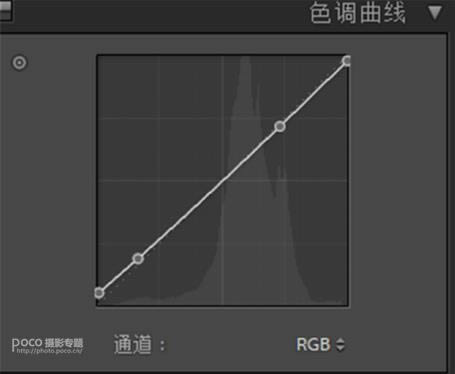
曲线调整:在“色调曲线”中我们先把RGB曲线阴影部分拉高一点,再把红、绿、蓝三通道拉一个小S,此时画面对比度会增加,颜色更漂亮。关于曲线的原理很复杂,曲线用好了之后可以调岀各和效果的片子这里也不再赘述原理。感兴趣的话大家可以自行搜索一些类似“LR里曲线用法”之类的教程,网上有很多。
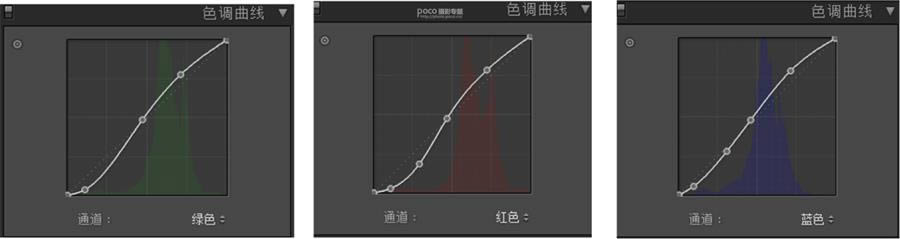
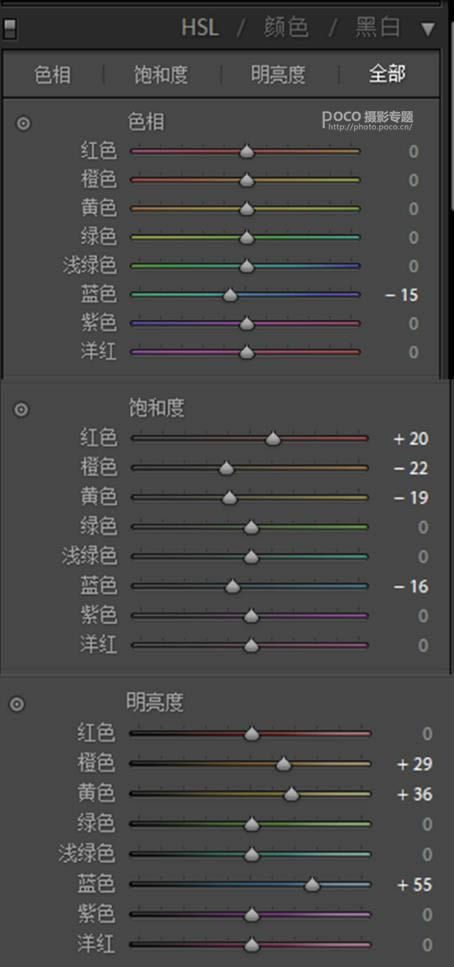

HSL调整:接下来在HSL里进行颜色调整,因为我对这组月宫主题的片想要的感觉是“碧海青天夜夜心”中“碧”、“青”的色调,所以将蓝色相往青端偏移,同降低其饱和度提升其明亮度,以获得更澄澈通透的背景;降低黄色、橙色的饱和度并提高明度使人肤色更加白净明亮,最后加一些红色饱和度使唇色更好看。至此颜色调整结束。
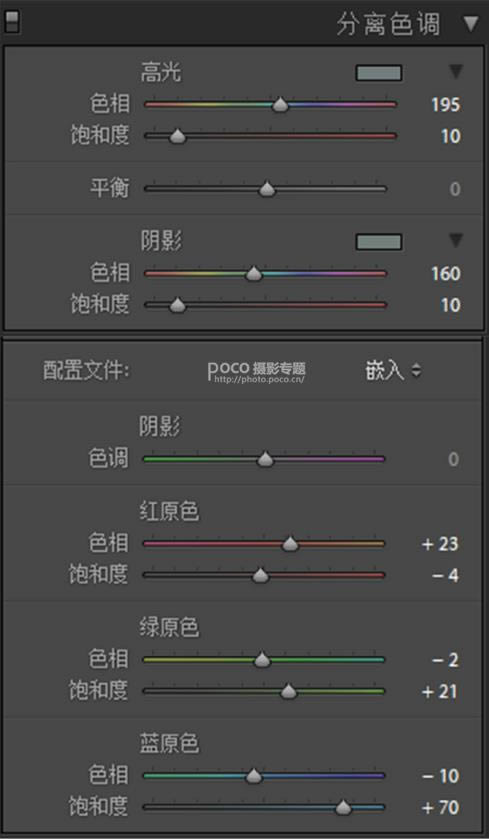
分离色调、相机校准:做完颜色调整我们看到整个片子因为有点偏红了,不是想要的冷色调的感觉,所以在分离色调里将高光阴影我者选择了青蓝调;以及配合片子的现状在“相机校准”里对三原色进行调整。这一步并没有什么固定规律,主要是靠拖动三原色滑块不断尝试,找到照片颜色最舒适的一个平衡点。
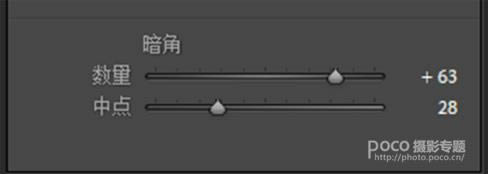
镜头矫正:最后很重要的是一定要记住在“镜头矫正”里进行去暗角处理。这个可自动也可手动,我喜欢手动。暗角在某些时候确实有营造气氛烘托主体的作用,但是一般在干净清遼风格的片中,我们需要把它去掉。做完这一步,画面会变得明亮于净了不少。

【LR调整完毕后整体对比】

至此在LR里调整的部分就已经结束。基本上已经和成片色调差不多了,接下来我们就需耍在PS里进行人物的精修和背景处理。
3.PS调整部分
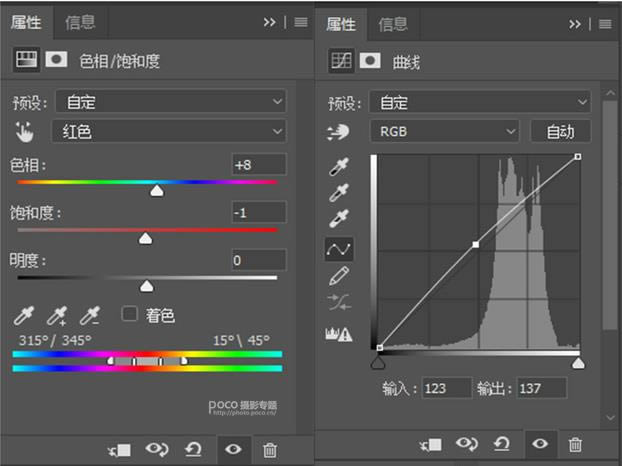
肤色调整,色调微调:在“色相/饱和度”里选择红色,将其往黄色相拉一些并降低饱和度:新建曲线图层,把中点往上提,这两部是使画面变得更明亮冷色调,完成之后“ctrl+alt+ shift+E”盖印图,盖印完后再“ctrl+J”复市图层。一定要记得复制!
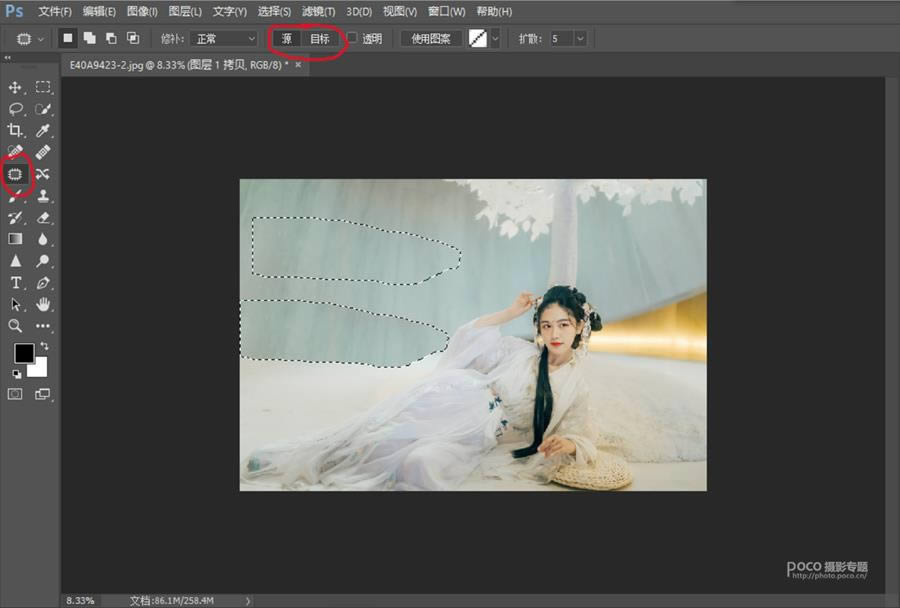
背景处理:重点进行背景处理,在工具面板找到“修补”工具,小补丁这个,态栏送择“源”。圈出想要去除的部分,拖动到背景干净的地方,松开鼠标,发现圈住的部分就被替换成干净的背景了。
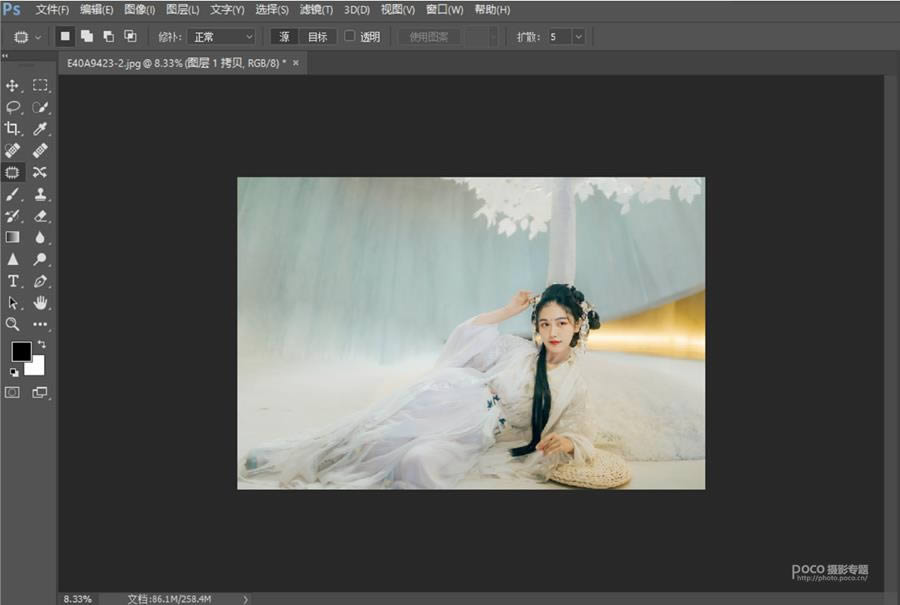
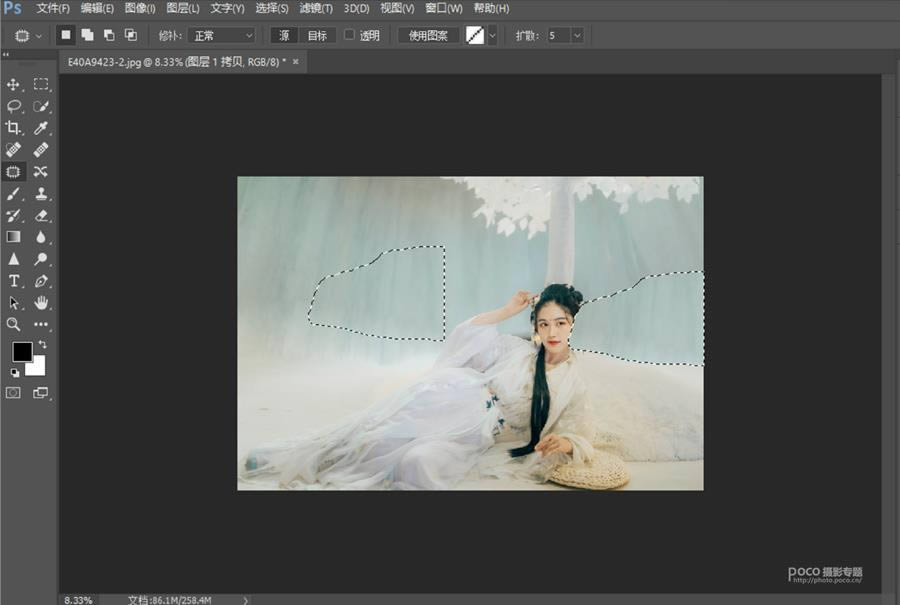
重复这个过程直到画面背景杂乱的地方都被去除掉。完成之后发现景大体干净,但是人物细节受到影响,被修补工具修改过来的内容“遮盖”了。(头发耳朵发簪处)
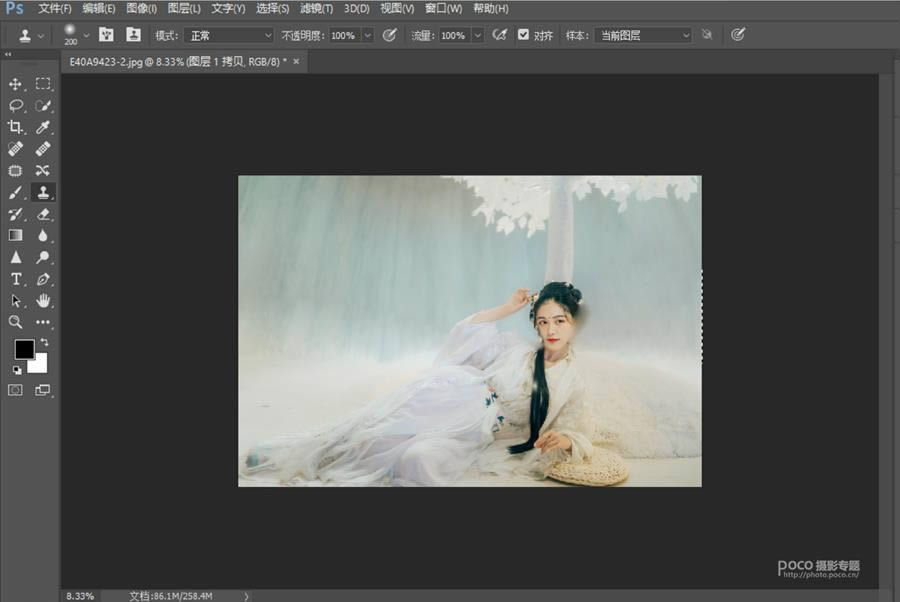
所以现在我们在复制图层上加层蒙版,选择画笔并将颜色改为黑色。然后把被遮住的部分擦回来。这步工作最为细致,需要将图片放大,要有耐心一点点地擦除,擦完后背景就处理好啦。
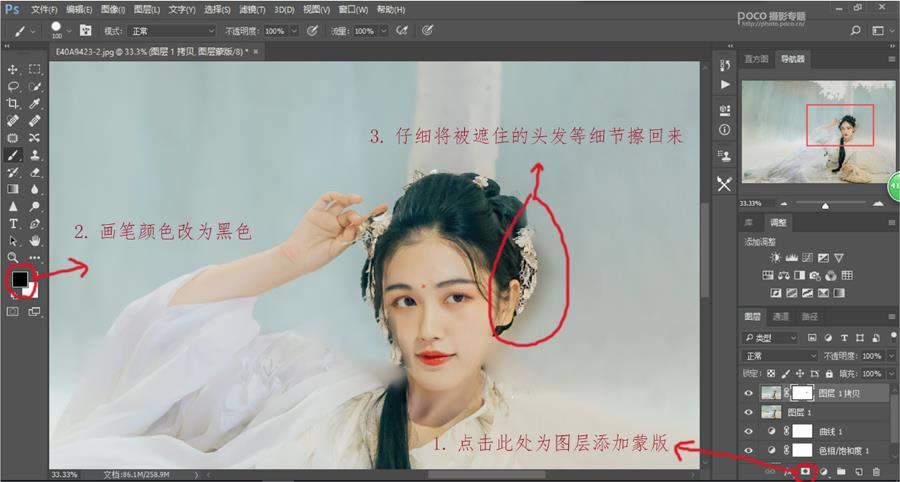
再根据调整的情况,自己用修补工具或者仿制图章等工具把细节完善得浑然一体。
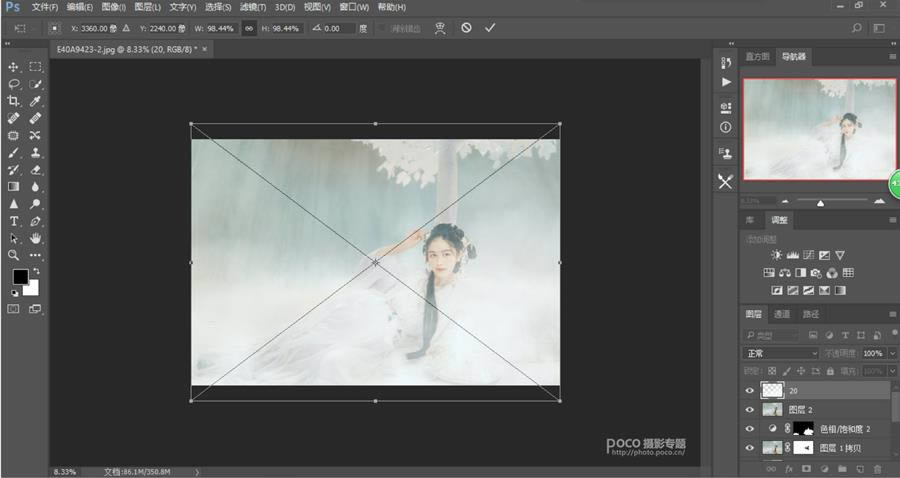
加烟雾素材:导入烟雾素烈,但是烟雾太浓,不仅自然,所以一就是在素材图层添加蒙版。画笔选择系统自带的45号画笔,黑色,把透明度和流量值都降低,然后按照自己的意愿擦除蒙版,把烟雾变淡变自然,反正你怎么喜欢怎么来。
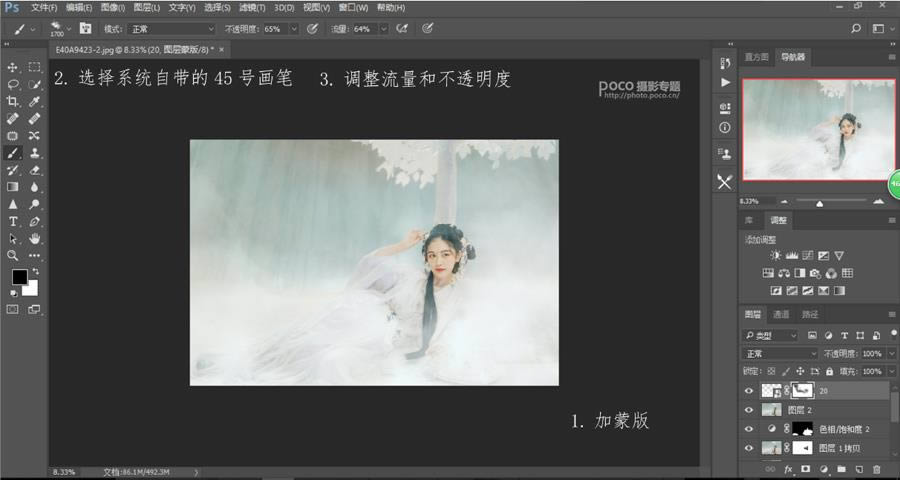
我一般习惯将人物脸部和上身露出来,所以在这些地方擦得比较多:
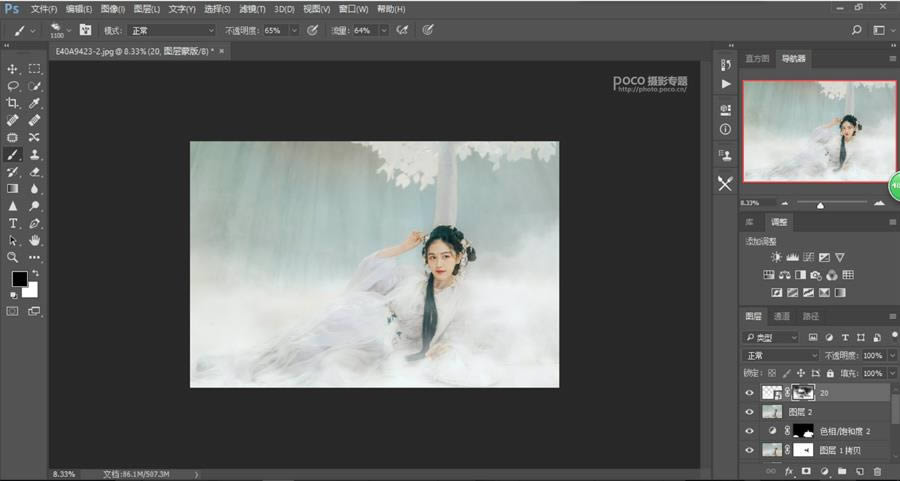
加雪花效果也是同样的方法,导入雪花素材,通过蒙版擦除,留下最满意的数量和效果:

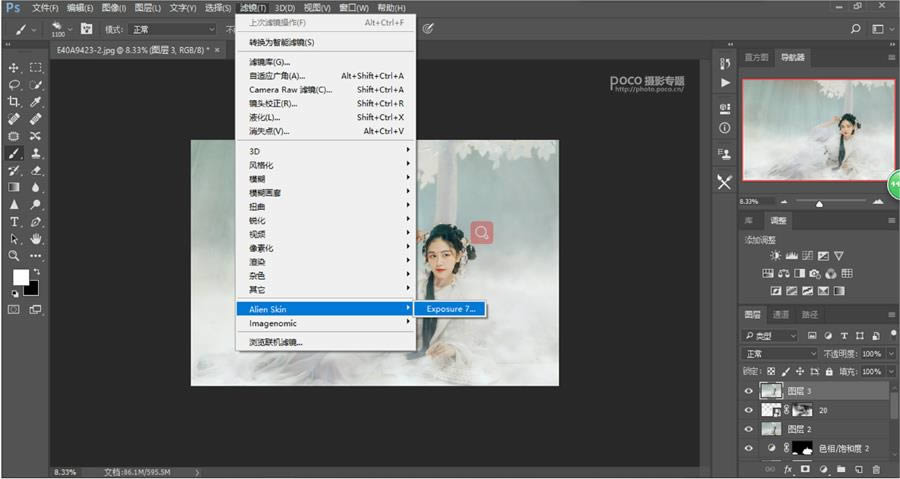
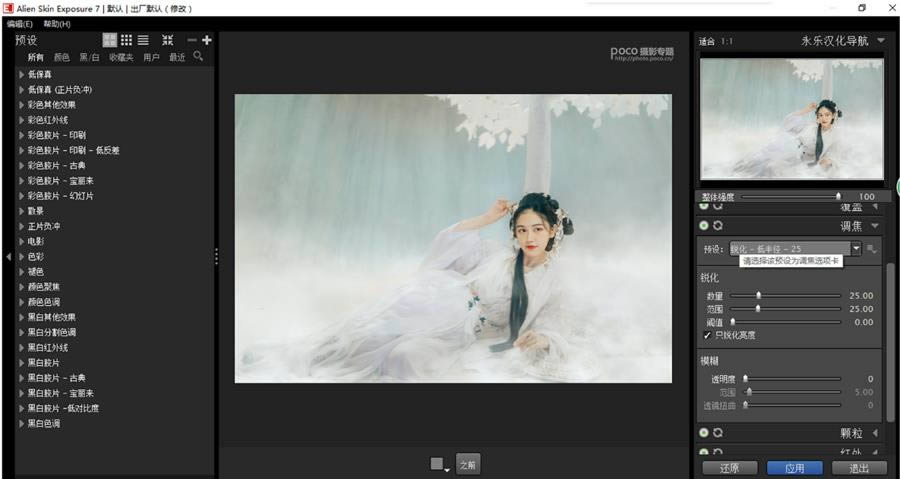
Alien Skin Exposure7最后调整:加完素材再盖图印,点开E7。再“调焦”里选择“锐化-低”,在“红外”里选择“发光-低”,我习惯这两样相配合,这样出来的片子会更加带朦胧光效但是又不会模糊质感。做完之后片子色调、背景就全部完成了。
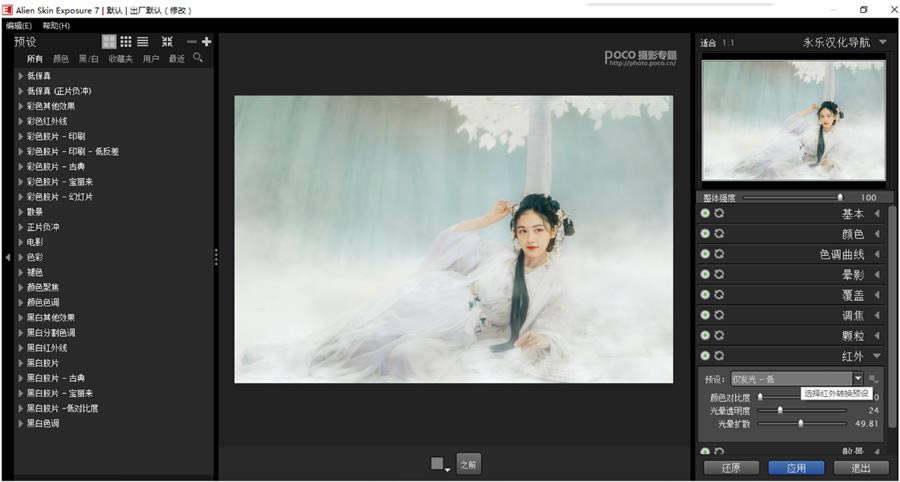
最后人物的磨皮液化精修这篇教程中就略过了,这个很难讲,看自己审美和感觉,好了,教程终于结束啦!不知道大家get到了没有呢!
4.成片




Photoshop默认保存的文件格式,可以保留所有有图层、色版、通道、蒙版、路径、未栅格化文字以及图层样式等。