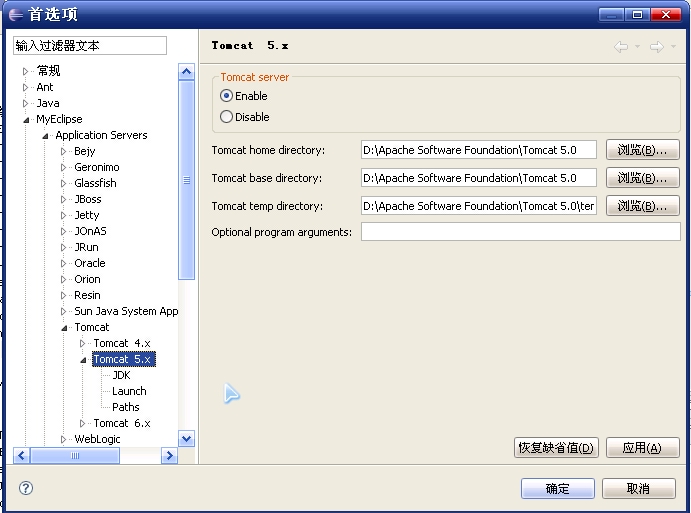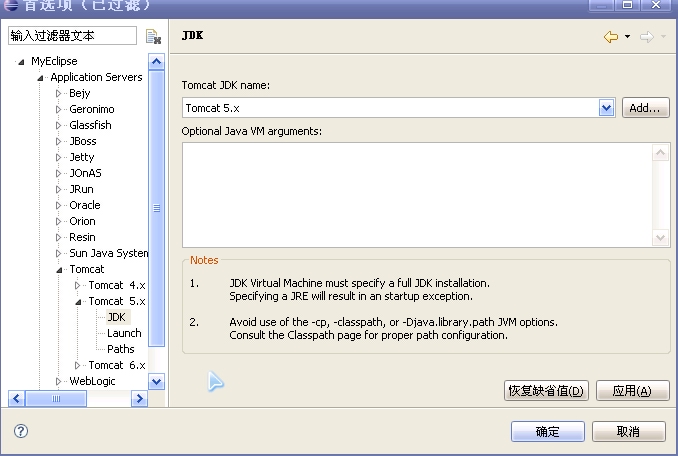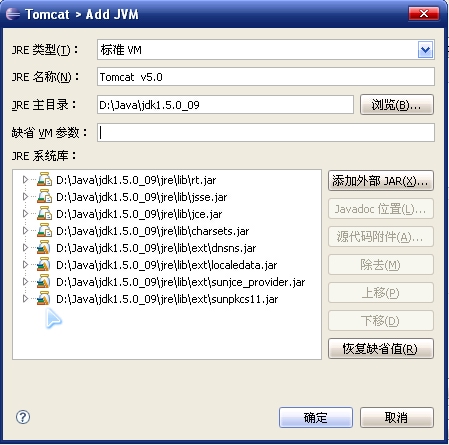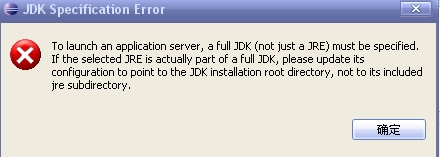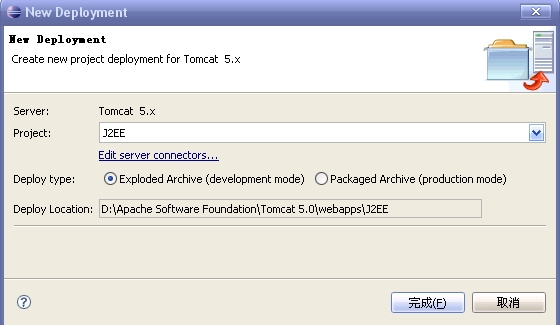Tomcat 5.x_在MyEclipse中设置Tomcat服务器7.0图文详细说明图文说明教程
发表时间:2023-09-17 来源:明辉站整理相关软件相关文章人气:
[摘要]软件等级:更新时间:2016-12-29版本号:v4.4.0 MyEclipse2017最新破解版下载立即下载Tomcat 5.x_在MyEclipse中配置Tomcat服务器7.0图文详解教程为了在MyEclipse配置Tomcat 服务器,一直没弄成功,最后才注意到本该早注意到To...
Tomcat 5.x_在MyEclipse中配置Tomcat服务器7.0图文详解教程
为了在MyEclipse配置Tomcat 服务器,一直没弄成功,最后才注意到本该早注意到Tomcat 5.x还有个JDK这个东东,才完成了。
一、单击工具栏的 的黑小三角或者单击 菜单栏窗口—>首选项,出现首选项对话框,在对话框的左边框中找到MyEclipse—>Application Servers下找到Tomcat选项,如下图,
的黑小三角或者单击 菜单栏窗口—>首选项,出现首选项对话框,在对话框的左边框中找到MyEclipse—>Application Servers下找到Tomcat选项,如下图,
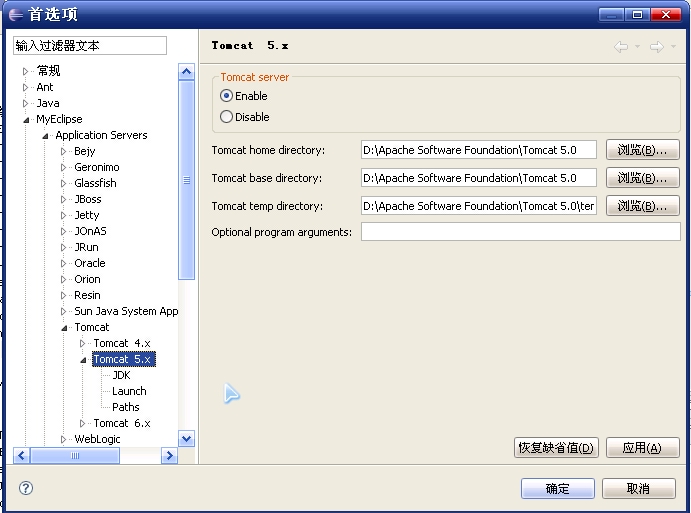
二、根据自己的Tomcat版本选择相应的Tomcat选项(我的是5.0版本),然后在对话框右侧的Tomcat home directory选项选择Tomcat的安装目录,下面的Tomcat base directory和Tomcat temp directory系统会自动为你填上,Optional program arguments可以不用填,我也不知道这是做什么用的,再选上Enable选项,要不然在待会儿在Server中看不到Tomcat服务器
三、千万别忘了Tomcat 选项下面的JDK,我就是因为没注意到它才一直不成功,单击JDK,弹出如下对话框,
Notes会提示你怎么做,
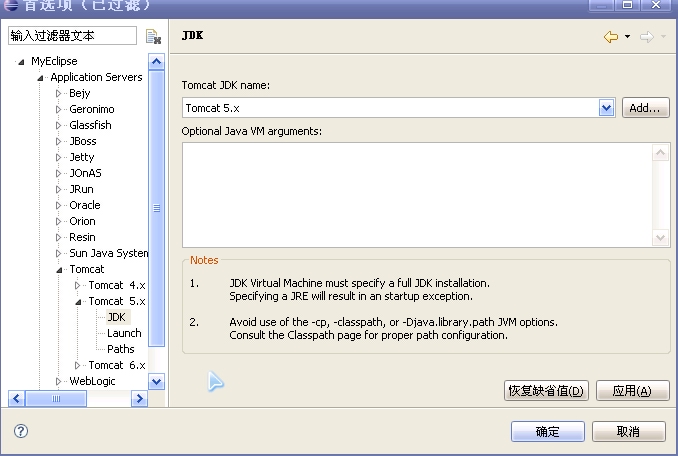
四、点击Tomcat JDK name旁的"Add",弹出如下对话框:
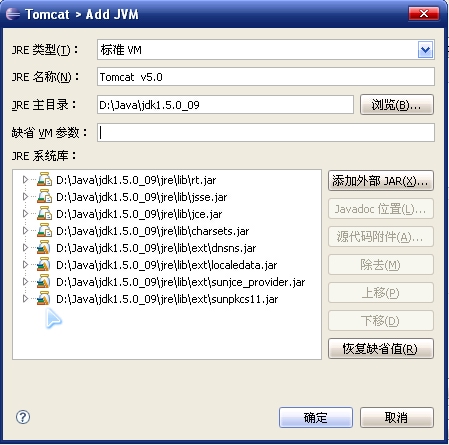
JRE名称(N)选项填上名字(可以随便取),在JRE主目录选项选择你的jdk安装目录(仅仅只是jdk,不包含jre),JRE系统库系统会自动添加,缺省JVM参数可以不用填,按“确定”回到上级再按“确定”就OK了。
如果你配置的不对的话会弹出出错提示对话框
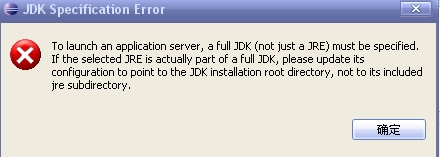
就是Notes提示的第一条。
五、回到MyEclipse主界面,在Server下多了个Tomcat选项,右键单击Tomcat,选择Mannage Deployment(如果你不配置的话等一下你是运行不了项目的),弹出Srever Deployments对话框,在Server选项上选择你刚刚配置的Tomcat服务,点击"Add",弹出New Deployment对话框,
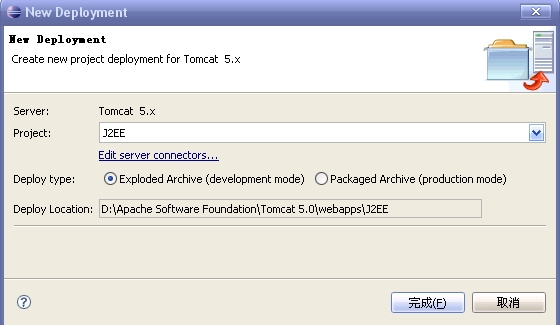
在Project上选择你要运行的项目,单击“完成”返回上一级按“确定”就可以了。
最后启动Tomcat服务器,在Web Browser输入地址,到这里就成功了。提醒一下,在New Deployment对话框中的Packaged Archive选项是把项目打包成.war形式运行的。
刚开始是因为MyEclipse自带的Derby不会用,才去配置Tomcat的,等Tomcat配置成功后,也就明白怎么用Derby了,配置都不用你去配,系统已经帮你配好了,你只要启动它就行了。是不是发现原来很简单呢!
常见的网络操作系统有UNIX、Netware、Windows NT、Linux等,网络软件的漏洞及缺陷被利用,使网络遭到入侵和破坏。


 的黑小三角或者单击 菜单栏窗口—>首选项,出现首选项对话框,在对话框的左边框中找到MyEclipse—>Application Servers下找到Tomcat选项,如下图,
的黑小三角或者单击 菜单栏窗口—>首选项,出现首选项对话框,在对话框的左边框中找到MyEclipse—>Application Servers下找到Tomcat选项,如下图,