- 1ACDsee注册码免费分享(含ACDsee18、ACDsee10等版本)
- 2Intel Z390主板有望10月8日公布:8核9代酷睿随后登场
- 3红米note3与小米4哪一个好 小米4与红米note3比较
- 4PS提示:因为图层已锁定,无法编辑图层的处理方法
- 5Intel i7-9700K性能跑分曝光:同代提升约12%
- 6红米note3与小米3哪一个好 小米3与红米note3比较
- 7Linux/Unix系统Samba远程代码执行漏洞修好方案
- 8Intel Z390新主板确认:仅新增支持USB 3.1/802.11ac
- 9怎么备份PC版的微信聊天记录?
- 10苹果电脑怎么打开不了dmg安装包|mac下载安装包打开不了怎么办 dmg安装打开不知道决方法介绍
- 11怎么在手机QQ中将QQ群所有者转让给他人?
- 12怎么取消QQ钱包自动扣费服务
[摘要]笔者学校需要经常打印学生毕业证、在教案纸上书写教案等。我们想出一种办法:在所编辑的文档里把原表内容和需要填写的内容都输入,而在打印到现成的表格上时只打印填写的内容,不再把原表内容打印出来,这可以用W...
笔者学校需要经常打印学生毕业证、在教案纸上书写教案等。我们想出一种办法:在所编辑的文档里把原表内容和需要填写的内容都输入,而在打印到现成的表格上时只打印填写的内容,不再把原表内容打印出来,这可以用Word2000的窗体及对窗体域的打印控制来实现。以打印学生毕业证为例,学生毕业证是B5型,左半页是批准文号、编号、学生照片,右半页是学习时间、专业、学制、发证日期等内容。处理时使用无边框的表格来实现准确定位。 一、处理左半页 1.新建一个文档,并在默认位置保存为“毕业证书”模板; 2.进行页面设置,在“纸型”选项选纸型为“B5”,“方向”选“横向”,在“页边距”选项复选“拼页”选项(用拼页要比分栏容易控制文本位置),并按需要设定“页边距”; 3.新建一个3行1列的表格(其中第一行是照片,第二行是批准文号,第三行是证书序号); 4.通过“表格”→“表格属性”对话框,设置各行行高为一个合适的固定值(可以具体测量实际值); 5.将需填写内容的行进行拆分,并调整表格线位置,输入固定内容; 6.单击“视图”→“工具栏”→“窗体”,显示“窗体”工具栏; 7.将插入点移至需填写内容的单元格内,单击“窗体”工具栏的“文字型窗体域”按钮在该单元格中插入窗体域; 8.将插入点置入表格内,单击“格式” →“边框和底纹”,将表格边框设为“无”,如图1;
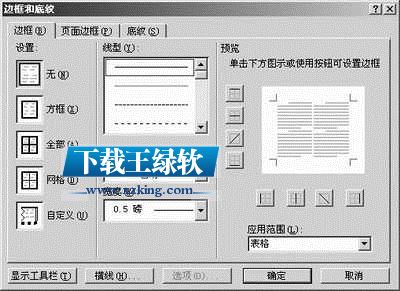
9.毕业证左半页完成后,在表格下插入一个“”的分节符,单击“插入”→“分隔符”→“”,强制分页。
二、处理右半页 1.插入一个11行1列的表格,并按上面的步骤4调整各行高度; 2.每行按固定文字与留白数拆分单元格,并调整单元格宽度; 3.为了能精确定位,将单元格的左右边距都设为0厘米:选中整个表格,在“表格属性”对话框中,单击“单元格”标签,再单击“选项”按钮,弹出“单元格选项”对话框;在该对话框中取消“与整张表格相同”复选,输入左右边距为“0厘米”,并取消“文字换行”的复选; 4.输入固定文字并插入文字型窗体域; 5.将表格边框设为“无”; 6.单击“工具” →“选项” ,在弹出的“选项”对话框中单击“打印”标签,复选“仅打印窗体域内容”,如图2;
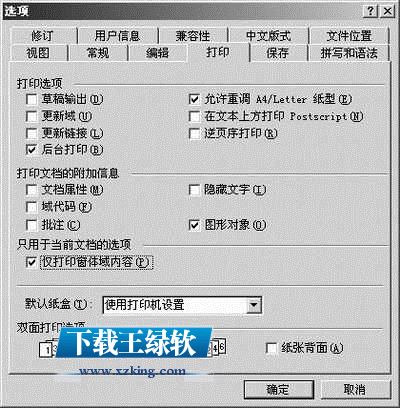
7.单击“窗体”工具栏的“保护窗体”按钮,输入测试文字进行试打印,如需调整位置,则取消窗体保护进行修改,如此反复直至精确; 8.保护窗体后再保存模板退出,制作完成。 其实这只是窗体的一个简单应用而已,我们还可以利用窗体插入下拉型窗体域、复选型窗体域等,做成让用户填写的网页窗体(或称“表单”),有兴趣的读者不妨试试。
Office办公软件是办公的第一选择,这个地球人都知道。除了微软Office,市面上也存在很多其他Office类软件。
推荐资讯 总人气榜
最新教程 本月人气
- 1怎么也赚不了钱的网络赚钱方法
- 2我是怎么通过阿里妈妈审核的
- 3网络赚钱的那点事
- 4对于用户方便浏览的网站能提高网站收入
- 5新手淘客半月经验分享
- 6网赚的同仁们需要注意以下10点
- 7适度合理化增加你的GG点击
- 8做网赚投资买站的好处
- 9秘域名投资人:新闻中寻线索每年收入20万
- 10GG广告申请
- 11怎么通过SEO走上赚钱之路
- 12“网店装修工”月入8000元 成高薪职业
- 1微信跳一跳怎么找id|微信跳一跳sesdion id取得方法介绍
- 2Auto cad怎么测量不规则图形面积?cad不规则图形面积测量方法
- 3魅蓝metal电信版设置怎么 魅蓝metal电信版设置参数
- 4魅族flyme5.0怎么分屏 魅族flyme5分屏模式使用图文说明教程
- 5华为天际通app怎么使用|华为天际通app使用方法介绍
- 6怎么在微信公众号赚钱做广告
- 7PDF浏览器能看3D文件吗?PDF浏览器看3D文件图文详细教程
- 8oppo r7s与vivo x6plus哪一个好 vivo x6plus与oppo r7s比较
- 9iPhone怎么完成迅速截图?
- 10Word办公打印设置技巧
- 11一直播黄金10秒怎么提现不了|一直播黄金10秒提现方法要求介绍
- 12picacg一直玩坏怎么办|picacg app被玩坏知道决方法介绍

