- 1PS提示:因为图层已锁定,无法编辑图层的处理方法
- 2Intel Z390主板有望10月8日公布:8核9代酷睿随后登场
- 3ACDsee注册码免费分享(含ACDsee18、ACDsee10等版本)
- 4红米note3与小米4哪一个好 小米4与红米note3比较
- 5Intel i7-9700K性能跑分曝光:同代提升约12%
- 6XP系统怎么清除缓存?
- 7Adobe Illustrator CS5 序列号大全
- 8红米note3与小米3哪一个好 小米3与红米note3比较
- 9Linux/Unix系统Samba远程代码执行漏洞修好方案
- 10XP系统怎么删除输入法?
- 11华为畅享5s与荣耀6哪一个好 华为荣耀6与华为畅享5s比较
- 12苹果电脑怎么打开不了dmg安装包|mac下载安装包打开不了怎么办 dmg安装打开不知道决方法介绍
打字打累了吗?感觉到由于长时间敲击键盘带来的手腕阵阵的酸痛了吗?你想实现那种“动口不动手”的文本输入美妙境界吗?那么就跟我来,体验一下语音输入的乐趣吧。
安装语音输入法
先打开Word XP程序,然后点击菜单命令“工具→语音”。如果您以前没有安装过语音识别组件,那么系统会要求你插入Office XP安装光盘,之后,系统就开始自动安装了。(注意:安装了语音识别之后,您可以在所有的Office XP组件中使用,并不只局限于Word。)
安装结束之后,单击“下一步”就可以开始进行语音适应训练了。
调整麦克风
首先,注意不要直接把麦克风放在嘴的前方,并且不要直接对着麦克风呼吸,应该把麦克风放在距嘴侧约一拇指宽的地方。其次,保持一个安静的环境也是非常重要的。先测试一下麦克风,我们只需要根据提示用平常的语调朗读句子,然后看音量仪的计数是否稳定在绿色区域内就可以了(如图1)。
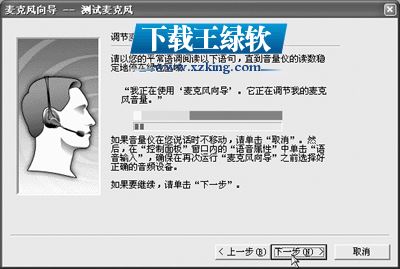
图1 测试麦克风
待音量仪式稳定后,点击“下一步”测试麦克风的安放位置,再次朗读对话框中的例句,然后听一下回放的录音是否清晰。一切调整好后,点击“完成”。
语音训练
麦克风设置完成以后,系统会进行语音识别的训练。首先要求您确认一些声音基本信息,接着点击“下一步”,系统给出一个例句,您可以点击“示例”按钮听一听应该如何朗读这样的句子。之后,再次点击“下一步”就可以开始语音训练了。
语音训练的方式如图2所示。您只要用平常的语调朗读对话框的内容即可。系统会对您的语音进行识别,能够识别的语句即呈现选中状态,否则会停留在不能识别的字词那里等待您进行重复。所有的语句都识别结束之后,系统会自动生成语音配置文件。

图2 进行语音训练
如果您以后想再次进行语音训练,那么,可以点击语言栏上的“语音工具”按钮,然后单击“训练”来对计算机进行语音识别的训练(如图2)。
语音输入
语音文件配置好了,现在是开始语音输入的时候了。在Word语言栏中,点击图3中的“麦克风”按钮,然后单击语言栏上的“听写”按钮,Word就进入“听写模式”,您就可以口述您要书写的内容了,注意那些标点符号也要读出来哟。如果您点击“声音命令模式”按钮,就可以口述执行命令了。比如您说“打开”,那么程序就为您打开“文件→打开”对话框。感觉不错吧!当然,语音输入总会有一定的错误率,您可以通过多次语音训练的方法来提高系统识别率。

图3 选择“语音工具”
在使用听写模式时,您最好将当前输入法设置为微软拼音输入法。如果有时您的计算机对您的语音置之不理的话,那么不妨看看当前是否是微软拼音输入法。
不同用户的语音识别
如果有多人都使用一台计算机的话,每个人的声音都不一样,那计算机听谁的好呢?不用担心,您可以为每一个用户建立一个不同的语音配置文件。方法是:点击“开始→控制面板”,双击其中的“语音”项目,打开“语音属性”对话框,点击“语音”选项卡,然后点击“新建”按钮,就可以建立一个新的用户了。不同用户的语音配置文件是不同的,只要先在这里选中自己的配置文件,然后在Word中就可以进行语音输入了。
好了,我就说这么多吧。快去试试这种动口不动手的新感觉吧!
推荐资讯 总人气榜
最新教程 本月人气
- 1黑客:攻下隔壁女生路由器后...
- 2笔记本电脑WiFi安全设置建议
- 3免费WiFi安全吗 公告场所安全使用免费Wi-Fi
- 4你家的Wi-Fi被蹭了!你造吗?
- 5连接公共场所WiFi,卡上6万变500,免费WiFi3大隐患
- 6Windows 2003 防范web等目录执行exe,bat,com的方法
- 7打破隔离,不同环境中的网络设备攻击
- 8怎么防范IP被攻击?
- 96则方法保护QQ聊天安全
- 10Windows安全帐户管理器
- 1111条防范病毒常识
- 12教你用好杀毒软件的秘方
- 1XP系统怎么清除缓存?
- 2Adobe Illustrator CS5 序列号大全
- 3iPhoneX屏幕变色,官方回应是正常情况,iPhoneX屏幕变色了怎么办?
- 4魅族flyme5.0怎么分屏 魅族flyme5分屏模式使用图文说明教程
- 5小米平板2支持QC2.0快充吗
- 6Potato(马铃薯聊天)怎么注册不了|Potato不能注册处理方法介绍
- 7微信跳一跳怎么找id|微信跳一跳sesdion id取得方法介绍
- 8Auto cad怎么测量不规则图形面积?cad不规则图形面积测量方法
- 9PDF浏览器能看3D文件吗?PDF浏览器看3D文件图文详细教程
- 10魅蓝metal电信版设置怎么 魅蓝metal电信版设置参数
- 11华为天际通app怎么使用|华为天际通app使用方法介绍
- 12怎么在微信公众号赚钱做广告

