- 1PS提示:因为图层已锁定,无法编辑图层的处理方法
- 2Intel Z390主板有望10月8日公布:8核9代酷睿随后登场
- 3ACDsee注册码免费分享(含ACDsee18、ACDsee10等版本)
- 4Potato(马铃薯聊天)怎么注册不了|Potato不能注册处理方法介绍
- 5Intel i7-9700K性能跑分曝光:同代提升约12%
- 6XP系统怎么清除缓存?
- 7AMD推土机架构回顾:虽陨落却是Zen成功的垫脚石
- 8红米note3与小米4哪一个好 小米4与红米note3比较
- 9美国增加25%进口关税!PC硬件要大涨价
- 10Adobe Illustrator CS5 序列号大全
- 11ACDSee与2345看图王哪一个好用?区别比较
- 12iPhoneX屏幕变色,官方回应是正常情况,iPhoneX屏幕变色了怎么办?
1.未雨绸缪,事前准备
要解决这个问题,第一种办法是改进一下将行粘贴到目标表格的操作方式。

粘贴的行不能对齐
首先显示出所有的格式标记。选择菜单“工具→选项”,选择“视图”选项卡,选中“格式标记”下面的“全部”(如图2)。完成后点击“确定”。在目标表格的末尾添加一个空行,注意不要在这个行输入任何内容。在源表格中,选中要复制的行所包含的单元格,但不要选中行末尾的结束标记。然后将选中的内容复制后粘贴在目标表格中,必要时,Word会自动插入新的行,新插入的行总是与现有的行完全对齐。

Word设置选项
但这个办法不是任何时候都适用的——如果我们要把粘贴进来的内容放入目标表格的其他位置(而不是最后),目标表格中原来的内容就有可能会被覆盖——除非在粘贴之前,我们首先在目标表格中插入足够的空行,不过这样做似乎又太麻烦了。
2.亡羊补牢,事后补救
我们再来看看错位表格的事后补救办法。首先,我们可以利用Word的表格“自动调整”功能。

表格转换成文本
选中整个错位的表格,选择菜单“表格→自动调整→根据内容自动调整表格”。但是,对于某些复杂的表格,特别是存在嵌套表格的情况下,这种办法仍不一定奏效。这时可采用“表格→文本→表格”的转换法。选中整个错位的表格,将整个表格转换成文本。方法是:选择菜单“表格→转换→表格转换成文本”,出现一个对话框(如图3)。任选一种表格中没有出现的字符作为分隔符,点击“确定”。最后再将文字转换回表格,方法是:选择菜单“表格→转换→文本转换为表格”,出现转换对话框,选择刚才使用的分隔符,然后点击“确定”。
3.一本万利,单击鼠标
如果经常要处理错位表格,最方便的办法还是创建一个简单的宏。通过宏AutoFitAllTables查找Word文档中所有的表格,对于每一个表格,分别调用其各个列的AutoFit方法——自动调整其列宽,最终的效果就是对齐所有行和列。
Sub AutoFitAllTables()
Dim oTbl As Table
For Each oTbl In ActiveDocument.Tables
oTbl.Columns.AutoFit
Next oTbl
End Sub
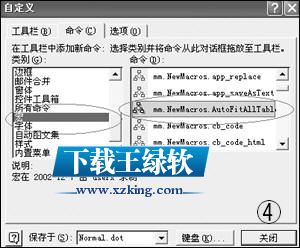
追加自定义的宏
打开Word宏的Visual Basic编辑器,输入上面的宏,保存。选择Word菜单“工具→自定义”,转到“命令”选项卡(如图4),将AutoFitAllTables宏拖到Word工具栏上适当的位置,Word自动添加以AutoFitAllTables命名的按钮。右击该按钮,将按钮命名为“对齐所有列”,最后关闭图四的自定义对话框。以后,只要点击“对齐所有列”按钮,Word就会自动对齐所有错位的表格,非常方便!
推荐资讯 总人气榜
最新教程 本月人气
- 1放弃阿里妈妈 流量猛增6倍、收入增3倍
- 2我是怎么使用互联网日赚300的
- 3淘宝购物心得及防骗建议
- 4价值取向 我们靠它赚会员的钱
- 5站长朋友怎么找到适合自己的广告联盟
- 6日赚500元的不可行性区分
- 7你的网络广告带动销售了吗
- 8谈谈我对那些“日赚百元,千元”广告的看法
- 9什么是网赚骗子呢 高手指点,新手关注
- 10接到邮件 GG账号被封了
- 11SEO怎么选择关键词?在什么位置加入关键词合理呢?
- 12应对2017搜索引擎各种算法优化方法总结
- 1Potato(马铃薯聊天)怎么注册不了|Potato不能注册处理方法介绍
- 2XP系统怎么清除缓存?
- 3ACDSee与2345看图王哪一个好用?区别比较
- 4Adobe Illustrator CS5 序列号大全
- 5iPhoneX屏幕变色,官方回应是正常情况,iPhoneX屏幕变色了怎么办?
- 6华为mate8跑分多少 华为mate8性能安兔兔跑分评测
- 7picacg苹果版怎么找不到|picacg ios版是不是下架了介绍
- 8XP系统安装chrome无法找到入口怎么处理?
- 9最新的Adobe Illustrator CS4序列号大全
- 10魅族flyme5.0怎么分屏 魅族flyme5分屏模式使用图文说明教程
- 11小米平板2支持QC2.0快充吗
- 12iPhone手机保修信息怎么用微信查?

