- 1PS提示:因为图层已锁定,无法编辑图层的处理方法
- 2Adobe Illustrator CS5 序列号大全
- 3picacg苹果版怎么找不到|picacg ios版是不是下架了介绍
- 4ACDsee注册码免费分享(含ACDsee18、ACDsee10等版本)
- 5苹果iphone自动时间不准确的多种校正方法
- 6PDF浏览器能看3D文件吗?PDF浏览器看3D文件图文详细教程
- 7Potato(马铃薯聊天)怎么注册不了|Potato不能注册处理方法介绍
- 8Potato(土豆聊天)怎么换头像|Potato app更改头像方法介绍
- 9ipad版office如何激活? office365激活的图文说明教程
- 10最新的Adobe Illustrator CS4序列号大全
- 11Mac怎么通过设置VPN来登录youtube等国外网站
- 12qq邮件是否已读怎么看 QQ邮箱已经发出去的邮件怎么知道对方是否已经查看
有时候同一份Excel表格需要几种不同的显示格式。比如工资记录表,财会人员在处理时可能需要同时显示人员的职称、等级等相关信息,但在打印出来给员工看的时候这些信息就没必要显示了,只要有金额就行了。这就需要在打印给员工看的列表前把这些职称、等级等特定列隐藏起来。这样老是重复隐藏显示行列显然很麻烦。在Excel2007中有两种方法可以快速隐藏显示特定行列。
第一招:分级显示
Excel中的分级显示功能可以简单实现快速隐藏、显示指定行列。以隐藏职称、等级、业绩所在的C、D、F列为例:
选中C、D列,切换到“数据”选项卡,单击“组合”的图标,此时工作表上侧会显示分级的1、2按钮。同样选中F列进行组合。现在只要单击1按钮即可隐藏C、D、F列,单击2按钮则恢复显示(图1)。若单击E列上的那个“-”按钮则可只隐藏C、D列,再次单击恢复显示。对于行的设置也是一样,只是组合后行的1、2按钮是在行标的左侧。
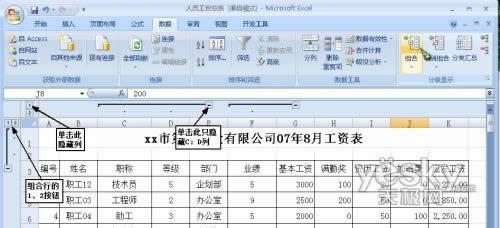
注:隐藏的行或列在通过拖动选择或按Shift键选中时会同时被选中,复制粘贴后你会发现隐藏内容也同时被复制过来了。对此可在拖动或按Shift键选中区域后,再按一下“Alt+;”组合键,这样就会只选中可见单元格,而不包括那些被隐藏的行或列。
第二招:保存视图
在“视图”选项卡中单击“自定义视图”打开“视图管理器”窗口,单击“添加”按钮,输入名称为“全部显示”(图2),确定即可在“视图管理器”窗口中增加一个“全部显示”的项。再按给员工看的列表需要分别选中C、D、F列右击选择“隐藏”,然后再单击“自定义视图”打开“视图管理器”窗口,单击“添加”增加一个“员工版”的项。在此你还可以按各种需要随意隐藏相应行列,再添加其他的视图项。
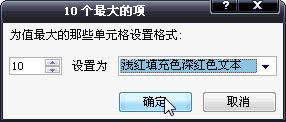
以后只要单击“视图”选项卡的“自定义视图”打开“视图管理器”窗口(图3),从中双击选用“员工版”即可隐藏相应列变成给员工看的表格,在“视图管理器”中双击“全部显示”则可恢复不隐藏的状态。这样所有隐藏行列操作都可以通过一次双击完成,是不是挺简单呢?
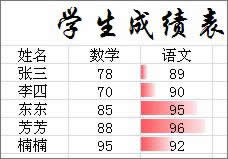
以上两种方法的操作都是很简单的,具体哪一种更实用就要看你自己需要了。
推荐资讯 总人气榜
最新教程 本月人气
- 1大型游戏魔兽世界WoW的视频录制技巧
- 2Dota2游戏视频攻略如何录制?录酷录制Dota2视频的方法
- 3录音软件goldwave消除人声方法
- 4录酷录制魔兽争霸/Dota游戏视频的方法
- 5录酷录制穿越火线CF游戏视频的方法
- 6酷我音乐用户如何完全退出?
- 7酷我音乐盒更改皮肤的方法
- 8酷我音乐如何加速?酷我音乐播放速度加速的方法
- 9录音软件Adobe Audition3.0使用方法说明
- 10录音软件goldwave如何制作朗诵作品
- 11pptv如何下载电影?_pptv网络电视_下载之家
- 12录酷如何进行区域视频录制?
- 1苹果ios9.3beta4下载地址 ios9.3beta4固件官方下载网址
- 2微信支付天天立减活动怎么玩 微信支付天天立减活动玩法说明
- 3html完成在消息按钮上增加数量角标的完成代码
- 4如何能做出可以拖动的DIV层提示窗口
- 5Excel2007设置批注格式
- 6兰博基尼88 tauri多少钱?tonimo兰博基尼88 tauri价格
- 7如何录制电脑里的声音?使用录酷录制声音的技巧
- 8录酷如何进行区域视频录制?
- 9pptv如何下载电影?_pptv网络电视_下载之家
- 10录音软件goldwave如何制作朗诵作品
- 11录音软件Adobe Audition3.0使用方法说明
- 12酷我音乐如何加速?酷我音乐播放速度加速的方法

