- 1PS提示:因为图层已锁定,无法编辑图层的处理方法
- 2Adobe Illustrator CS5 序列号大全
- 3picacg苹果版怎么找不到|picacg ios版是不是下架了介绍
- 4ACDsee注册码免费分享(含ACDsee18、ACDsee10等版本)
- 5苹果iphone自动时间不准确的多种校正方法
- 6PDF浏览器能看3D文件吗?PDF浏览器看3D文件图文详细教程
- 7Potato(马铃薯聊天)怎么注册不了|Potato不能注册处理方法介绍
- 8Potato(土豆聊天)怎么换头像|Potato app更改头像方法介绍
- 9ipad版office如何激活? office365激活的图文说明教程
- 10最新的Adobe Illustrator CS4序列号大全
- 11Mac怎么通过设置VPN来登录youtube等国外网站
- 12qq邮件是否已读怎么看 QQ邮箱已经发出去的邮件怎么知道对方是否已经查看
一、突出显示指定条件的单元格
下面,我们以显示成绩表中学号列中重复学号的条件为例,来看看具体的操作过程。
启动Excel 2007,打开成绩表工作簿。
选中姓名列,切换到“开始”菜单选项卡中,单击“样式”组中的“条件格式”按钮,在随后出现的下拉列表中,依次单击“突出显示单元格规则”/“重复值”选项,打开“重复值”对话框,如下图所示。
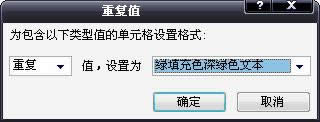
设定是“重复”还是“唯一”,并单击“设置为”右侧的下拉按钮,在随后出现的下拉列表中,选择一种显示格式,单击“确定”按钮即可。
二、突出显示指定条件范围的单元格
下面我们以突出显示总分前10名同学的成绩单元格为例,看看具体的操作过程。
启动Excel 2007,打开成绩表工作簿。
选中总分列,切换到“开始”菜单选项卡中,单击“样式”组中的“条件格式”按钮,在随后出现的下拉列表中,依次单击“项目选取规则”/“值最大的10项”选项,打开“10个最大的项”对话框,如下图所示。
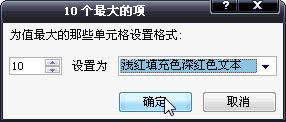
调整左侧的数量,并单击“设置为”右侧的下拉按钮,在随后出现的下拉列表中,选择一种显示格式,单击“确定”按钮即可。
三、数据条、色阶及图标的使用
Excel 2007在条件格式功能中,增加了“数据条”、“色阶”及“图标”功能,三者的使用方法完全一致。
下面我们以设置“数据条”格式介绍具体操作过程。
选中需要添加数据条格式的单元格区域,单击“样式”组中的“条件格式”按钮,在随后出现的额下拉列表中,展开“数据条”选项,在随后出现的数据条样式列表中,选择一种合适的样式即可,效果如下图所示。
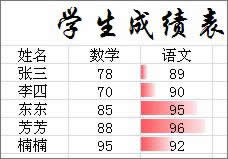
此处,如果要修改“数据条”、“色阶”及“图标”的属性,请按下述方法操作:
选中需要添加数据条格式的单元格区域,单击“样式”组中的“条件格式”按钮,在随后出现的下拉列表中,展开“数据条”选项,在随后出现的下拉菜单中,选择“其他规则”选项,打开“新建格式规则”对话框。
先单击“格式样式”右侧的下拉按钮,在随后出现的下拉列表中,选择一种样式;再设置“最小值”、“中间值”、“最大值”的类型,并根据表格的色彩搭配,调整好颜色。全部设置完成后,单击“确定”按钮返回即可,如下图所示。
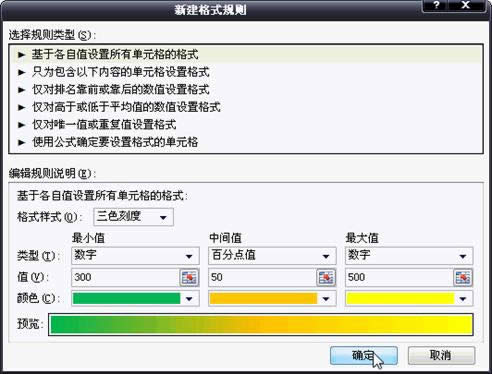
四、公式在条件格式中的应用
如果用户想隔行为数据填充上不同的颜色,可以用条件格式功能来实现。
选中需要设置条件格式的表格区域,切换到“开始”菜单选项卡中,单击“样式”中的“条件格式”按钮,在随后出现的快捷菜单中,选择“管理规则”选项,打开“条件格式规则管理器”对话框,如下图所示。
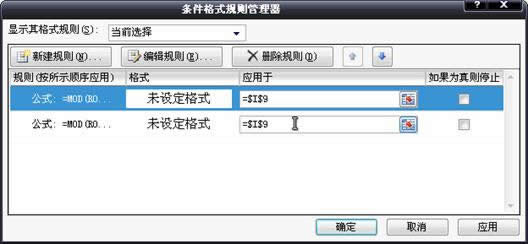
单击其中的“新建规则”按钮,打开“新建格式规则”对话框,如下图所示。
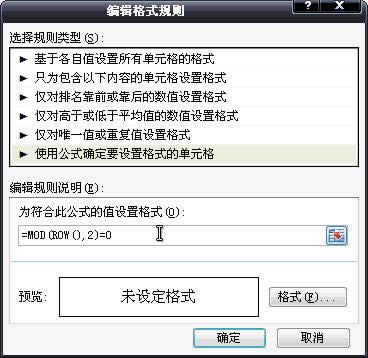
在“选择规则类型”下面选中“使用公式确定要使用格式的”选项,然后在“为符合此公式的值设置格式”下面的方框中输入公式:=MOD(ROW(),2)=1。
单击其中的“格式”按钮,打开“设置单元格格式”对话框,切换到“填充”选项卡中,选定一种颜色,确定返回“新建格式规则”对话框,再确定返回“条件格式规则管理器”对话框。
重复步骤2至步骤4的操作,再设置一种颜色,公式为:=MOD(ROW(),2)=0。全部设置完成后,单击“确定”退出即可。
推荐资讯 总人气榜
最新教程 本月人气
- 1大型游戏魔兽世界WoW的视频录制技巧
- 2Dota2游戏视频攻略如何录制?录酷录制Dota2视频的方法
- 3录音软件goldwave消除人声方法
- 4录酷录制魔兽争霸/Dota游戏视频的方法
- 5录酷录制穿越火线CF游戏视频的方法
- 6酷我音乐用户如何完全退出?
- 7酷我音乐盒更改皮肤的方法
- 8酷我音乐如何加速?酷我音乐播放速度加速的方法
- 9录音软件Adobe Audition3.0使用方法说明
- 10录音软件goldwave如何制作朗诵作品
- 11pptv如何下载电影?_pptv网络电视_下载之家
- 12录酷如何进行区域视频录制?
- 1苹果ios9.3beta4下载地址 ios9.3beta4固件官方下载网址
- 2微信支付天天立减活动怎么玩 微信支付天天立减活动玩法说明
- 3html完成在消息按钮上增加数量角标的完成代码
- 4如何能做出可以拖动的DIV层提示窗口
- 5Excel2007设置批注格式
- 6兰博基尼88 tauri多少钱?tonimo兰博基尼88 tauri价格
- 7如何录制电脑里的声音?使用录酷录制声音的技巧
- 8录酷如何进行区域视频录制?
- 9pptv如何下载电影?_pptv网络电视_下载之家
- 10录音软件goldwave如何制作朗诵作品
- 11录音软件Adobe Audition3.0使用方法说明
- 12酷我音乐如何加速?酷我音乐播放速度加速的方法

