- 1PS提示:因为图层已锁定,无法编辑图层的处理方法
- 2Adobe Illustrator CS5 序列号大全
- 3picacg苹果版怎么找不到|picacg ios版是不是下架了介绍
- 4ACDsee注册码免费分享(含ACDsee18、ACDsee10等版本)
- 5苹果iphone自动时间不准确的多种校正方法
- 6PDF浏览器能看3D文件吗?PDF浏览器看3D文件图文详细教程
- 7Potato(马铃薯聊天)怎么注册不了|Potato不能注册处理方法介绍
- 8Potato(土豆聊天)怎么换头像|Potato app更改头像方法介绍
- 9ipad版office如何激活? office365激活的图文说明教程
- 10最新的Adobe Illustrator CS4序列号大全
- 11Mac怎么通过设置VPN来登录youtube等国外网站
- 12qq邮件是否已读怎么看 QQ邮箱已经发出去的邮件怎么知道对方是否已经查看
作为理财的入门,记账是必不可少的,笔者有近三年的电子记账经历,用过不少软件,最后固定为wps表格记账。在过程中摸索出了最适合自己的电子账本——DIY才是王道!
首先确定表格的具体用途,在这里,设定为2010年全年的个人开支账。因此可以确定表格的结构,第一页为总收支表和数据统计,第二页为详细账目,第三页为存款或理财类。
第一步,新建一个wps表格,双击最下面的“sheet1”“sheet2”“sheet3”,分别重命名为“年度汇总”、“分类明细”、“投资理财”。(如图1)
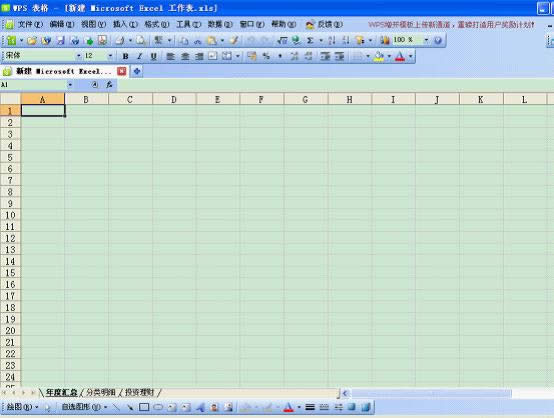
图1
第二步,画表格。如图2
我们先做第二页“分类明细”中的表格,因为这是第一页数据的来源。
在这一页里,设定自己收支的项目,如图:用简要的文字标明每一个项目。
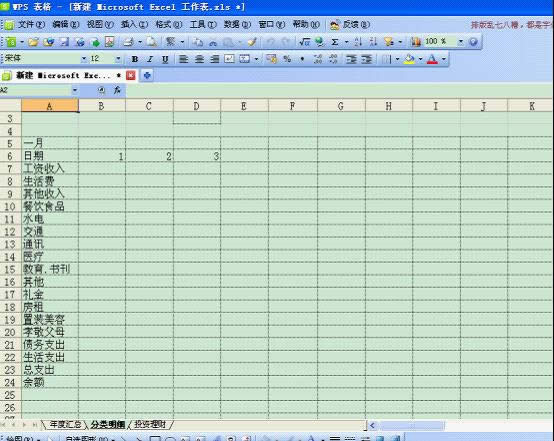
图2
在这一步,输入日期有一个快速方法,先在日期这一行依次输入1、2、3,然后选中这三个框,将鼠标移至选取框的右下角,出现一个十字光标的时候,横向水平拖动一段距离(保持在该行范围内),则出现了依次增长的数字,以此类推,直到拖到自己需要的数字为止。如图3、图4。
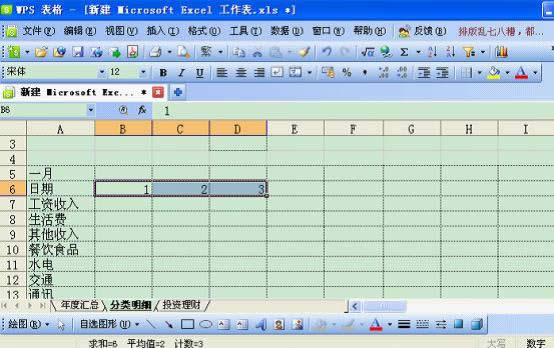
图3
三联推荐:点击免费下载最新版WPS办公软件 》》查看更多电脑教程
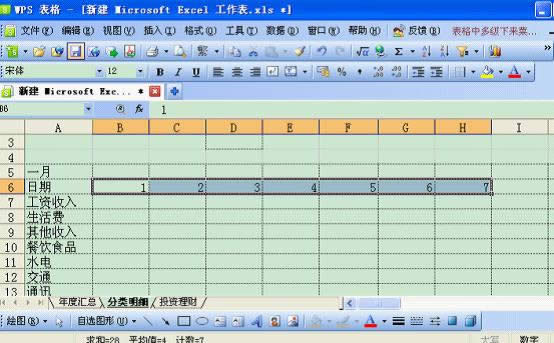
图4
输入完毕,开始画表格。Wps表格提供了很方便的绘制表格线功能,选中需制表的部位,点击表格线下拉菜单即可绘制表格线。如图5
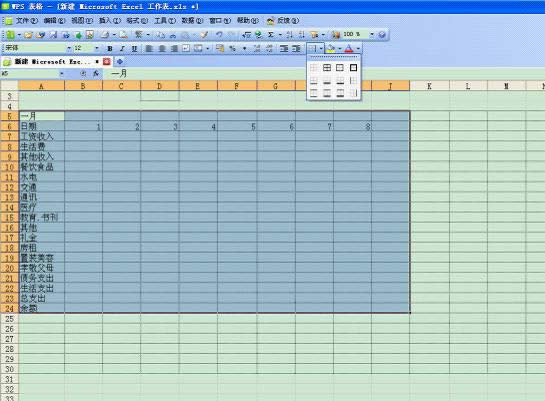
图5
第三步,美化表格。画好表格线后,为使分类醒目,可以填充表格颜色以示区别。选中其中几行,设置填充颜色如图6。
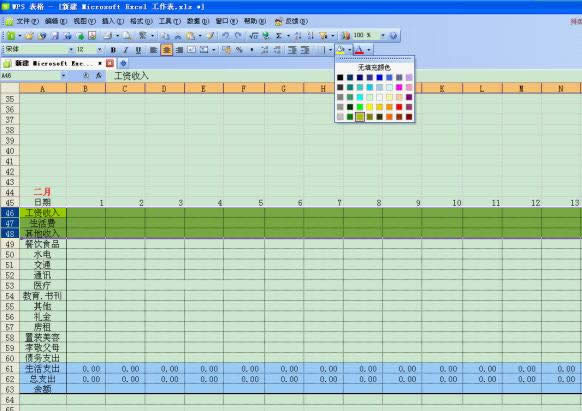
图6
第四步,填入公式。
下面一步是简单的求和公式输入。在生活支出这一项,需要用到公式。选中“生活支出”B61这一格,输入“=”,然后选中需求和的B49到B55,再点击工具栏中求和符号“∑”即可。如图7
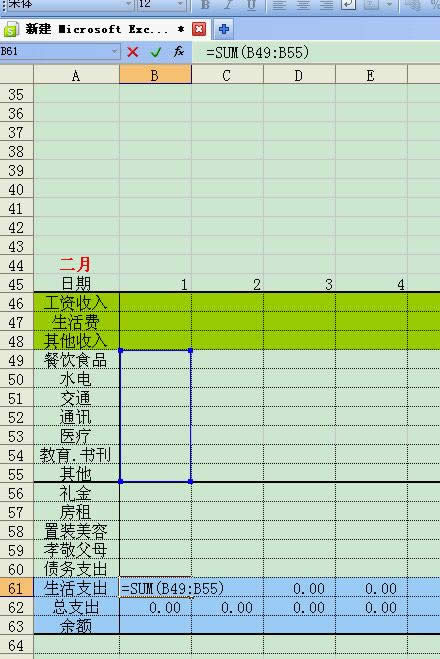
图7
如图例所示,总支出的公式应该是“=SUM(B48:B60)”。
和自动输入日期数字的方式一样,选中B61这一格,光标移至右下角,出现十字标记时,水平拖动鼠标,则生成这一行的同类公式。
最后做统计公式。如图8
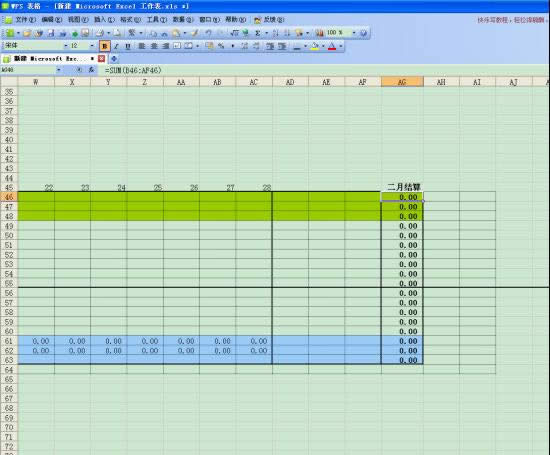
图8
选中结算栏第一格,输入“=”,然后选中需求和的这一行,再点击求和符号∑,回车。即完成第一个公式。重复输入,选中第一格,右下角出现十字光标时,纵向拖动鼠标,则完成一列的公式输入了。
一个月的明细账表格就做好了,复制粘贴表格,做成全年明细账表格。
第五步,优化表格。为方便查看表格,我们要冻结一部分表头窗格,这样表格不会显得过分的长。
具体做法:选中第二列(B列),窗口——冻结窗格(图9)。即可。完成后,表头的内容固定显示,后面的数据可以通过滑动滚动条显示出来。
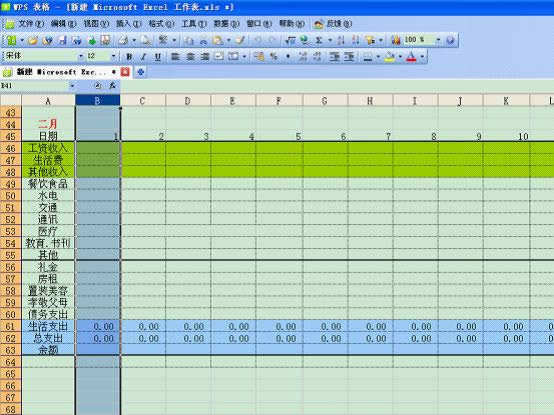
图9
第七步,做第一页“年度汇总”的表格。这一页会引用第二页的内容,所以做的时候需要特别小心。
先写好表格的表头内容,必须和第二页的主要项目一一对应。图10
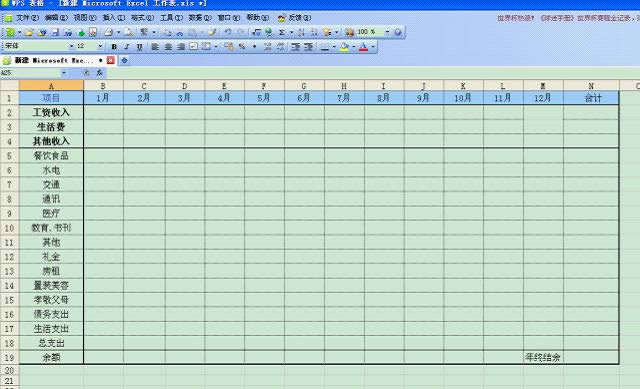
图10
然后填入公式。
方法一:选中B2这一格,填上“=分类明细!AG2”。其中“分类明细”指的是表格名称,即第二张表格的名称,AG2是一月工资收入汇总。或者不想记公式,可以直接用鼠标点击来引用,这就是方法二:选中B2这一格,再切换到第二页表格,点击相应内容的那一格AG2,回车。公式就自动填入表格了。
如图11.图12示例:
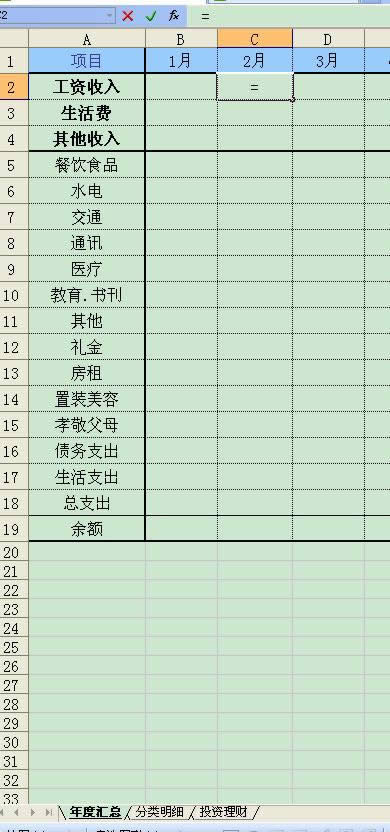
图11
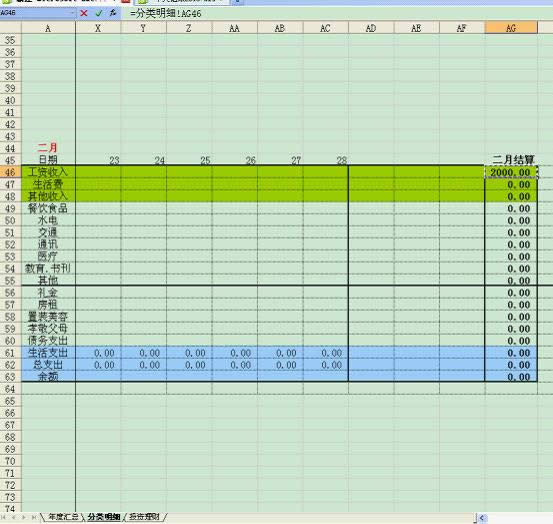
图12
以此类推,引用第二张表格的数据,填上求和公式。第一张表格,年度汇总也制作完毕。
第三张表格“投资理财”的制作,根据个人需要,列上股票、基金、存款、理财产品的信息。需要用到的公式和前面2个表格的基本相同,这里就不赘述了。
推荐资讯 总人气榜
最新教程 本月人气
- 1bilibili会员注册时验证码不显示的5种处理方法
- 2BILIBILI哔哩哔哩网登录失败、验证码出错的处理方法
- 3哔哩哔哩邀请码如何获得?
- 4哔哩哔哩iPhone版如何关闭弹幕?
- 5bilibili哔哩哔哩弹幕视频网经常见的使用问题与回答
- 6爱剪辑给视频添加KTV字幕效果方法
- 7电视直播软件:风云直播如何?
- 8视频剪辑软件爱剪辑如何让贴图居中?
- 9视频剪辑软件爱剪辑如何制作画面定格效果?
- 10爱奇艺如何关闭泡泡群
- 11视频压缩软件:爱剪辑的使用方法
- 12qq音乐如何下载歌词?qq音乐下载歌词图文说明教程
- 1DOTA2玩家最爱的变声软件MorphVOX Pro在什么地方里下载?
- 2(视频)YY上如何男变女声?VCS变声器使用方法
- 32016年4月19日更新的优酷vip会员账号
- 4爱奇艺最新免费会员密码分享(更新至2016年4月19日)
- 5如何找到Excel2007的简繁转换技巧?
- 6苹果ios9.3beta4下载地址 ios9.3beta4固件官方下载网址
- 7微信支付天天立减活动怎么玩 微信支付天天立减活动玩法说明
- 8html完成在消息按钮上增加数量角标的完成代码
- 9如何能做出可以拖动的DIV层提示窗口
- 10Excel2007设置批注格式
- 11兰博基尼88 tauri多少钱?tonimo兰博基尼88 tauri价格
- 12爱剪辑如何更改贴图特效?

