- 1PS提示:因为图层已锁定,无法编辑图层的处理方法
- 2Adobe Illustrator CS5 序列号大全
- 3picacg苹果版怎么找不到|picacg ios版是不是下架了介绍
- 4ACDsee注册码免费分享(含ACDsee18、ACDsee10等版本)
- 5苹果iphone自动时间不准确的多种校正方法
- 6PDF浏览器能看3D文件吗?PDF浏览器看3D文件图文详细教程
- 7Potato(马铃薯聊天)怎么注册不了|Potato不能注册处理方法介绍
- 8Potato(土豆聊天)怎么换头像|Potato app更改头像方法介绍
- 9ipad版office如何激活? office365激活的图文说明教程
- 10最新的Adobe Illustrator CS4序列号大全
- 11Mac怎么通过设置VPN来登录youtube等国外网站
- 12qq邮件是否已读怎么看 QQ邮箱已经发出去的邮件怎么知道对方是否已经查看
考试结束班主任都要对学生的成绩进行一番分析,有时还需要复制总分比较高但某门课比较弱的学生全部成绩送给任课老师以便有针对性地进行辅导。类似的工作在WPS表格中我们可以借助数据的高级筛选功能来轻松完成。如图1所示为某班级的考试成绩,我们就以此为例吧。
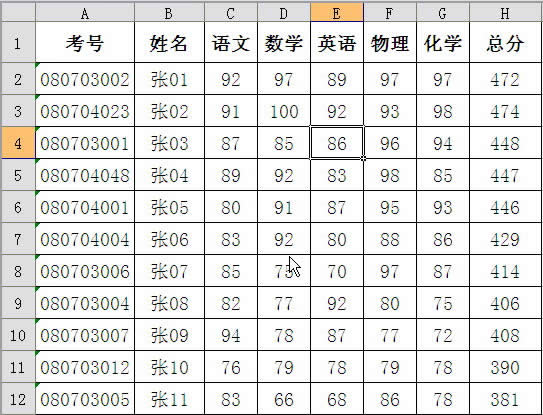
图1
一、列出总分不小于400分且数学课不大于85分的成绩表
先设置筛选条件:在K1和L1单元格分别输入“总分”和“数学”(与前面成绩表中相应列的标题文本要保持一致,格式不限),在K2单元格输入“>=400”,在L2单元格输入“<=85”。如图2所示。
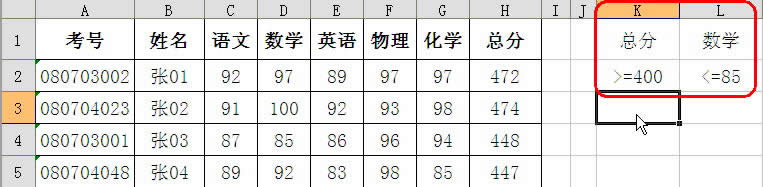
图2
这样的设置即表示筛选条件为“总分不小于400分且数学课不大于85分”。
点击菜单命令“数据→筛选→高级筛选”,打开“高级筛选”对话框。选中“将筛选结果复制到其它位置”单选项,点击“列表区域”输入框右侧的图标,然后框选原始成绩所在的区域“Sheet1!$A$1:$H$30”,再点击图标回到对话框。同样的方法设置“条件区域”输入框为 “Sheet1!$K$1:$L$2”,然后在下方的“复制到”输入框中输入筛选结果表格的起始位置“Sheet1!$M$7”(这些单元格区域也可以手工输入),确定后就可以看到筛选到的结果了,如图3所示。
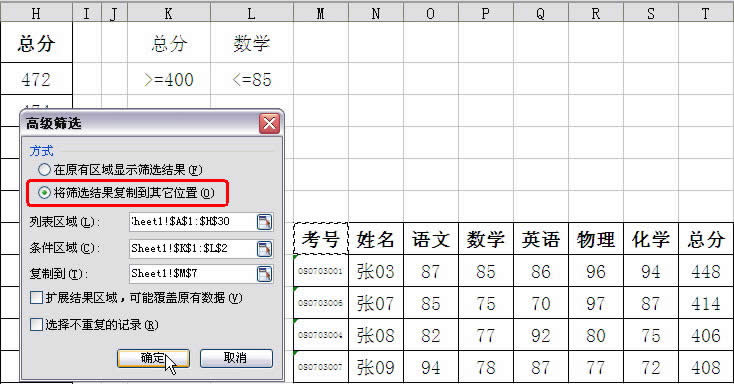
图3
二、列出数学或英语小于85分的成绩表
与前面的操作相比,这次只是筛选条件的不同。所以我们只需要重新设置筛选条件就可以了。在K1和L1单元格分别输入“数学”和“英语”,在K2单元格输入“<85”,在L3单元格输入“<85”。当筛选条件位于同一行时表示“且”的关系,而不同行的条件则表示“或”的关系。
在“高级筛选”对话框中“条件区域”就设置为“Sheet1!$K$1:$L$3”。筛选结果如图4所示。
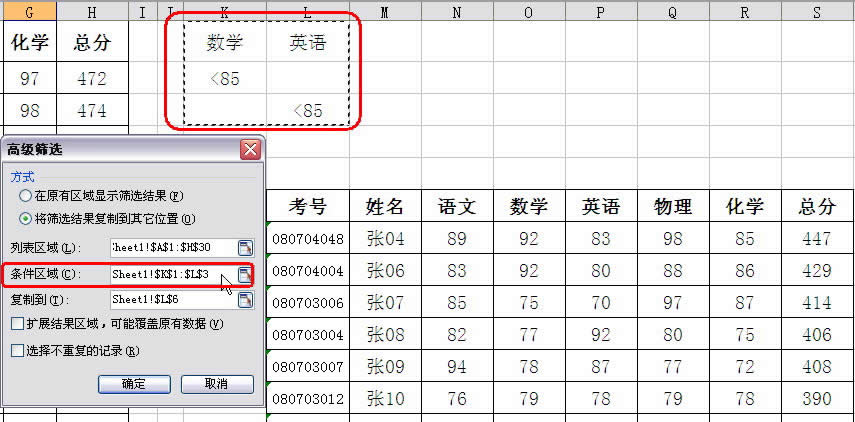
图4
三、列出总分大于400、数学或英语小于85的成绩表
其实明白了同行条件表示“且”,不同行条件表示“或”的关系,那么这个看起来挺麻烦的问题就不复杂了。还是只需要重新设置条件。
在K1、L1、M1单元格分别输入“总分”、“数学”、“英语”。在K2:K3单元格中都输入“>400”,在L2单元格输入“<85”,在M3单元格也输入“<85”。如此设置好后筛选结果会如图5所示。
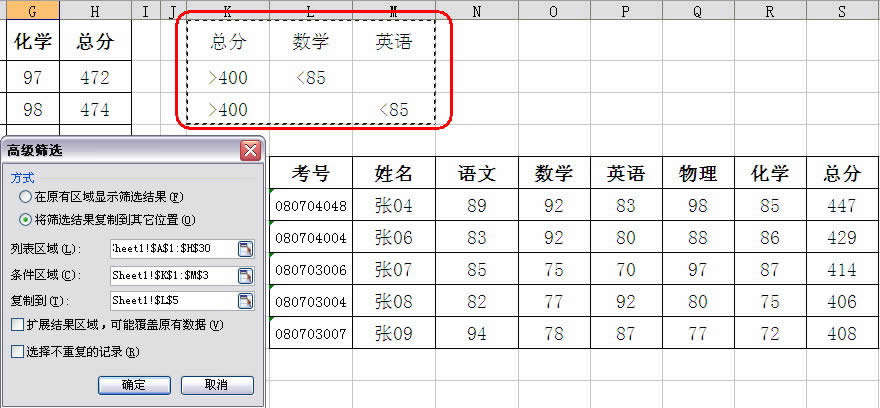
图5
三联推荐:点击免费下载最新版WPS办公软件 》》查看更多电脑教程
由上可见,在WPS表格中分析数据时,高级筛选是一个非常实用的功能。如此您也遇到类似的成绩表分析,那么不妨试试高级筛选。
推荐资讯 总人气榜
最新教程 本月人气
- 1bilibili会员注册时验证码不显示的5种处理方法
- 2BILIBILI哔哩哔哩网登录失败、验证码出错的处理方法
- 3哔哩哔哩邀请码如何获得?
- 4哔哩哔哩iPhone版如何关闭弹幕?
- 5bilibili哔哩哔哩弹幕视频网经常见的使用问题与回答
- 6爱剪辑给视频添加KTV字幕效果方法
- 7电视直播软件:风云直播如何?
- 8视频剪辑软件爱剪辑如何让贴图居中?
- 9视频剪辑软件爱剪辑如何制作画面定格效果?
- 10爱奇艺如何关闭泡泡群
- 11视频压缩软件:爱剪辑的使用方法
- 12qq音乐如何下载歌词?qq音乐下载歌词图文说明教程
- 1DOTA2玩家最爱的变声软件MorphVOX Pro在什么地方里下载?
- 2(视频)YY上如何男变女声?VCS变声器使用方法
- 32016年4月19日更新的优酷vip会员账号
- 4爱奇艺最新免费会员密码分享(更新至2016年4月19日)
- 5如何找到Excel2007的简繁转换技巧?
- 6苹果ios9.3beta4下载地址 ios9.3beta4固件官方下载网址
- 7微信支付天天立减活动怎么玩 微信支付天天立减活动玩法说明
- 8html完成在消息按钮上增加数量角标的完成代码
- 9如何能做出可以拖动的DIV层提示窗口
- 10Excel2007设置批注格式
- 11兰博基尼88 tauri多少钱?tonimo兰博基尼88 tauri价格
- 12爱剪辑如何更改贴图特效?

