- 1PS提示:因为图层已锁定,无法编辑图层的处理方法
- 2Adobe Illustrator CS5 序列号大全
- 3picacg苹果版怎么找不到|picacg ios版是不是下架了介绍
- 4ACDsee注册码免费分享(含ACDsee18、ACDsee10等版本)
- 5苹果iphone自动时间不准确的多种校正方法
- 6PDF浏览器能看3D文件吗?PDF浏览器看3D文件图文详细教程
- 7Potato(马铃薯聊天)怎么注册不了|Potato不能注册处理方法介绍
- 8Potato(土豆聊天)怎么换头像|Potato app更改头像方法介绍
- 9ipad版office如何激活? office365激活的图文说明教程
- 10最新的Adobe Illustrator CS4序列号大全
- 11Mac怎么通过设置VPN来登录youtube等国外网站
- 12qq邮件是否已读怎么看 QQ邮箱已经发出去的邮件怎么知道对方是否已经查看
[摘要]wps表格设置填充范围的方法:打开待编辑的WPS表格,如下图所示:鼠标单击工作表的左上角(行标记与列标记的交汇处),如下图所示位置,将整个工作表选中。右击鼠标,选择[设置单元格格式],如下图所示:点击[设置单元格格式]后,会弹出的[单元格格式]对话窗口,如下图所示:在[单元格格式]对话窗口中点击[...
wps表格设置填充范围的方法:
打开待编辑的WPS表格,如下图所示:
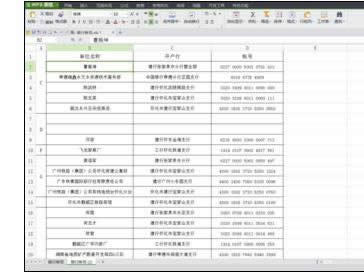
鼠标单击工作表的左上角(行标记与列标记的交汇处),如下图所示位置,将整个工作表选中。

右击鼠标,选择[设置单元格格式],如下图所示:
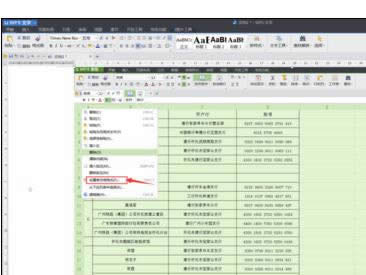
点击[设置单元格格式]后,会弹出的[单元格格式]对话窗口,如下图所示:
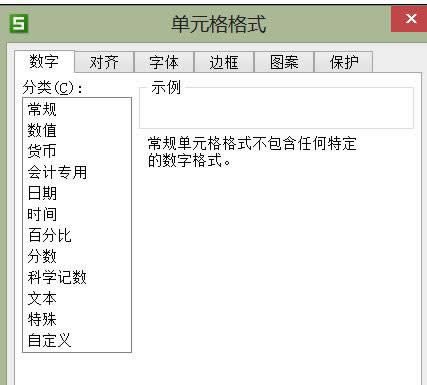
在[单元格格式]对话窗口中点击[保护]标签,在[保护]标签下,将[锁定]前面的钩去掉,点击[确定]退出。如下图所示:
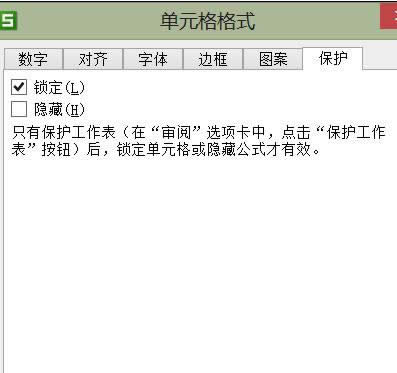
在工作表中设置、填充好表格后,选定我们要保护的单元格区域(也就是不允许改动的地方),用鼠标依次选中要保护的其它单元格(或区域),在选中的单元格上右击鼠标,选择[设置单元格格式],在弹出的[单元格格式]窗口中,点击[保护]标签,在[保护]标签下,将[锁定]选中,点击[确定]退出。
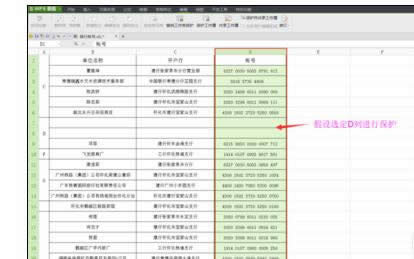
保护区域选定后,单击下图所示位置的[保护工作表]按钮。
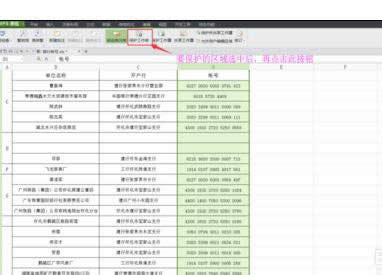
单击[保护工作表]按钮后,会弹出[保护工作表]对话窗口,如下图所示,按提示输入保护密码,单击[确定]按钮即可。
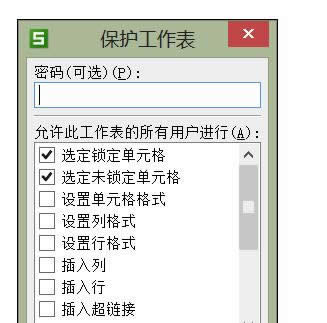
这样我们所选定的区域就将处于密码的保护之下,成为不可编辑状态。当我们对保护区域进行编辑时,会弹出提示,如下图所示:
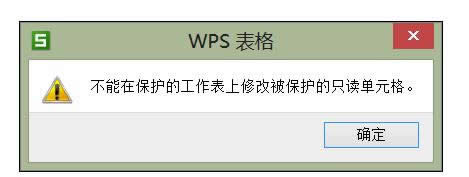
此时在工作表中除去被保护的区域外,其它地方均处于可编辑状态,允许填充与编辑,如下图所示:
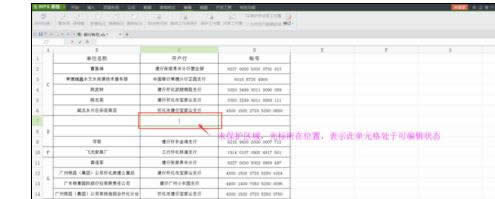
金山WPS Office专业版的安全性经过几百家权威机构及组织证明,金山wps办公套装无限扩展用户个性化定制和应用开发的需求;专为中国用户使用习惯的量身定制的wps Office软件,金山wps是中国最好的office办公软件。
推荐资讯 总人气榜
最新教程 本月人气
- 1ios版微信6.1.4更新内容 支持apple watch
- 2ie浏览器无响应如何办 浏览器ie无响应处理方法
- 3微信收藏的文件在什么地方 微信收藏的文件查看方法步骤图解
- 4天天动听如何wifi传歌 天天动听wifi导入歌曲设置流程图
- 5微信公众平台删除单篇文章设置步骤详细说明
- 6win10手机版斯巴达浏览器使用方法图文详细说明
- 7win10手机浏览器上手 界面清新简洁
- 8微信公众号文章赞赏如何用 微信公众号文章赞赏使用图文说明教程
- 9迅雷影音如何加速 迅雷影音打开硬件加速设置方法
- 10用微信如何发送文件 手机微信发送文件方法图文详细说明
- 11微商城如何开通 微信微商城开通流程图解
- 12腾讯电脑管家无线wifi如何打开 腾讯电脑管家无线wifi打开方法
- 1用WPS表格2013统计所需钞票张数
- 2ios8.0.1更新了什么?苹果ios8.0.1更新内容
- 3ios8.0.1如何?苹果ios8.0.1技巧评测(附固件下载)
- 4ios8照片流不见了?在什么地方里?ios8照片流位置
- 5iphone6群发短信图文说明教程 苹果6如何群发短信步骤
- 6ios8最近联系人如何删除?ios8正式版最近联系人删除图文说明教程
- 7ios8最近使用如何删除?ios8最近使用删除图文说明教程
- 8ios8降级ios7.1.2图文说明教程 ios8正式版降级ios7步骤
- 9ios8 wifi不稳定如何办?ios8正式版wifi不稳定处理方法
- 10ipad air充电器可以充iphone6 plus吗
- 11ipad air充电器可以充iphone6吗?ipad与iphone6充电器通用吗
- 12iphone6用什么sim卡?iphone6 sim卡分类

