- 1PS提示:因为图层已锁定,无法编辑图层的处理方法
- 2picacg苹果版怎么找不到|picacg ios版是不是下架了介绍
- 3Adobe Illustrator CS5 序列号大全
- 4ACDsee注册码免费分享(含ACDsee18、ACDsee10等版本)
- 5Potato(土豆聊天)怎么换头像|Potato app更改头像方法介绍
- 6PDF浏览器能看3D文件吗?PDF浏览器看3D文件图文详细教程
- 7Potato(马铃薯聊天)怎么注册不了|Potato不能注册处理方法介绍
- 8最新的Adobe Illustrator CS4序列号大全
- 9Intel i7-9700K性能跑分曝光:同代提升约12%
- 10XP系统怎么清除缓存?
- 11Intel Z390主板有望10月8日公布:8核9代酷睿随后登场
- 12XP系统安装chrome无法找到入口怎么处理?
复合饼图是为了处理较多数据中有一些数据占比例很小,放在饼图中只有极细的扇形,可读性不强,于是将主饼图中某一些小比例的数据合并到一个堆积条形图中单独列出比较,可读性较强,视觉效果较好。
例:上海虹口区区志的租界志中有“1865年虹口租界外国人职业状况一览表”,整理后如表-1所示。其中有10种职业,已按人数从高到低排序,如将其做成单独一个饼图,其中小比例的数据所占地位很少,不易比较。这时做成复合饼图,将小比例的数据单独列堆积条形图,就能比较好说明问题。
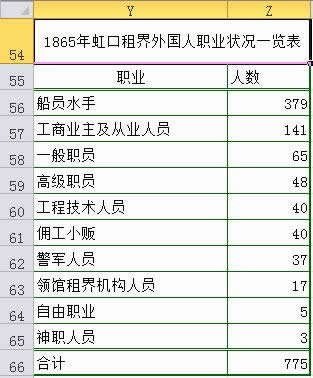
表-1
在表-1中选择Z56:Z65单元格区域,插入-图表-饼图-复合条饼图,鼠标移上时会出现说明,如图-1所示:
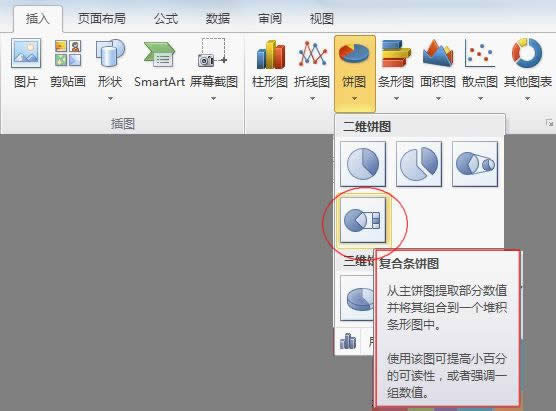
图-1
这一步如果点击图表菜单右下角下拉箭头时,也可以弹出类似菜单,如图-2所示:
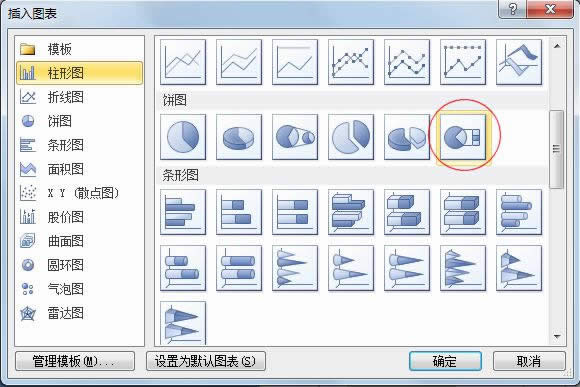
图-2
确定后会出现一般未经处理的饼图如图-3所示:
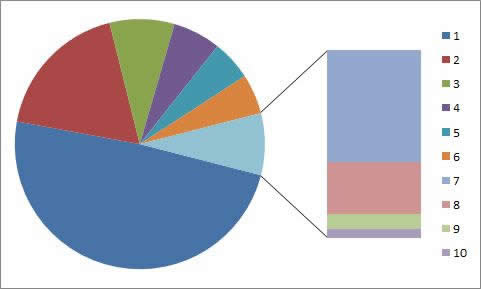
图-3
这样的饼图,要经过处理,设置数据系列格式,才能成为较准确的复合饼图。
右键单击饼图,在弹出右键菜单中选择“设置数据系列格式”,如图-4所示:
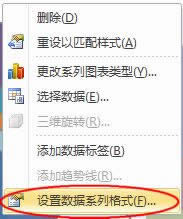
图-4
在弹出的“设置数据系列格式”选项卡中,点击“系列选项”中的“系列分割依据”下拉箭头,会弹出下拉菜单,在菜单中会出现:位置、值、百分比值和自定义四项选择,可以依据某个要求将部分数据从主饼图中分出,组合边上的堆积条形图(或子饼图)中去。由于本表已经从高到低排序,故选择“位置”选项,如图-5所示,如选择其他可自行试验:
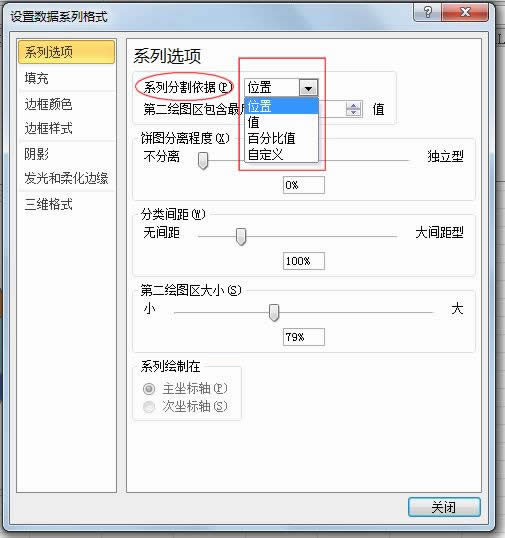
图-5
调整“第二绘图区包含最后”的值为合适数字,本例选择4。这两项的意思就是选择位置在最后4项的数据构成第二绘图区(可单击上下箭头调整数字大小,在调整过程中注意观察饼图变化)。调整“第二绘图区大小”的值可以改变堆积条形图的大小;调整“分类间距”可改变大小饼之间的距离。“饼图分离程度”是调整各个扇形从大饼图分离的程度,本例不选择分离(即0%),调整好所有数据,关闭“设置数据系列格式”选项卡。如图-6所示:
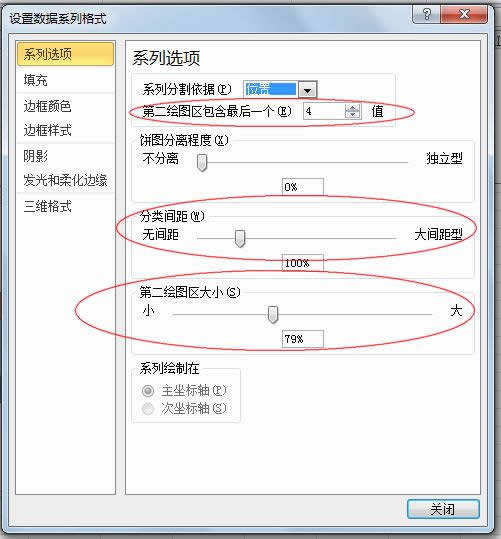
图-6
由于上述饼图还没有设置数据标志,为了明确表示各个扇形的数据标志,还要进行下列设置,右键单击饼图,在弹出的右键菜单上选择“选择数据”:,如图-7所示:
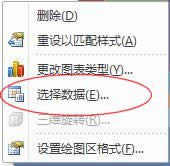
图-7
在弹出的“选择数据源”对话框中的“水平(分类)轴标签”选项框中选择“编辑”,如图-8所示:
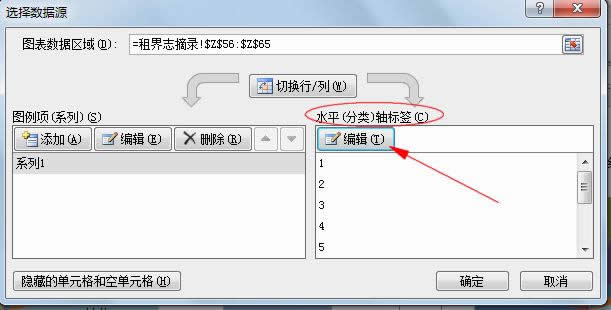
图-8
在弹出的“轴标签”对话框中点击图-9中单行文本框右侧箭头所示的折叠按钮,再选择单元格区域Y56:Y65,这个区域就会自动进入单行文本框,如图-9所示:
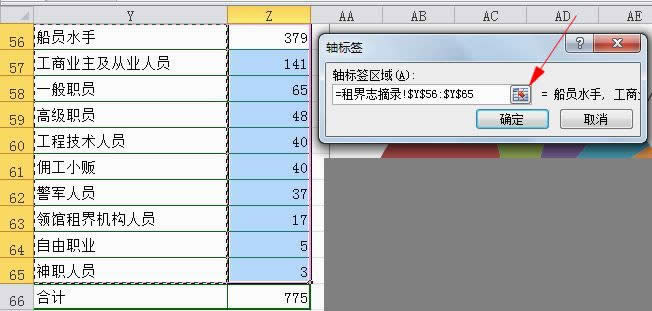
图-9
再点击“轴标签”单行文本框右侧箭头所示的折叠按钮,就会自动返回,但此时图-7中职业的具体标志已列入,已变为图-10所示:
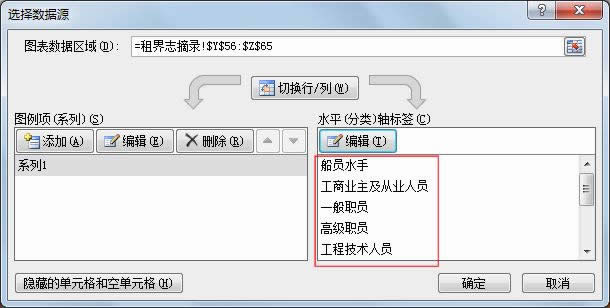
图-10
确定后职业标志,此时可以添加数据标签了,右击饼图,在右键菜单中选择“添加数据标签”,如图-11所示:
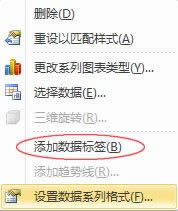
图-11
在饼图中出现数据值,但不完整,如图-12所示:
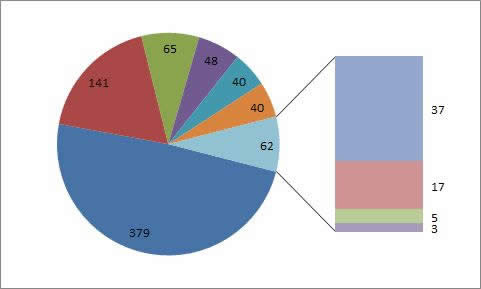
图-12
右击数据值,在右键菜单中选择“设置数据标签格式”,如图-13所示:
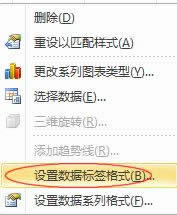
图-13
在弹出的“设置数据标签格式”选项卡中的“标签选项”,选择要显示的标签和标签位置,如图-14所示:
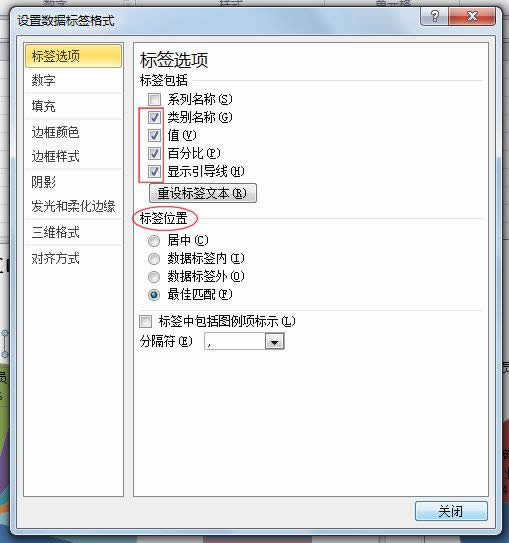
图-14
设置完毕后,关闭选项卡,出现符合要求的复合饼图,表-1最后四项单独组合成“其他”项,单独以堆积条形图分别列出。如图-15所示:
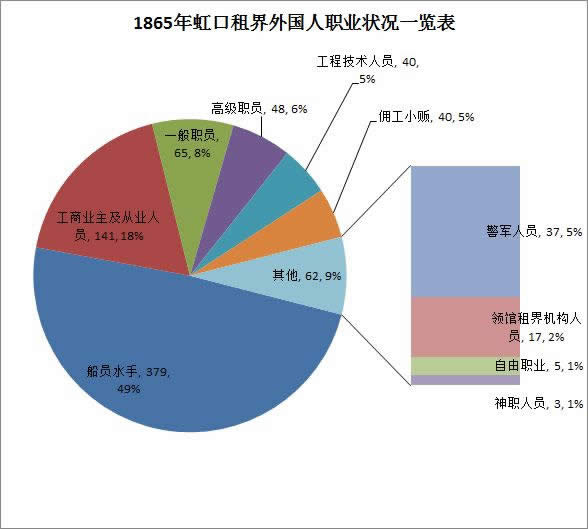
图-15
如果希望最后四项组成的不是堆积条形图,而也是饼图,方法很简单,只需改变图表类型即可。右击图表,在右键菜单上选择“更改图表类型”,如图-16所示:
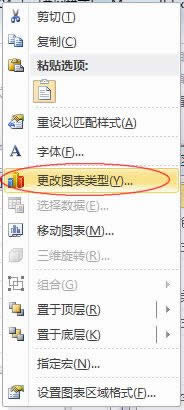
图-16
点击后,上述堆积条形图就会变成一个小的子饼图,如图-17所示:
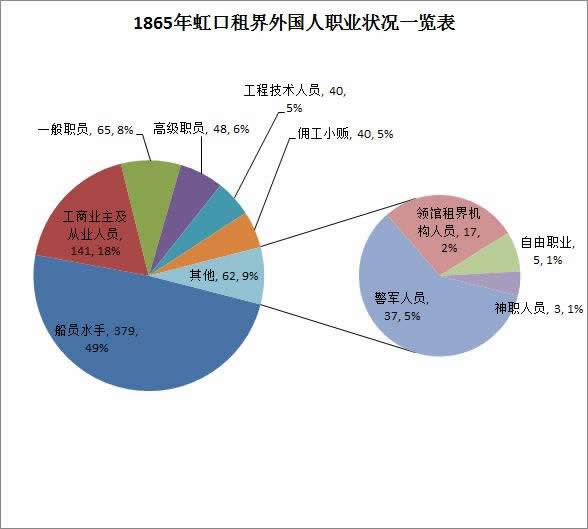
图-17
当然,如果在一开始设置时就选择两个饼图的形式,也是完全可以的。
推荐资讯 总人气榜
最新教程 本月人气
- 1国内软粉福利 全球首家Surface尊享体验区开业!
- 2Xbox One日本销量被PS4碾压 微软不服输
- 3廉价了却没人要:Intel酷睿i9处理器销量尴尬了
- 4SATA、M.2 SSD到底买谁?结果浅显易懂...
- 5NV果然留一手:GTX 1060矿卡性能大提升
- 6腰斩Broadwell-E!Intel10核Core i9预售 7499元
- 7NVIDIA全新挖矿卡GP104曝光:别想玩游戏
- 82019元还2年质保!微软官方翻新Surface开卖
- 912万!苹果最强台式机iMac Pro:用上Intel最强CPU
- 101700元!华硕15寸超薄便携显示器:拎起来就走
- 11855元!微软推Surface键盘指纹识别版
- 12都怪挖矿:1999元买AMD RX 480赚翻了

