- 1PS提示:因为图层已锁定,无法编辑图层的处理方法
- 2picacg苹果版怎么找不到|picacg ios版是不是下架了介绍
- 3Adobe Illustrator CS5 序列号大全
- 4ACDsee注册码免费分享(含ACDsee18、ACDsee10等版本)
- 5Potato(土豆聊天)怎么换头像|Potato app更改头像方法介绍
- 6PDF浏览器能看3D文件吗?PDF浏览器看3D文件图文详细教程
- 7Potato(马铃薯聊天)怎么注册不了|Potato不能注册处理方法介绍
- 8最新的Adobe Illustrator CS4序列号大全
- 9Intel i7-9700K性能跑分曝光:同代提升约12%
- 10XP系统怎么清除缓存?
- 11Intel Z390主板有望10月8日公布:8核9代酷睿随后登场
- 12XP系统安装chrome无法找到入口怎么处理?
本文为大家介绍一下如何在excel2010中使用SmartArt制作结构图。画出来的组织结构图如图1所示。
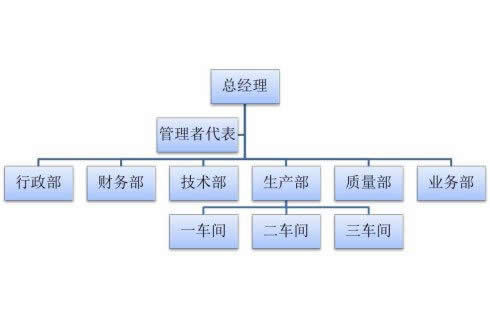
图1 组织结构图
第1步,选择“插入”标签下的SmartArt功能,选择“层次结构”,选择一种结构图形式。如图2所示。
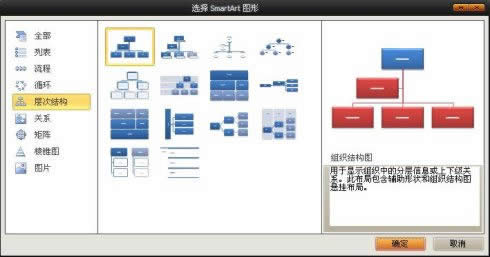
图2 插入“层次结构”
“确定”后,即可插入如图3所示的简易结构图。
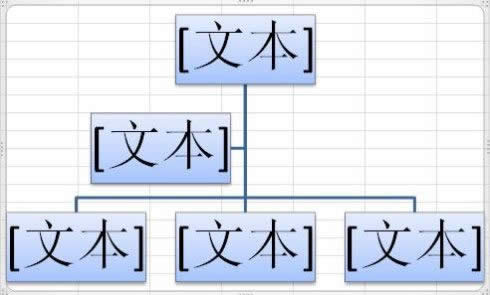
图3 简易“层次结构图”
用户还可以根据自己的需要进行颜色和样式的更改。如图4所示。
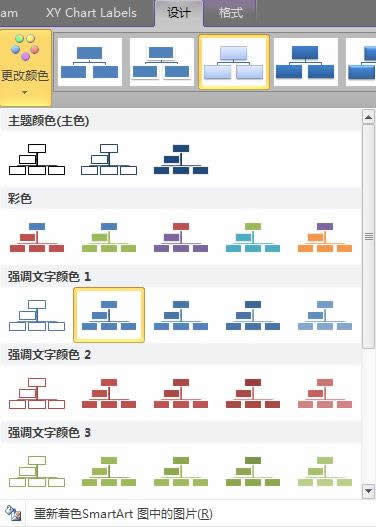
图4 更改颜色
第2步,输入相应的文字。
第3步,添加同级别分支。
这里需要特别注意的是“管理者代表”,因为这个职务于各大部门之上且位于总经理以下,属于一个“助手”类的职务。如果默认的结构图没有出现其分支,可以通过选中“总经理”->“添加助理”的方式添加相应的分支。
因为总经理以下有6个部门,现有的3个部门不够用,所以可以选中其中一个部门,按照右键->“添加形状”->“在后面添加形状”(或前面)的方式添加部门。如图5所示。
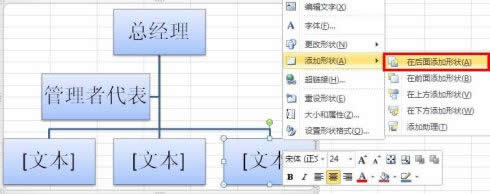
图5 添加“部门”分支
第4步,添加低级别分支。
因为需要添加下一级分支的是“生产部”,所以选中“生产部”,右键->”添加形状”->“在下方添加形状”(重复3次),即可添加“车间”的分支。如图6所示。
填充相应的文字后,即可得到如图7所示的结构图。
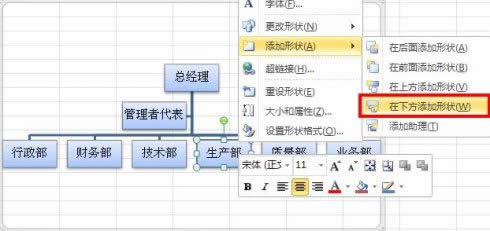
图6 添加低级别分支
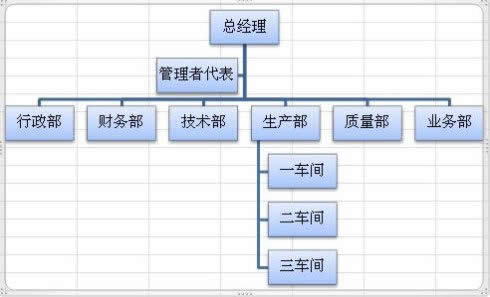
图7 初步的组织结构图
为了使“车间”的布局和图1一致,可以同时选中“生产部”和三个车间,切换“布局”为标准即可,如图8所示。
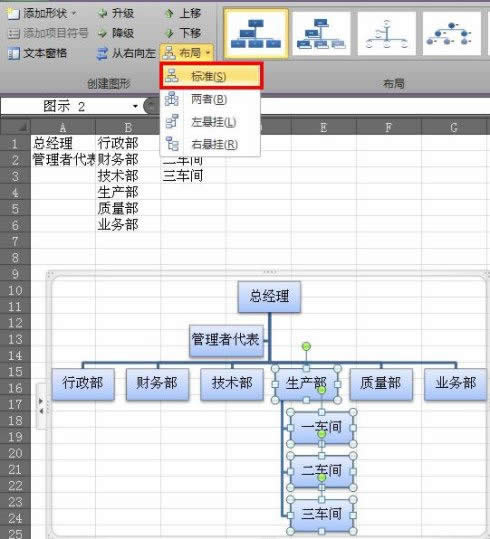
图8 标准布局
通过这个设定,即可得到图1所示的组织结构图。
如果需要改变组织结构图样式,还可以在“设计”标签中重新选择喜欢的布局,如图9所示。
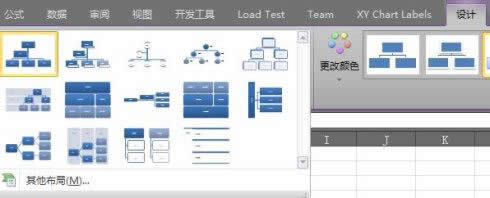
图9 选择布局
至此,组织结构图绘制完成。
推荐资讯 总人气榜
最新教程 本月人气
- 1国内软粉福利 全球首家Surface尊享体验区开业!
- 2Xbox One日本销量被PS4碾压 微软不服输
- 3廉价了却没人要:Intel酷睿i9处理器销量尴尬了
- 4SATA、M.2 SSD到底买谁?结果浅显易懂...
- 5NV果然留一手:GTX 1060矿卡性能大提升
- 6腰斩Broadwell-E!Intel10核Core i9预售 7499元
- 7NVIDIA全新挖矿卡GP104曝光:别想玩游戏
- 82019元还2年质保!微软官方翻新Surface开卖
- 912万!苹果最强台式机iMac Pro:用上Intel最强CPU
- 101700元!华硕15寸超薄便携显示器:拎起来就走
- 11855元!微软推Surface键盘指纹识别版
- 12都怪挖矿:1999元买AMD RX 480赚翻了

