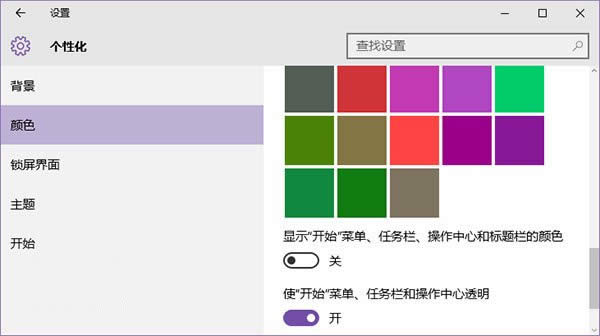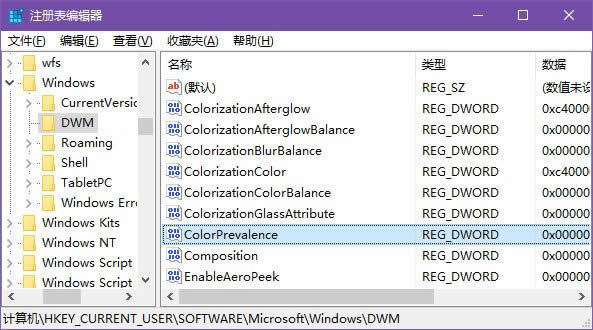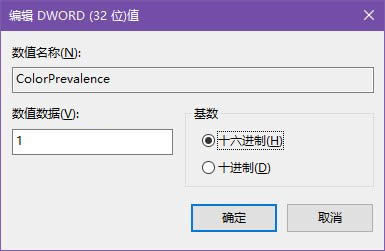win标题栏怎么设置颜色|win10标题栏怎么设置颜色,win10标题栏颜色设置方法
发表时间:2023-07-22 来源:明辉站整理相关软件相关文章人气:
[摘要]软件等级:更新时间:2016-10-10版本号:V1.1 win10简优化工具下载立即下载win10标题栏如何设置颜色,win10标题栏颜色设置方法win10的推出还为用户带来了一项全新...
win10标题栏如何设置颜色,win10标题栏颜色设置方法
win10的推出还为用户带来了一项全新的功能,就是标题栏的颜色设置。Win10 TH2中微软应用户要求带回了彩色标题栏,标题栏颜色和系统主题颜色是相一致的,意味着需要同时开启开始菜单、任务栏以及操作中心中的背景颜色。在默认黑色主题下,标题栏依然是“惨白”。
如果你非常喜欢系统默认的黑色主题,同时还想让标题栏颜色不那么单调,那么可参考下面的方法来实现:
注意:该方法适用于Windows10 TH2系统,且需要修改系统注册表,为了确保安全,建议在操作前备份注册表。
1、首先你需要在设置——个性化——颜色中关闭“显示开始菜单、任务栏、操作中心和标题栏的颜色”;
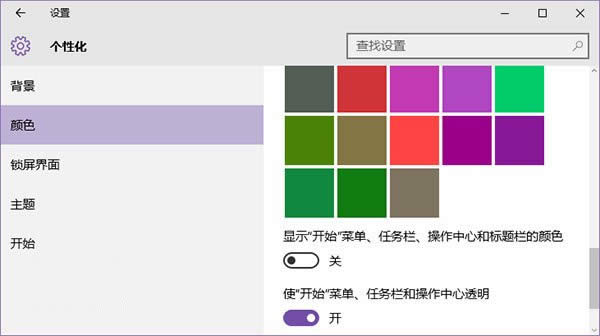
2、按Win+R打开运行,输入regedit回车打开注册表编辑器;
3、展开以下位置:HKEY_CURRENT_USER\SOFTWARE\Microsoft\Windows\DWM
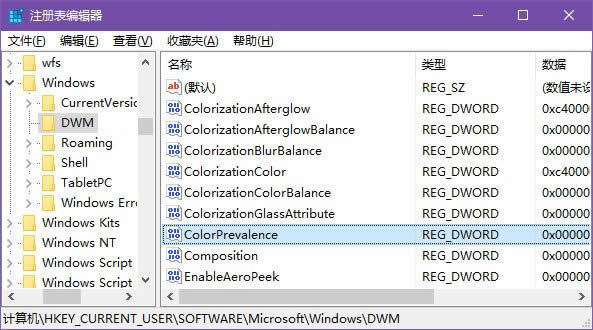
4、在右侧找到ColorPrevalence,双击将其值修改为1即可。
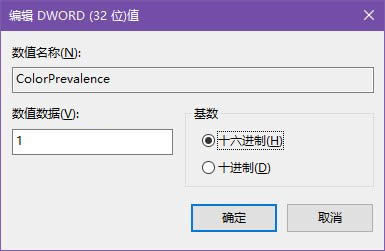
5、之后你就能看到彩色的标题栏了,颜色同样在设置——个性化——颜色中选择。
需要说明的是,如果你重新打开再关闭“显示开始菜单、任务栏、操作中心和标题栏的颜色”选项后,以上设置会失效,你需要重新设置。
学习教程快速掌握从入门到精通的电脑知识