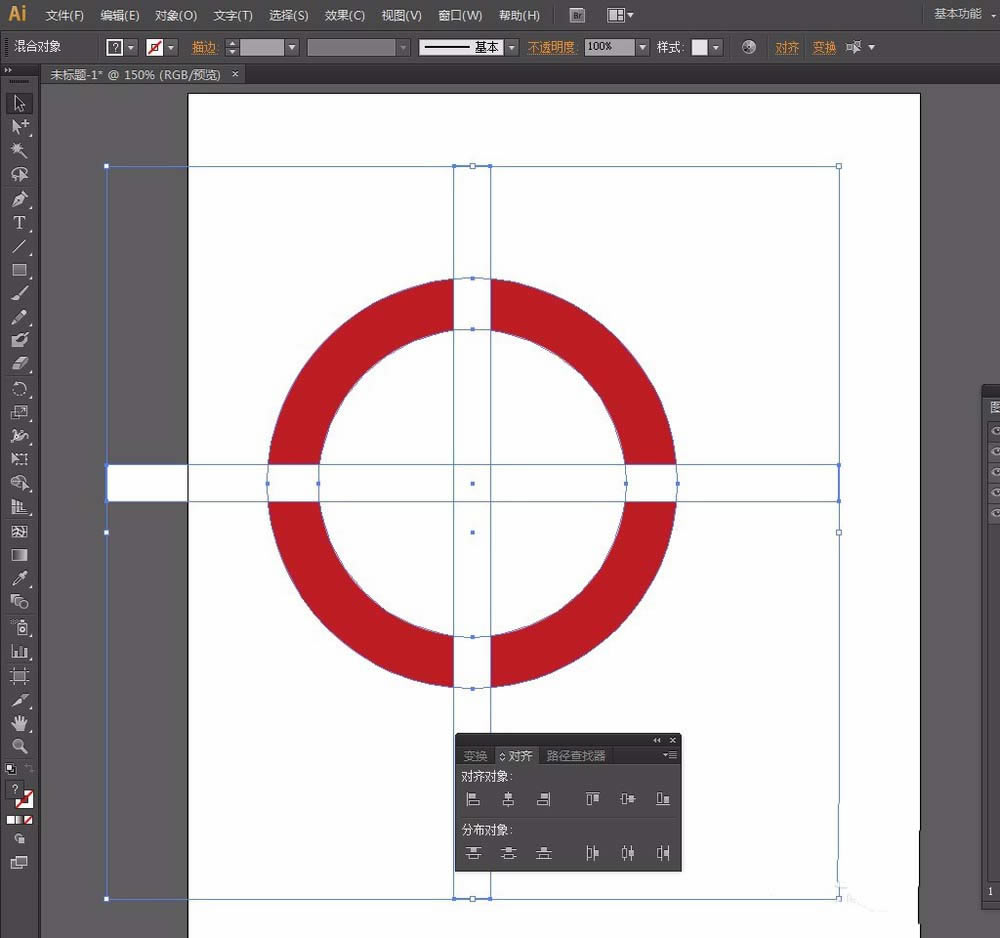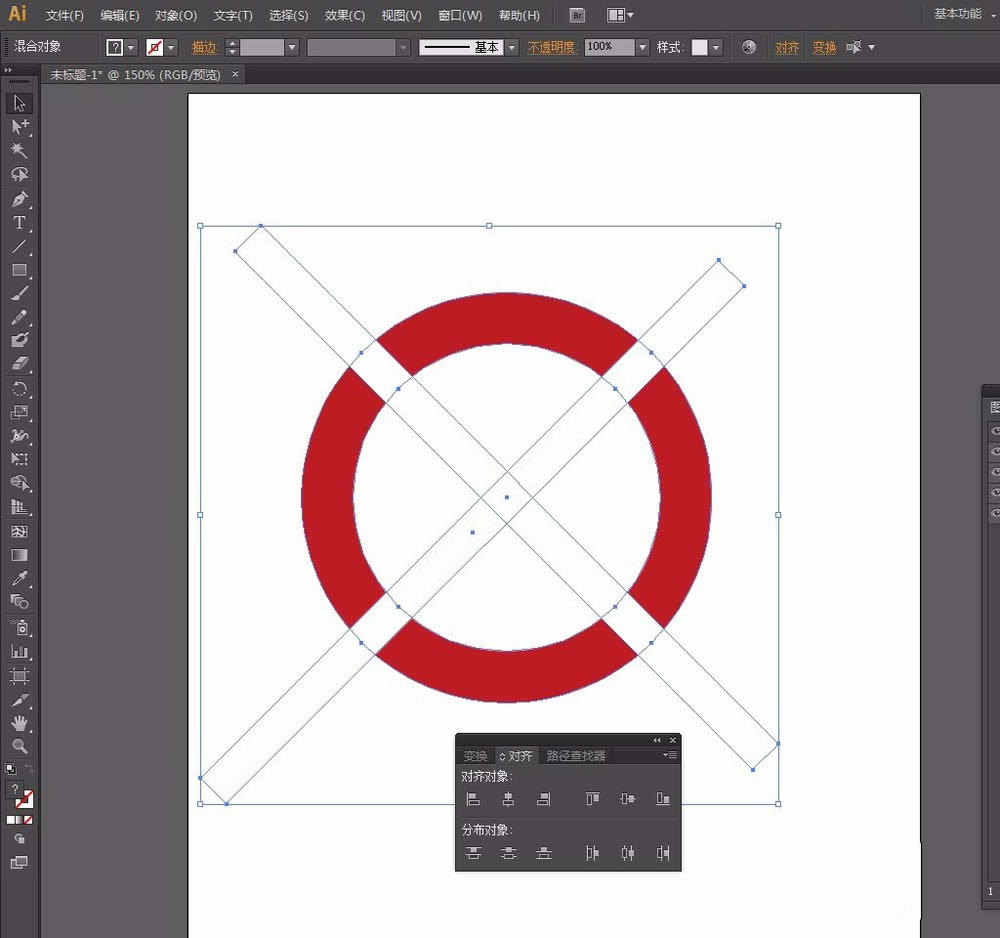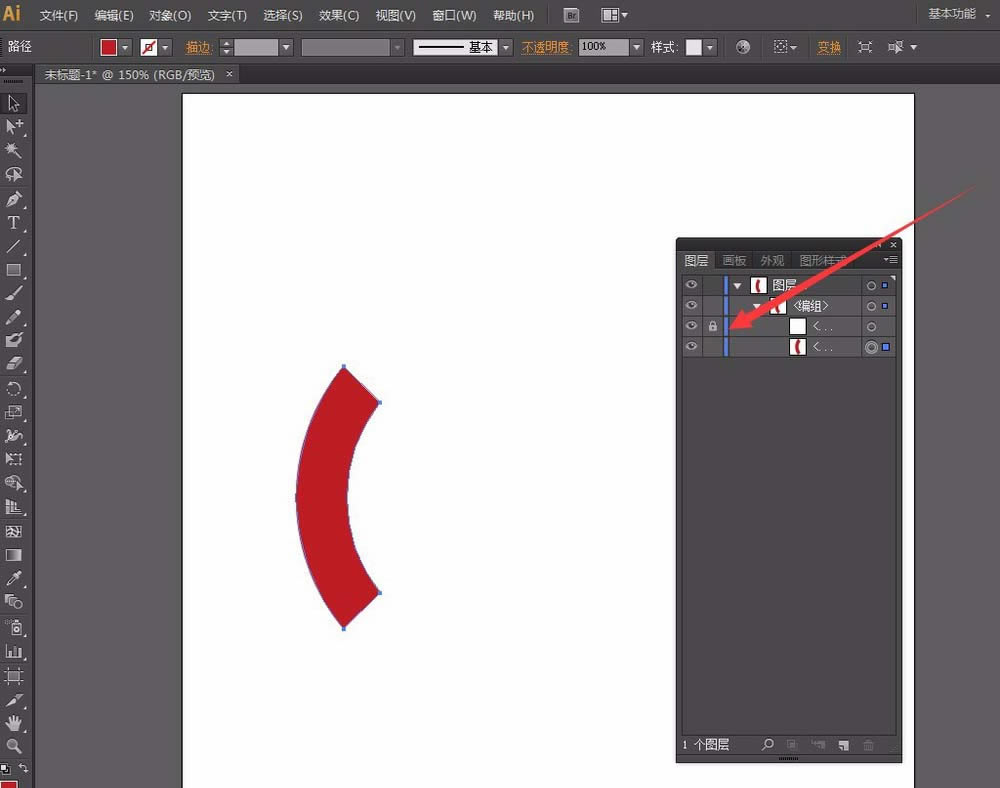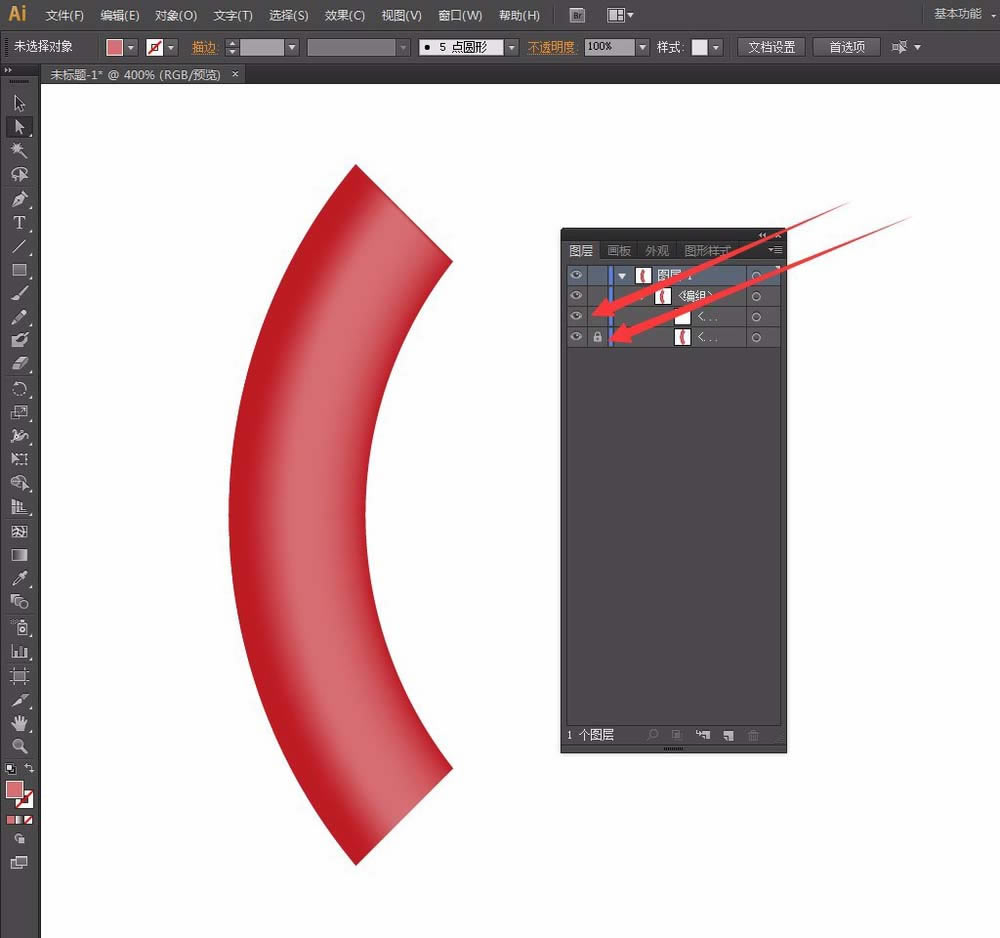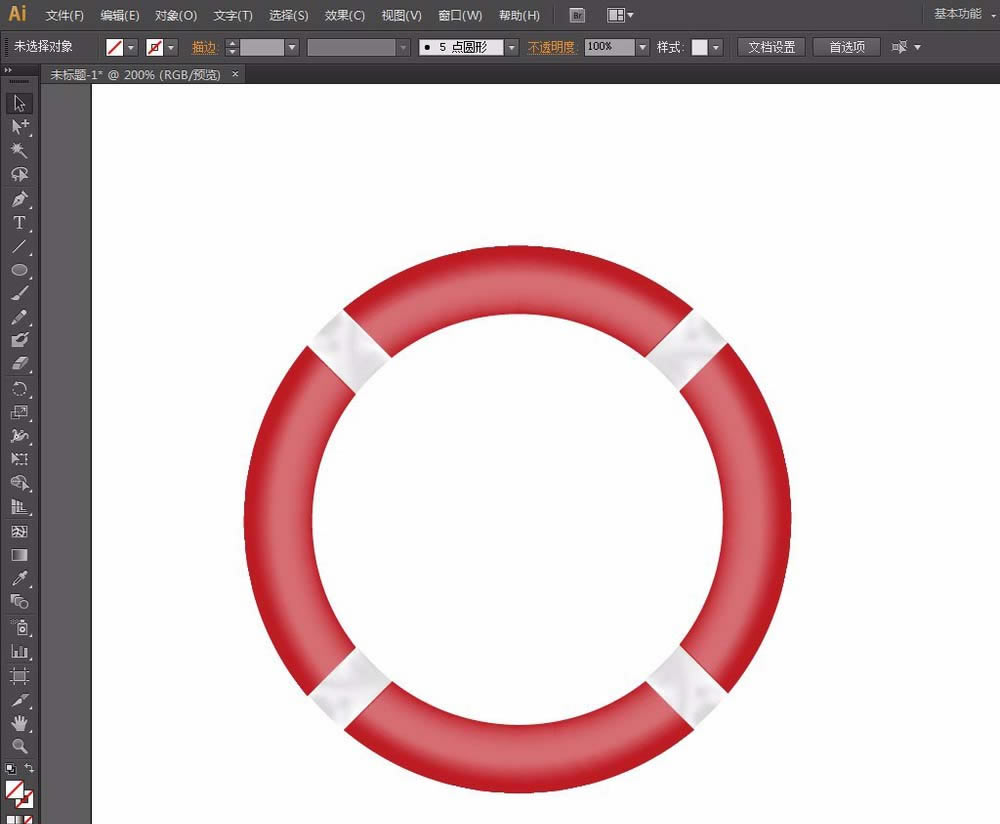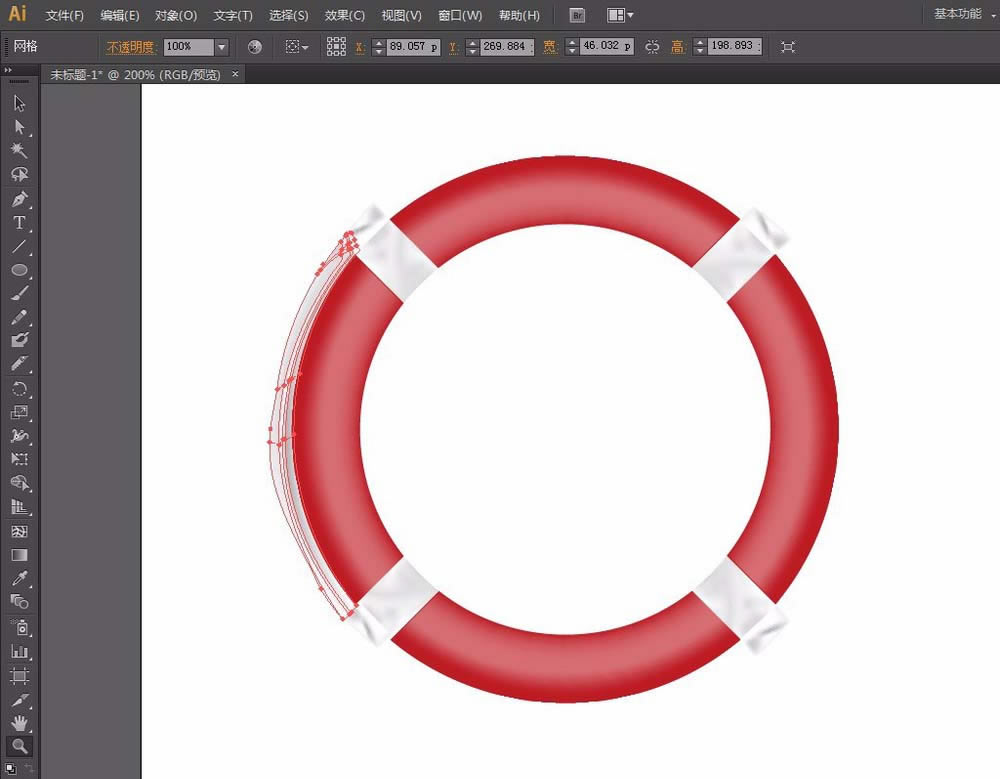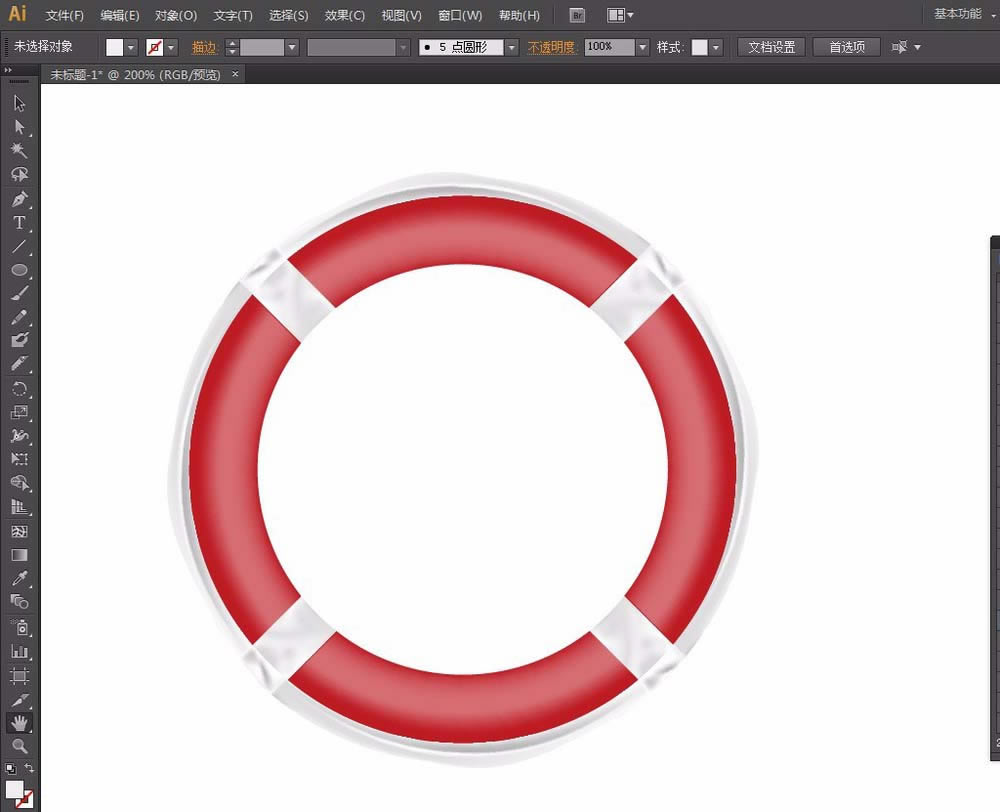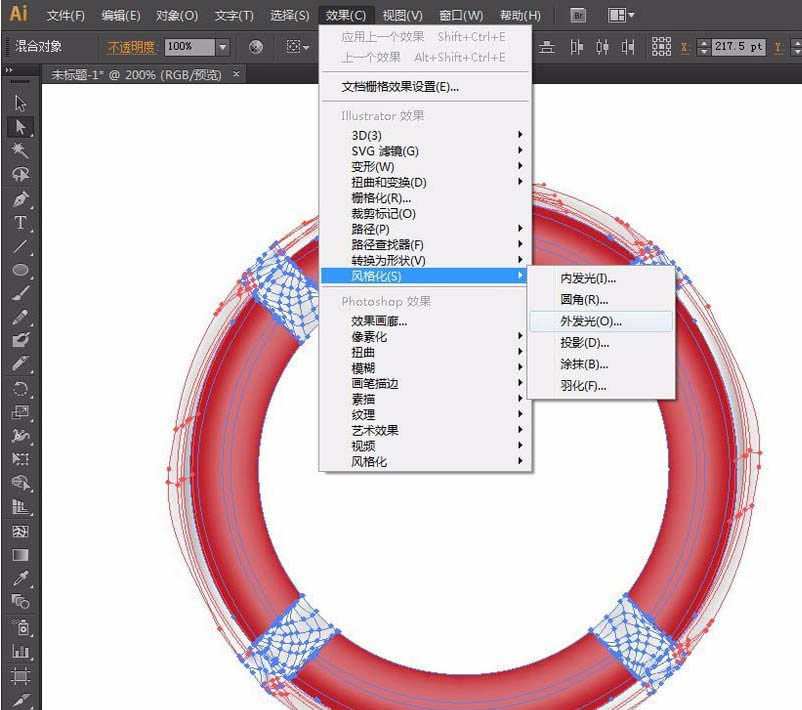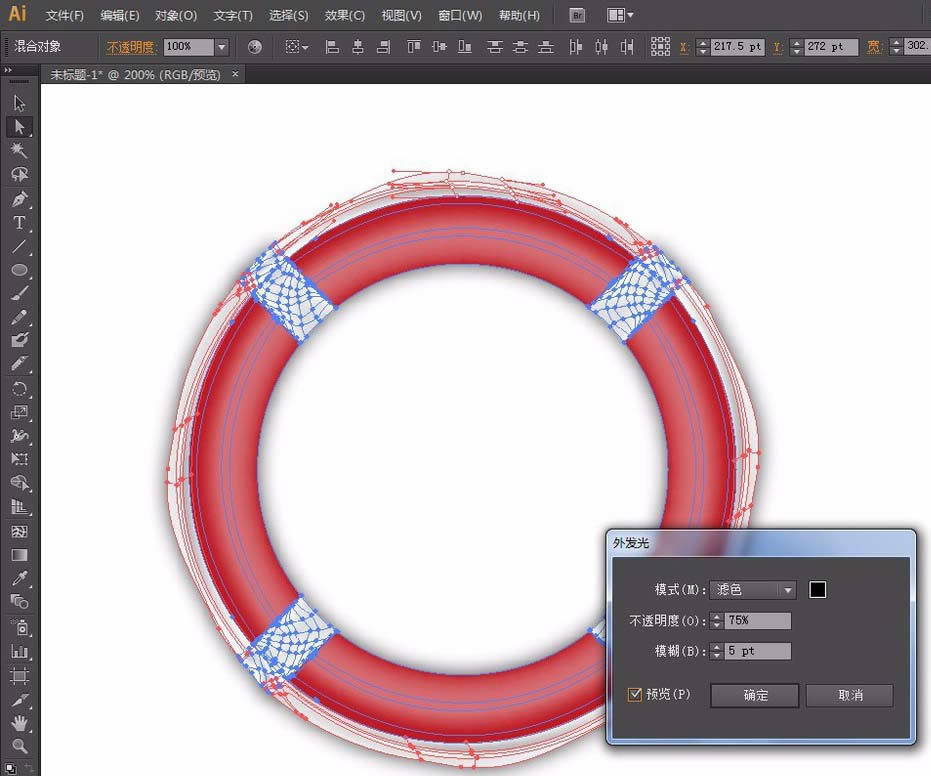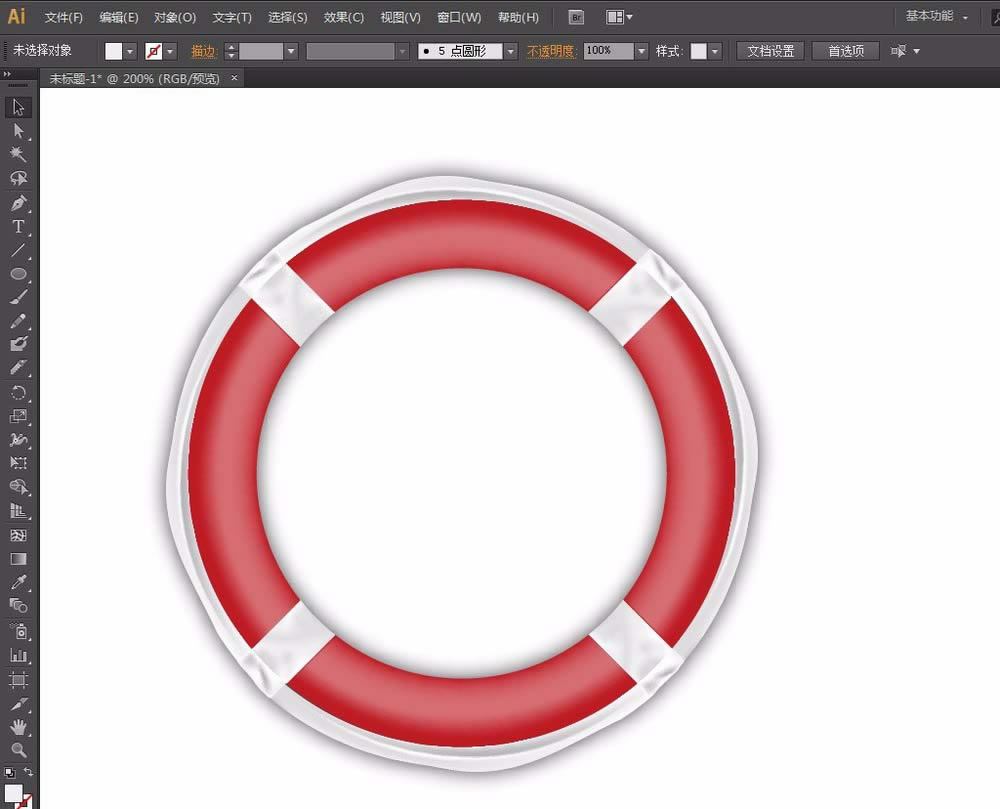AI设计出救生圈图标的详细指南_装机软件
发表时间:2023-06-10 来源:本站整理相关软件相关文章人气:
[摘要]今天小编和大家一起学习的是AI制作出救生圈图标的详细教程,一定有许多朋友很是期待吧,下面就是AI制作出救生圈图标的方法。1、画一个正圆,填充:红色(R=190 G=28 G=35),描边:无2、右键...
今天小编和大家一起学习的是AI制作出救生圈图标的详细教程,一定有许多朋友很是期待吧,下面就是AI制作出救生圈图标的方法。
1、画一个正圆,填充:红色(R=190 G=28 G=35),描边:无
2、右键选择【变换】——缩放,弹出【比例缩放】窗口:等比:输入75%,点击【复制】
3、全选,切换到【路径查找器】面板,点击【分割】。将中间的去除
4、绘制一个25*500pt的矩形(根据圆的大小调整矩形大小),填充:白,描边:无,按CTRL+C复制,按CTRL+F粘贴在前面复制一个矩形副本。然后2个矩形分别和圆对齐,如图1所示。对齐后顺时针旋转45度角
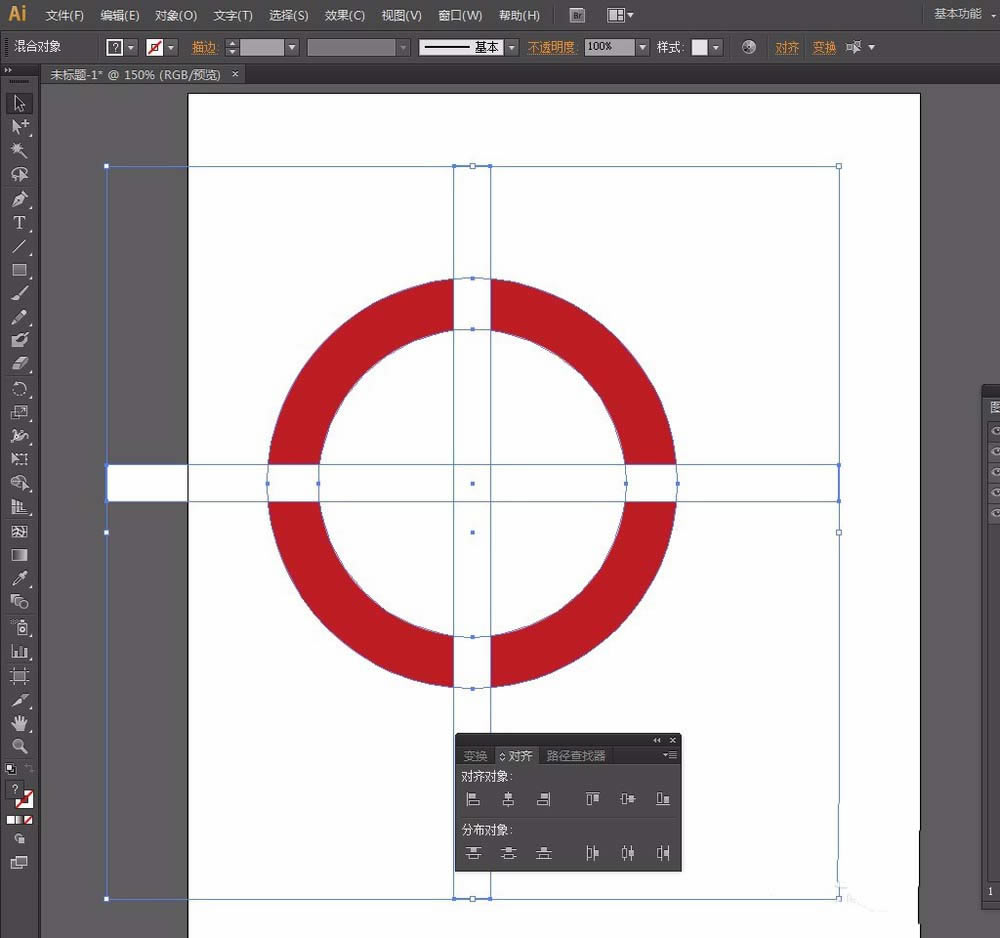
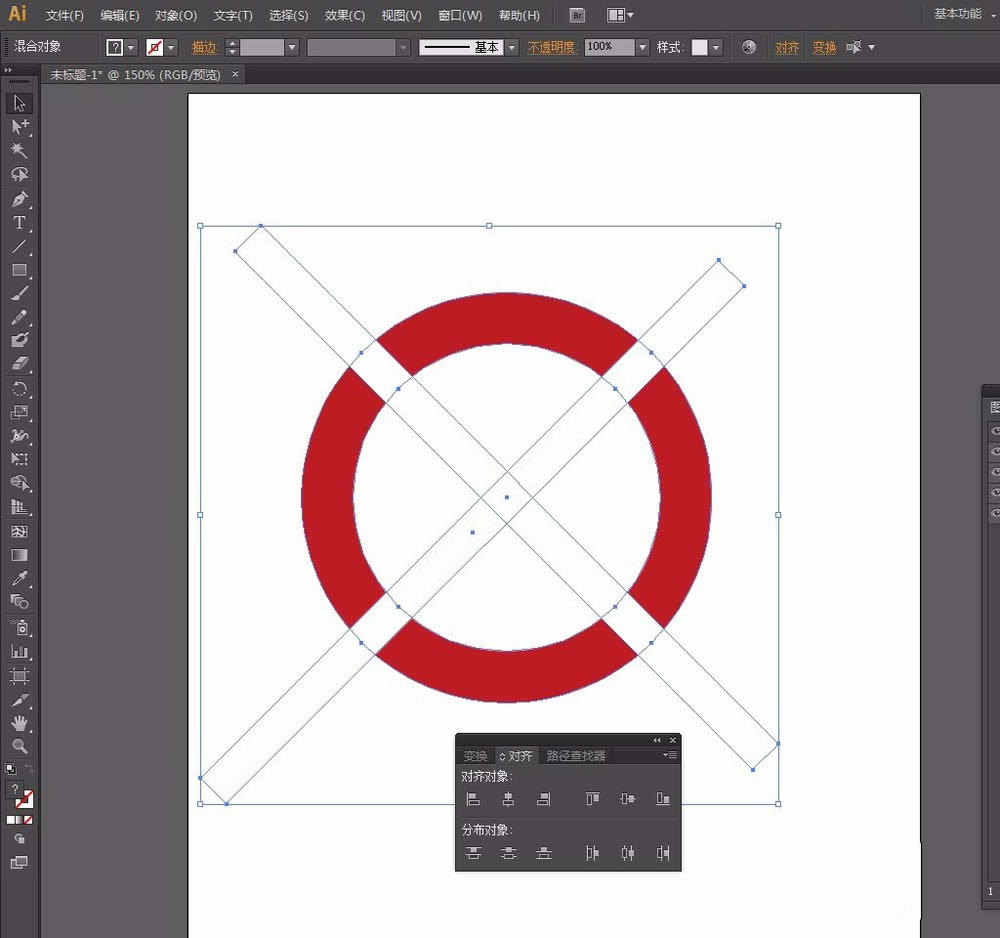
5、选中所有对象,切换到【路径查找器】面板,点击【分割】。将不需要的全部删除,只余下左1/4圆和白色部分。
6、为了使接下来操作红色部分时,白色部分不受干扰。所以我们切换到【图层】面板,在白色部分相应图层前点击锁定图标,锁定该图层。
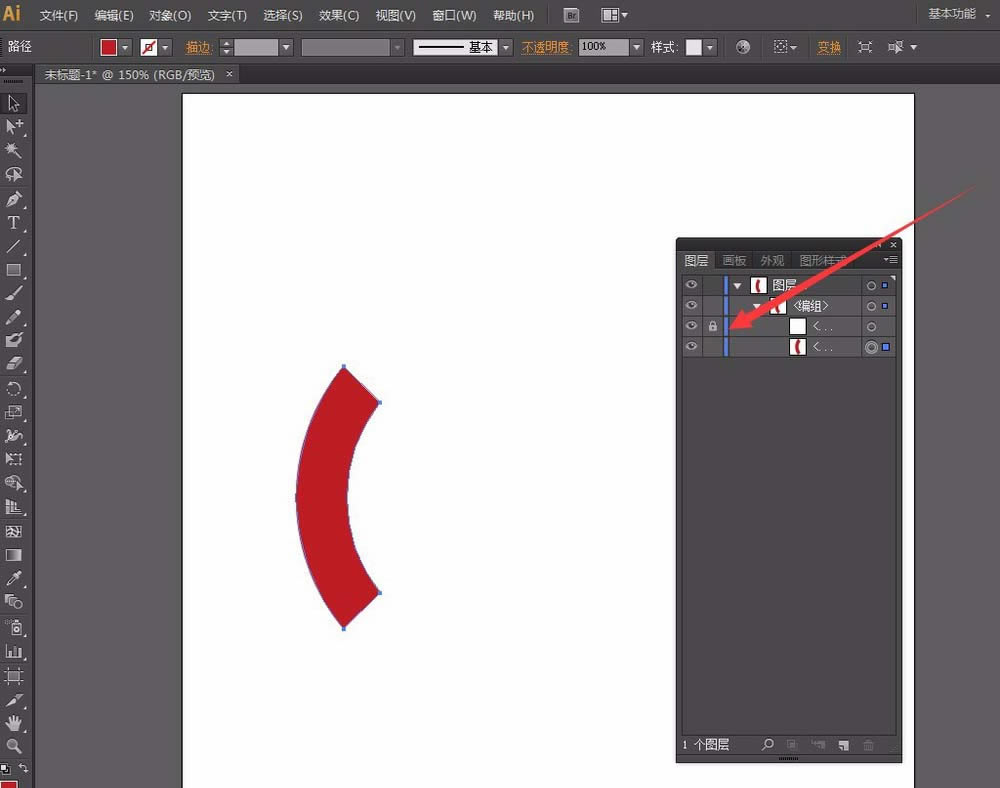
7、选择【网格工具】,在红色1/4圆上添加网格线。使用【直接选择工具】点一下网格线的结束点,会出现方向线,然后调整方向线,使网格线与形状平行。
8、使用【直接选择工具】同时选中如图所示的4个网格点,然后填充亮红色(R=214 G=111 B=115)。
9、切换到【图层】面板,解锁原白色部分图层,锁定红色1/4圆图层,开始对白色胶带添加网格线。
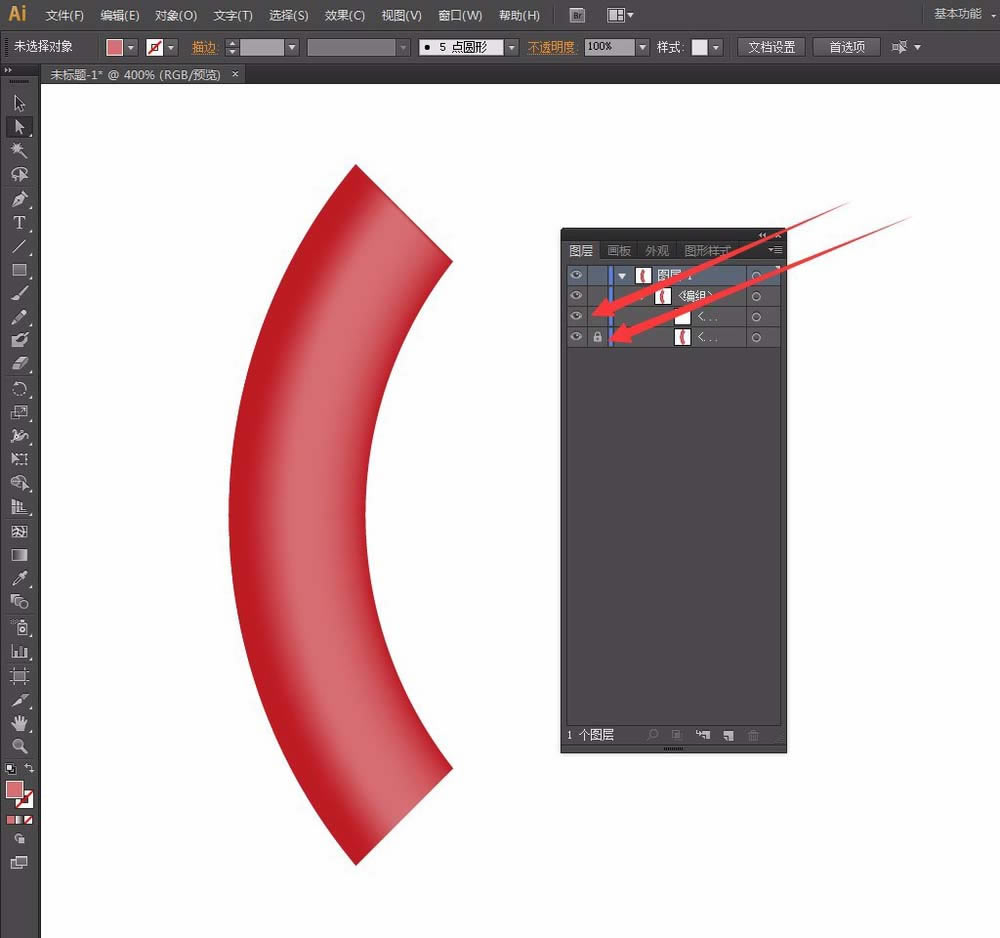
10、按照第7步相同的方法。使用【网格工具】添加网格线,添加不同的灰。
11、同时选中1/4红圆和白色胶带编组,使用【旋转工具】,并且按住ALT+SHIFT键复制旋转,得到如图形状。
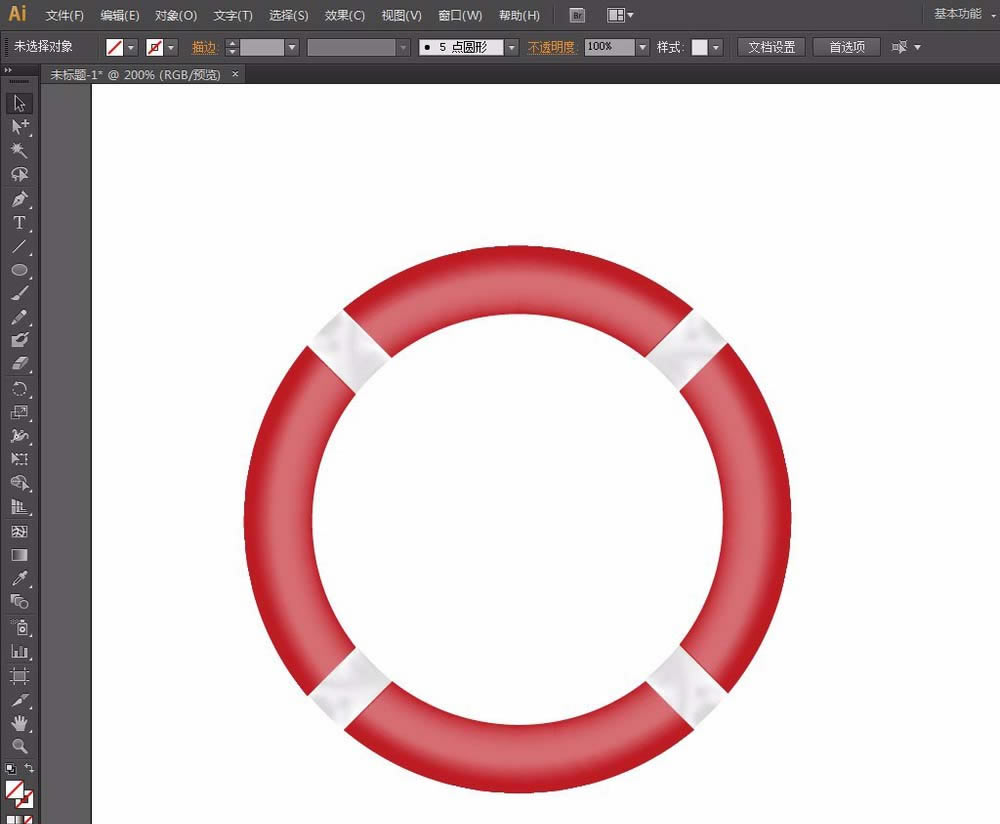
12、画束缚带。用【钢笔工具】画一个小矩形,然后使用【网格工具】添加网格线,添加不同的灰。4个角都画这样的小矩形
13、画一个正圆,大小比救生圈大一些。描边:10pt,填色:无,执行【对象】菜单——路径——轮廓化描边
14、使用【刻刀工具】在1/4处切割,删除多余的部分。
15、填充白色,使用【网格工具】添加网格线,添加不同的灰。并且置于底层,和前面一样,旋转调整位置得到如图2。然后使用【直接选择工具】调整添加的绳索网格线、小矩形网格线(束缚带),尽量调到最佳状态。
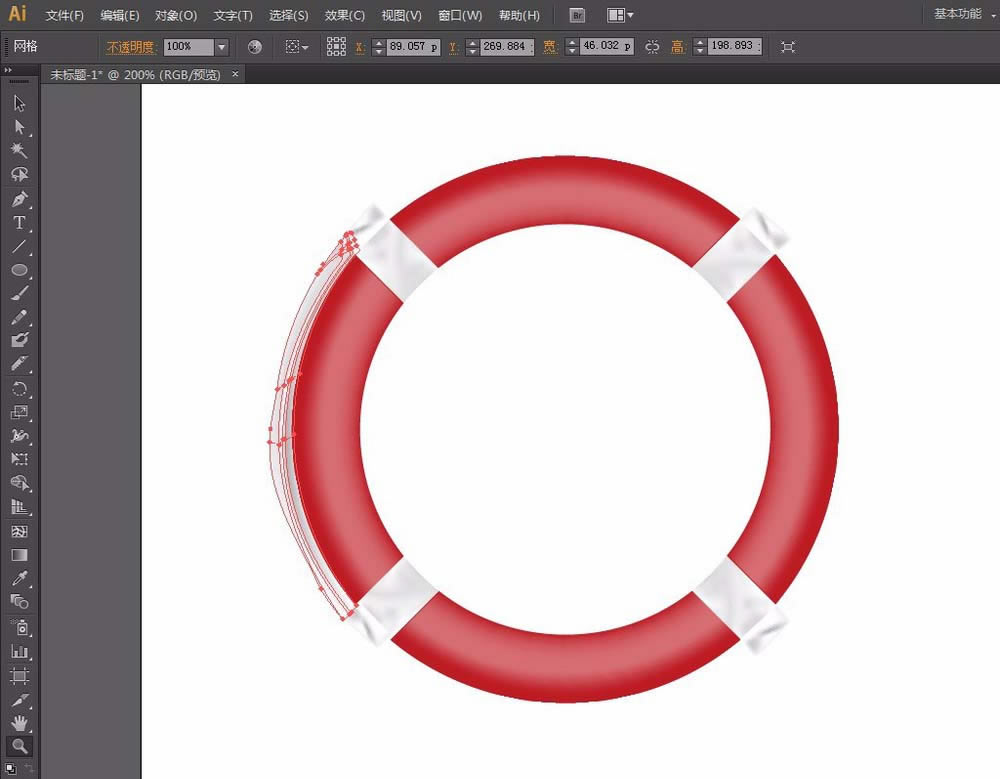
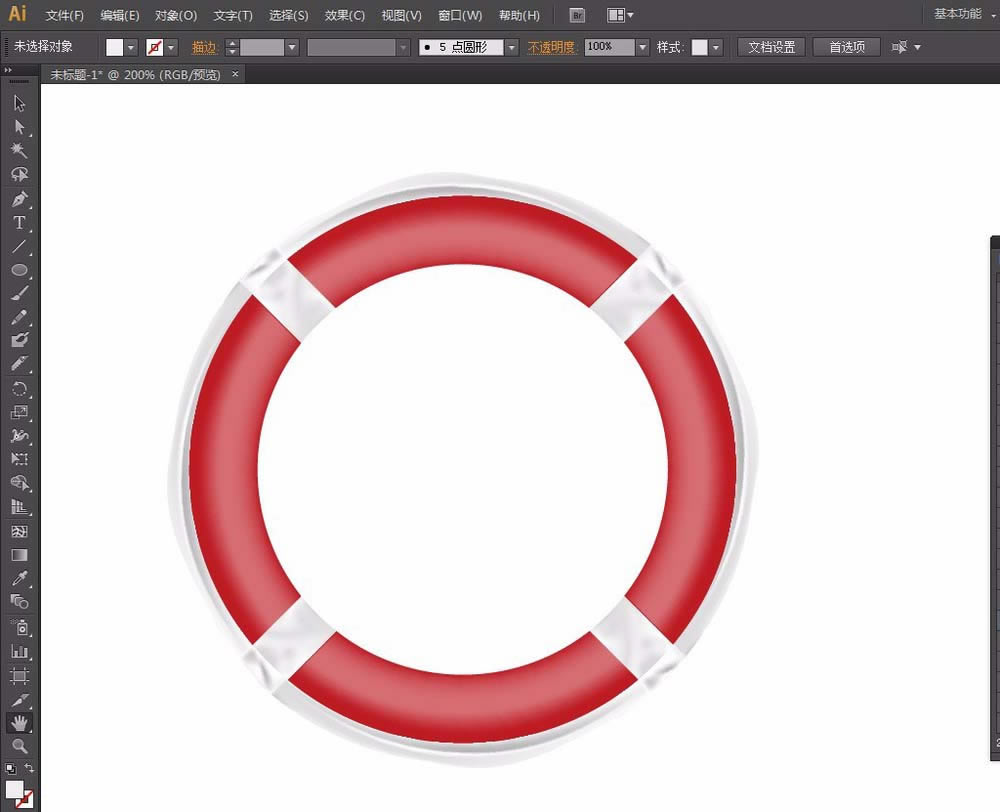
16、全部选中按CTRL+G编组,执行【效果】菜单——风格化——外发光。弹出【外发光】窗口,直接确定。到此,作品大功造成。
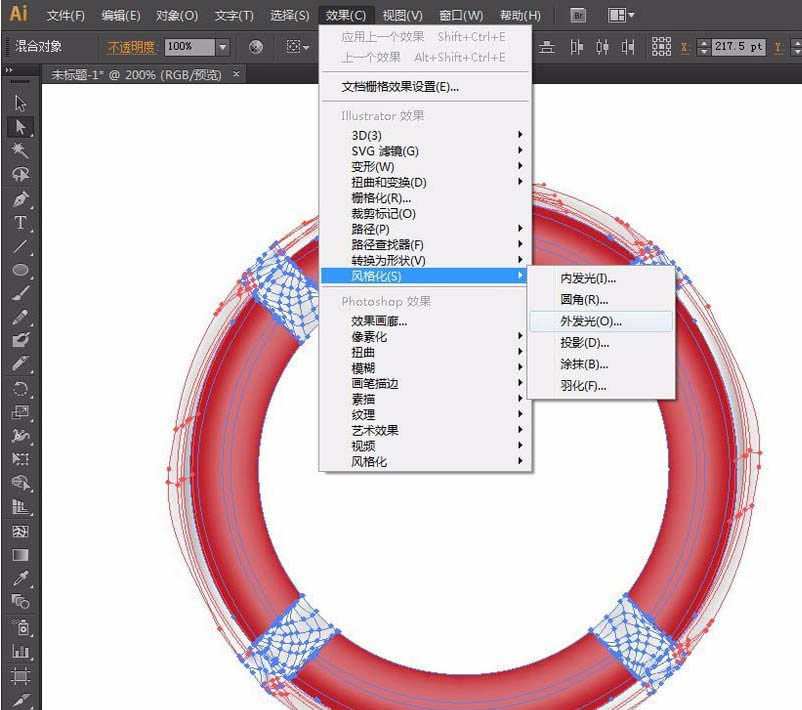
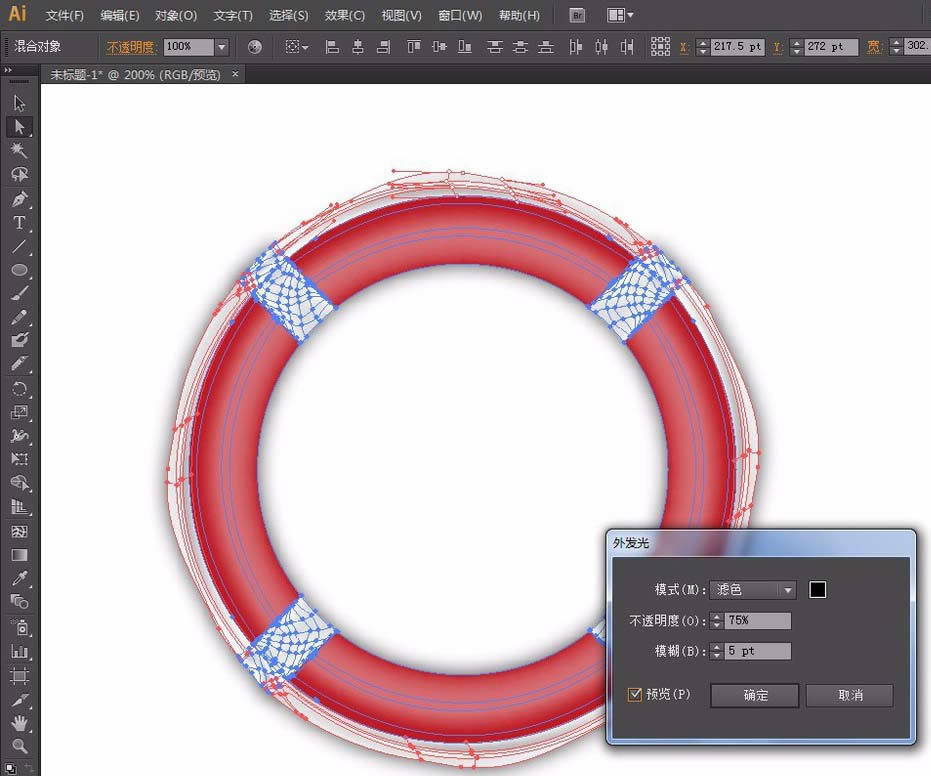
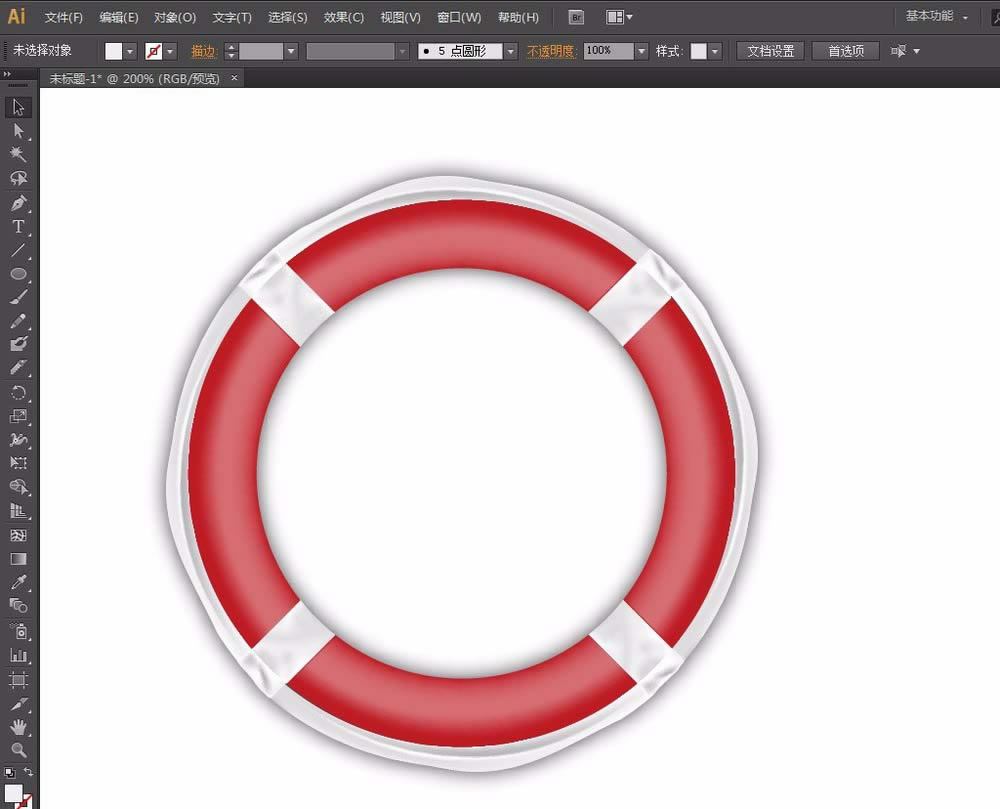
上文就是小编带来的AI制作出救生圈图标的详细教程,大家都学会了吗?
装机软件,全自动在线安装过程,无需电脑技术,小白在家也可自己完成安装,纯净稳定,装机必备之选!