- 1PS提示:因为图层已锁定,无法编辑图层的处理方法
- 2picacg苹果版怎么找不到|picacg ios版是不是下架了介绍
- 3Adobe Illustrator CS5 序列号大全
- 4ACDsee注册码免费分享(含ACDsee18、ACDsee10等版本)
- 5Potato(土豆聊天)怎么换头像|Potato app更改头像方法介绍
- 6PDF浏览器能看3D文件吗?PDF浏览器看3D文件图文详细教程
- 7Potato(马铃薯聊天)怎么注册不了|Potato不能注册处理方法介绍
- 8最新的Adobe Illustrator CS4序列号大全
- 9Intel i7-9700K性能跑分曝光:同代提升约12%
- 10XP系统怎么清除缓存?
- 11Intel Z390主板有望10月8日公布:8核9代酷睿随后登场
- 12XP系统安装chrome无法找到入口怎么处理?
Oracle 11g是在推出的最新数据库软件,Oracle 11g有400多项功能,经过了1500多个小时的测试,开发工作量达到了3.6万人/月,相当于1000名员工连续研发3年。Oracle 11g提供了高性能、伸展性、可用性和安全性,并能更方便地在低成本服务器和存储设备组成的网格上运行 ,相对过往版本而言,Oracle 11g具有了与众不同的特性。
下文重点给大家介绍Oracle 11g服务器安装详细步骤图文详解,具体内容如下所示:
1.大家可以根据自己的操作系统是多少位(32位或64位)的,到官网下载相应的安装程序,如下图所示。
有一点需要注意,Oracle的安装程序分成2个文件,下载后将2个文件解压到同一目录即可。
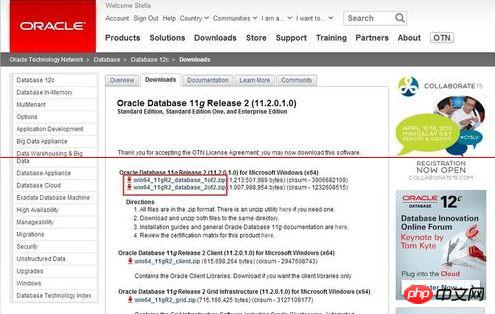
2.下载完成后,将2个压缩文件一起选中,鼠标右键—>解压文件,如下图所示。两个压缩文件解压到同一目录下。
需要注意的是,路径名称中最好不要出现中文、空格等不规则字符。(由于小编是在本地解压后再拷贝到服务器上,所以本地路径无所谓,只要服务器上的路径负荷这个规则就行。)打开相应的解压路径,找到安装文件“setup.exe”,双击进行安装,如下图所示:
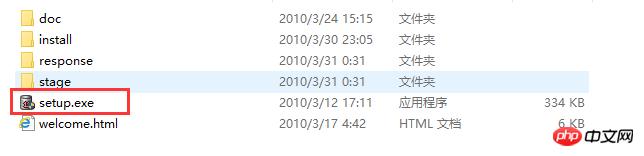
3.配置安全更新。电子邮件可写可不写,取消下面的“我希望通过My Oracle Support接受安全更新(W)”,如下图所示,单击下一步。
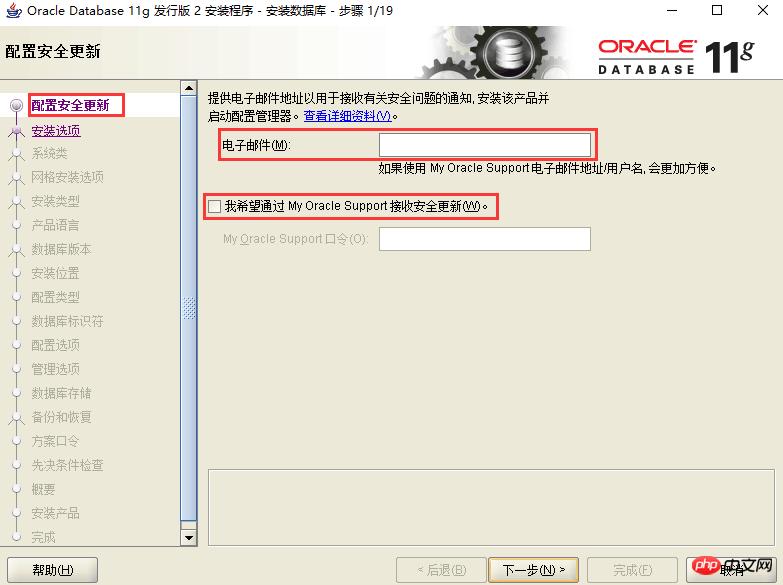
4.安装选项。直接选择默认的“创建和配置数据库”,如下图所示,单击下一步。
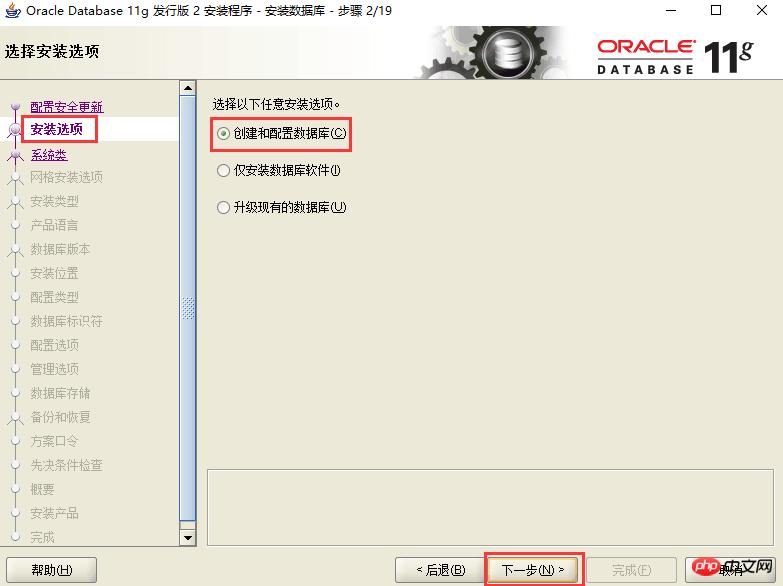
5.系统类。由于咱们安装的是服务器,所以选择“服务器类”,如下图所示,单击下一步。
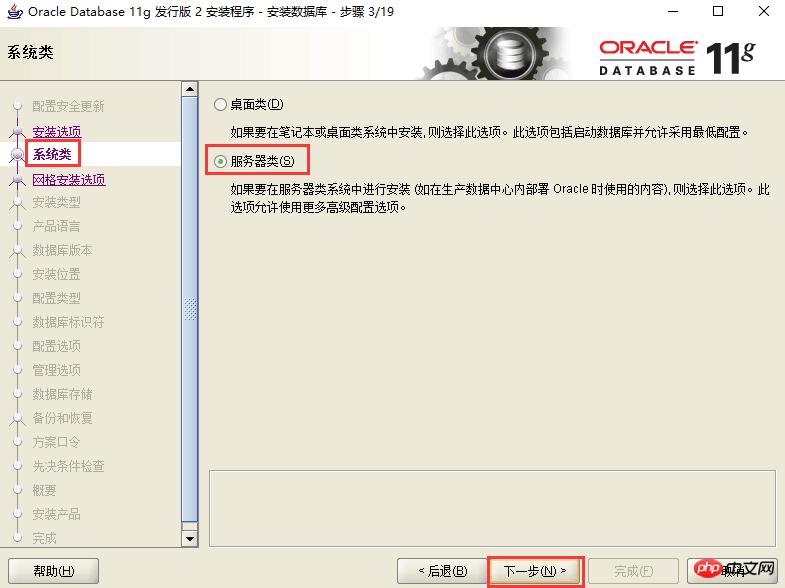
6.网格安装选项。选择“单实例数据库安装”,如下图所示,单击下一步。
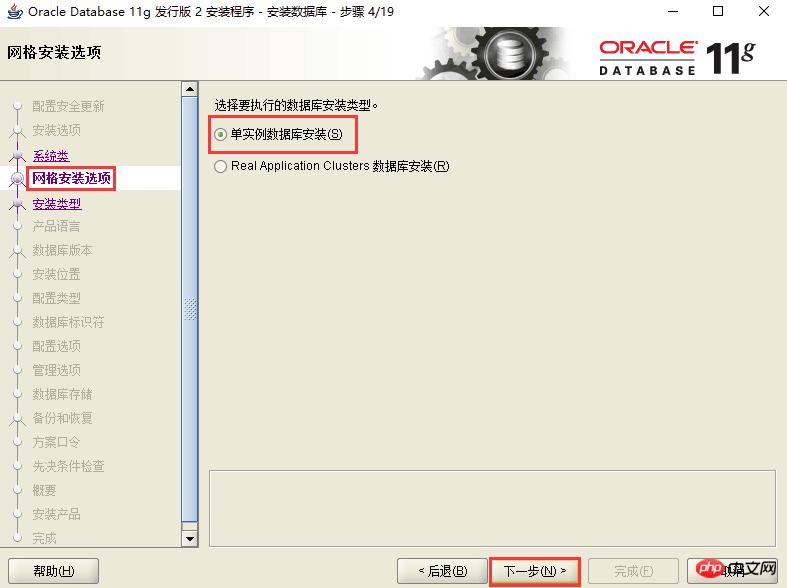
7.安装类型。选择“高级安装”,如下图所示,单击下一步。
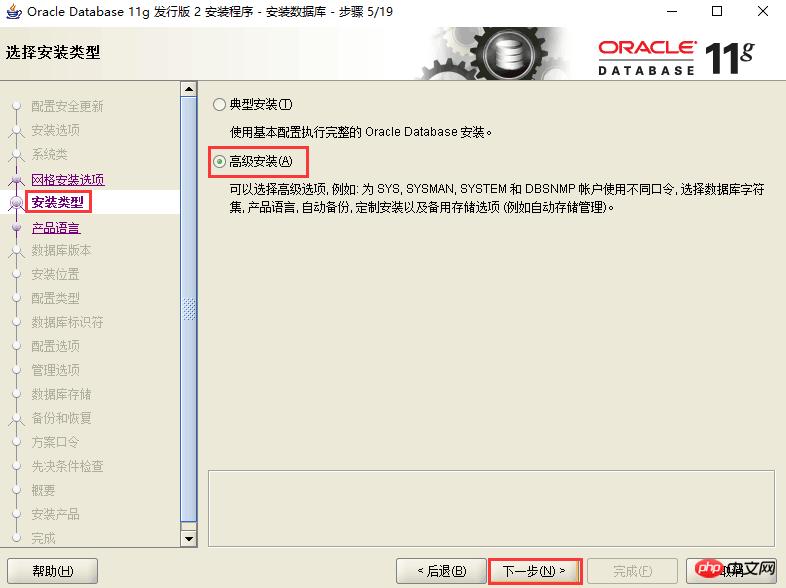
8.产品语言。直接默认即可(简体中文、英语),如下图所示,单击下一步。
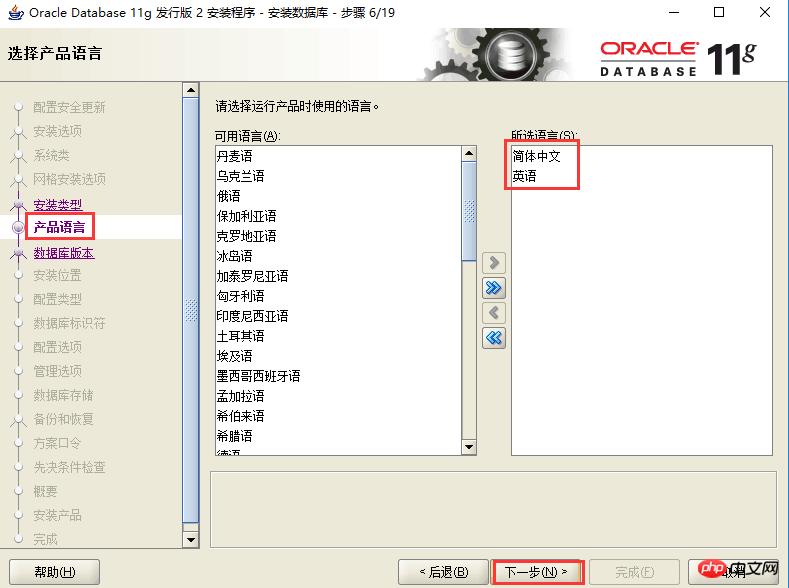
9.数据库版本。选择“企业版”,如下图所示,单击下一步。
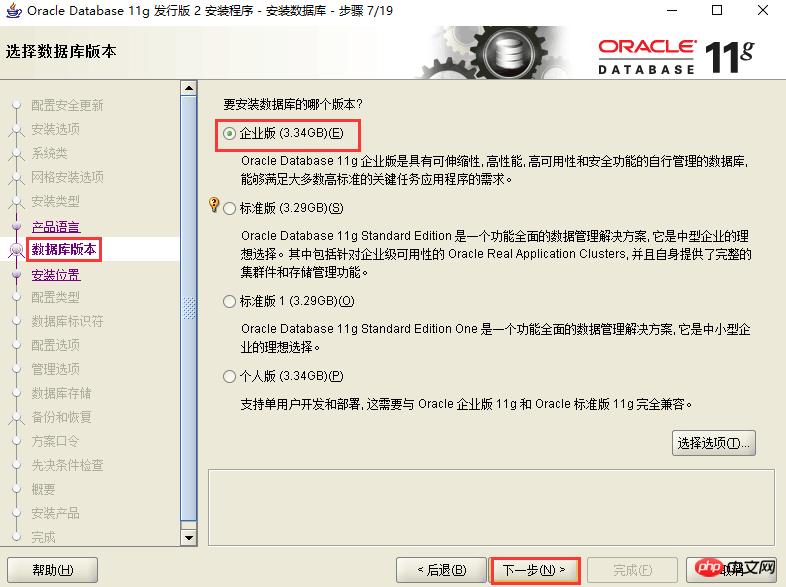
10.安装位置。填入安装路径(“软件位置”会自动生成),如下图所示,单击下一步。
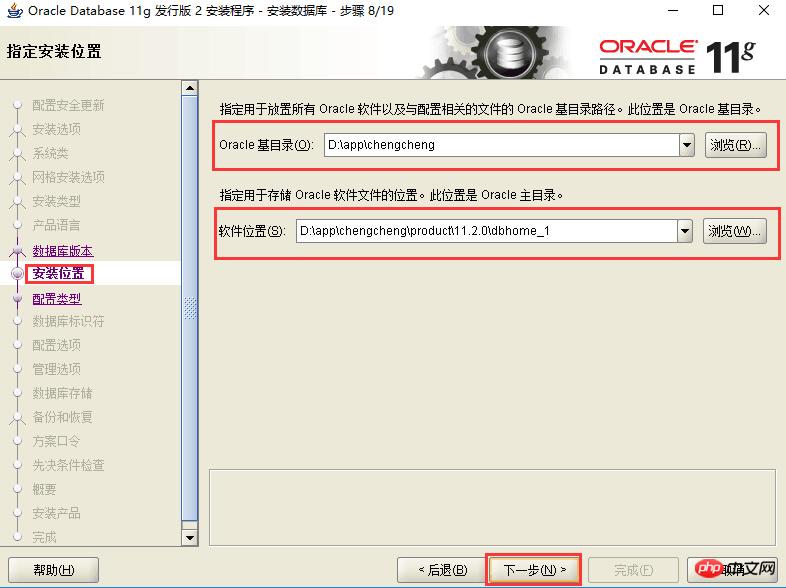
11.配置类型。选择“一般用途/事务处理”,如下图所示,单击下一步。
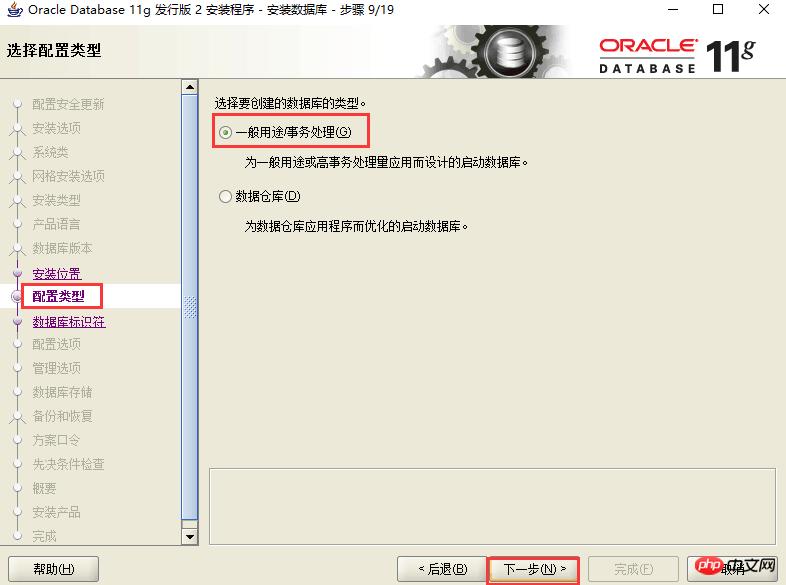
12.数据库标识符。填入全局数据库名和SID,如下图所示,单击下一步。
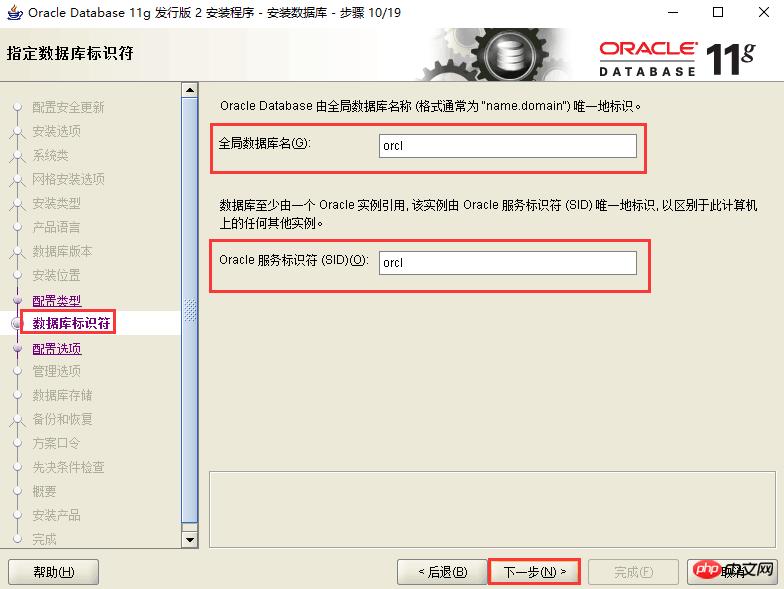
13.配置选项。切换到“字符集”选项卡,选择“使用Unicode(AL32UTF8)”,如下图所示,单击下一步。
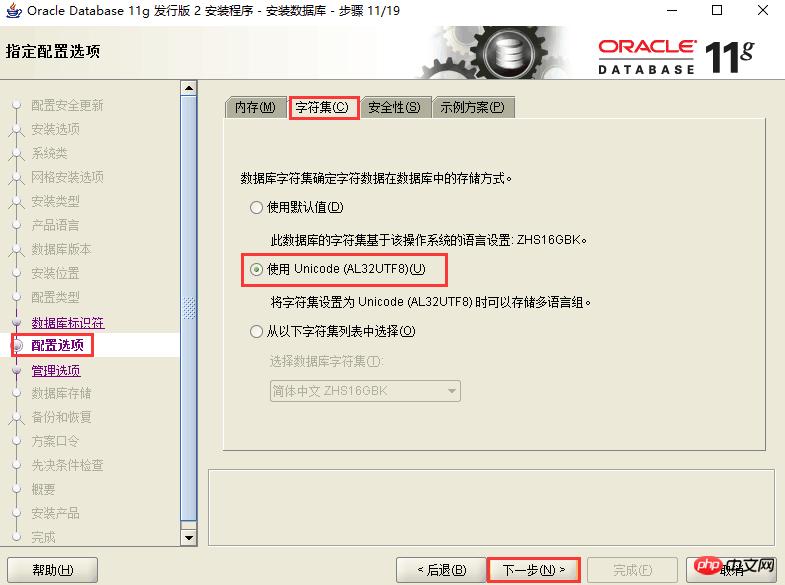
14.管理选项。直接单击下一步,如下图所示。
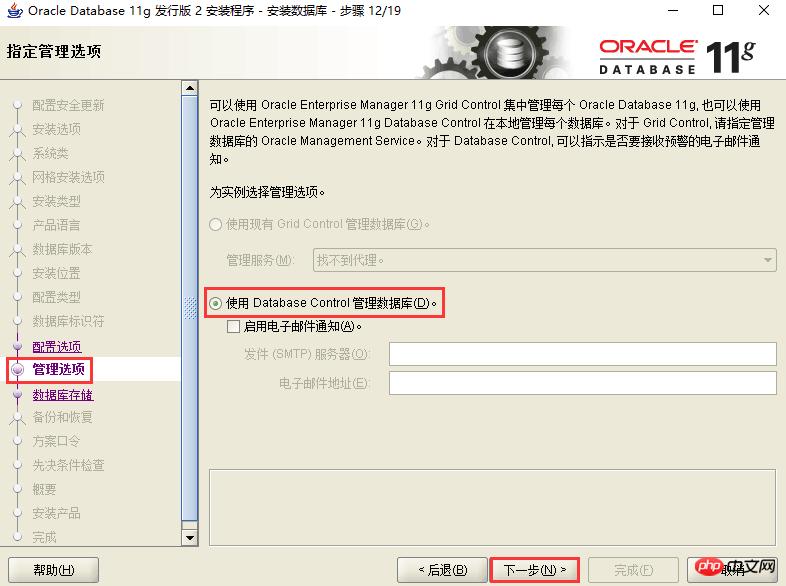
15.数据库存储。直接单击下一步,如下图所示。
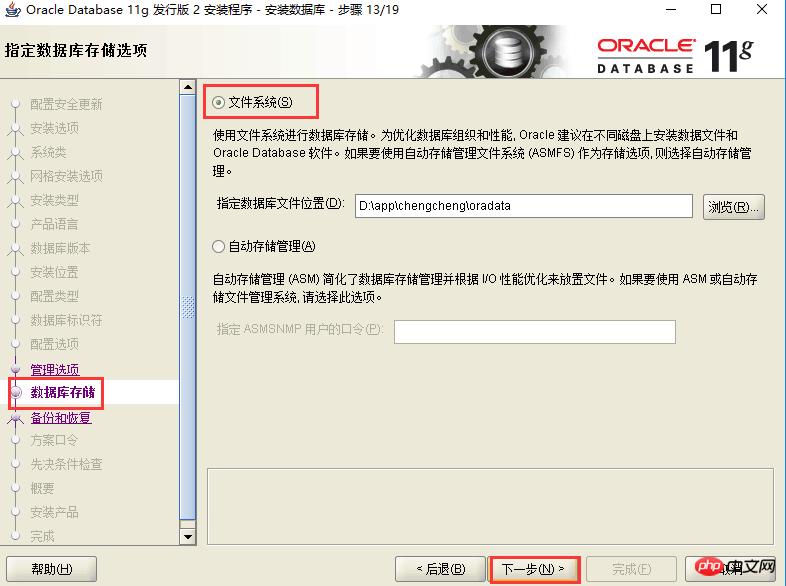
16.备份和恢复。如果需要对数据进行备份,就启用自动备份,小编这里选择“不启用自动备份”,如下图所示,单击下一步。
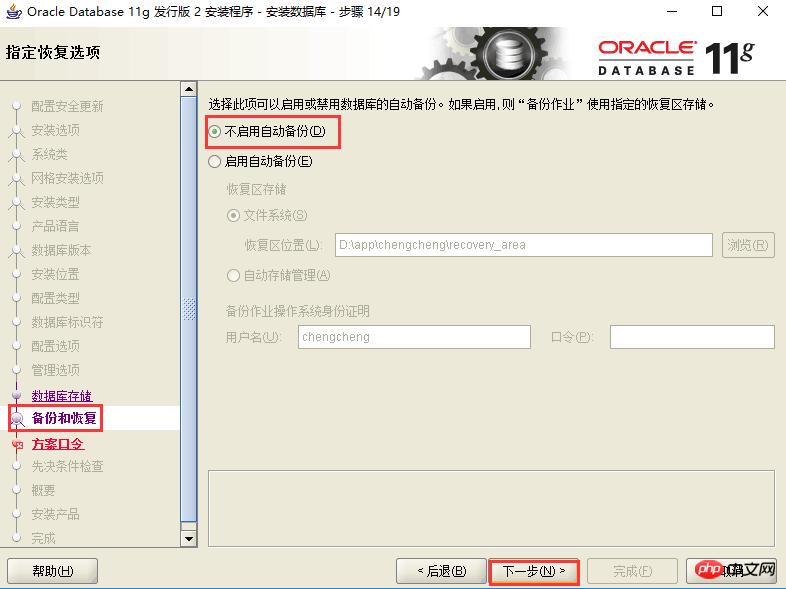
17.方案口令。为了便于测试,这里使用了相同的密码,实际部署时可根据实际情况自行决定。
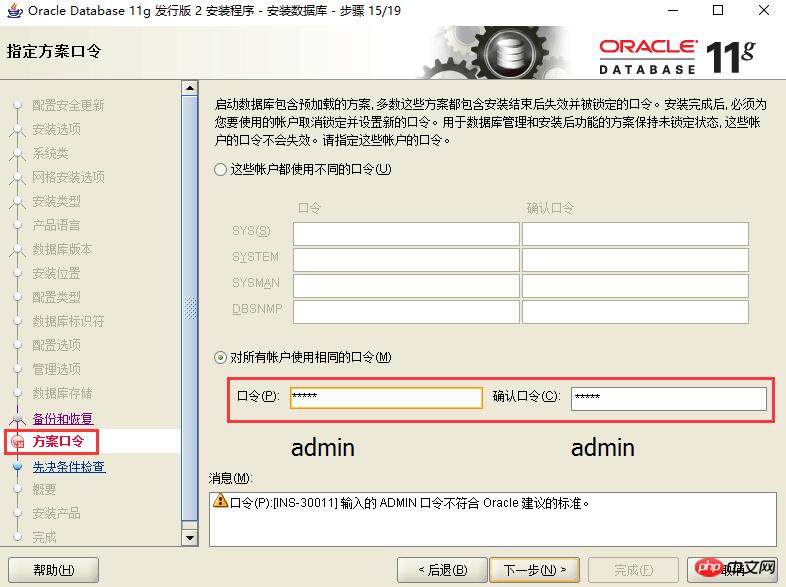
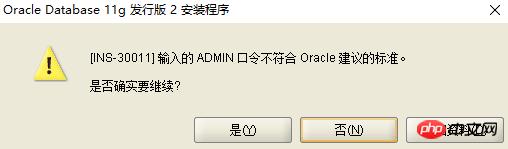
18.概要。完成先决条件检查后,单击完成就可以正式开始安装了,如下图所示,单击下一步。
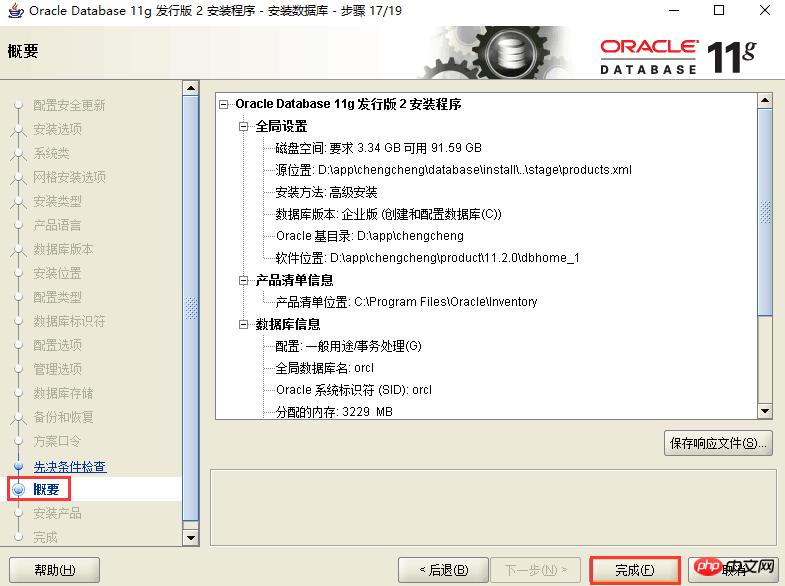
19.安装产品。安装完成后,会列出相关数据库配置清单,这个最好截图保存,如下图所示,单击确定。
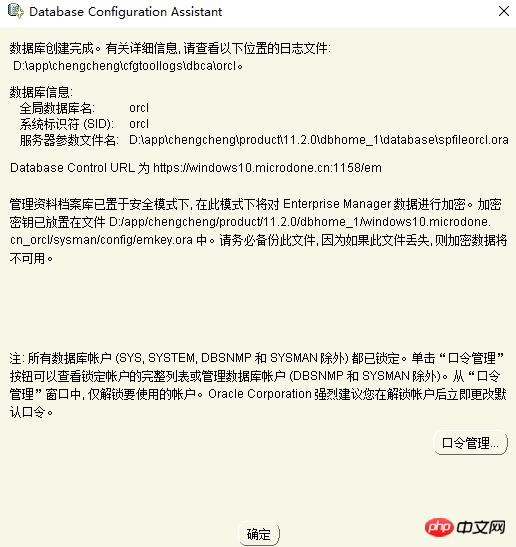
20.完成。这时安装已完成,单击关闭即可。
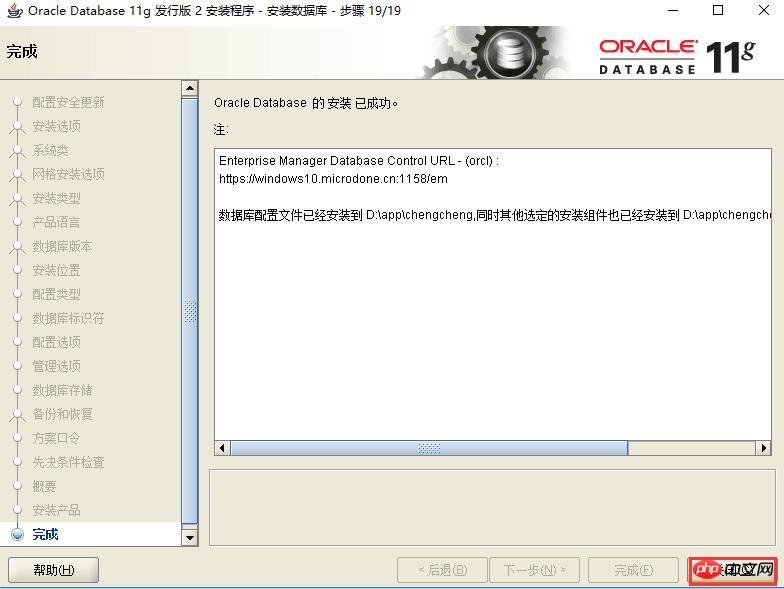
21.测试一下。打开Oracle自带的SQL PLUS,如下图所示。
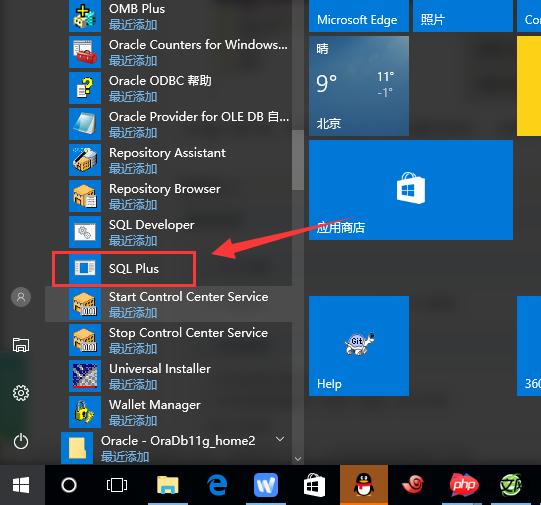
22.输入用户名、密码(就是第18步设置的密码),测试成功!可以直接输入SQL语句了!需要注意的是,这里Oracle输入的口令是不显示的。
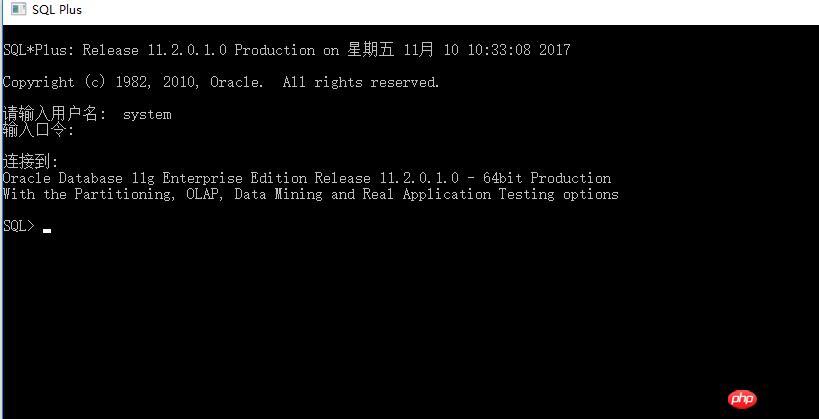
大家学会了吗?可以动手尝试一下。
相关推荐:
以上就是关于Oracle 11g服务器安装详细步骤图文详解教程的详细内容,更多请关注php中文网其它相关文章!
推荐资讯 总人气榜
最新教程 本月人气
- 1老外吐槽Surface Laptop最大败笔:无USB-C
- 23D XPoint闪存继续修炼!Intel傲腾要在2018所有方面爆发
- 320年Intel CPU粉丝转投AMD Ryzen:结果让人振奋
- 4Intel幡然醒悟:第8代酷睿最良心提升是这
- 5主板销量下降:队友看淡Intel 8代酷睿与高端新U前景
- 6AMD Ryzen性能再次爆发式优化:越来越好用
- 7NVIDIA送出更贵GTX 1080:11Gbps显存
- 8RX 480能免费升级RX 580赚大!实测后是这样
- 9微软Surface Book增强版上市:设置残暴
- 10NVIDIA新卡GT 1030细节:Pascal架构
- 11Intel、AMD今明2年要推处理器集合:继续14nm工艺
- 12NAS绝配!东芝公布N300机械盘:最高8T、主打耐用

