- 1PS提示:因为图层已锁定,无法编辑图层的处理方法
- 2picacg苹果版怎么找不到|picacg ios版是不是下架了介绍
- 3Adobe Illustrator CS5 序列号大全
- 4ACDsee注册码免费分享(含ACDsee18、ACDsee10等版本)
- 5Potato(土豆聊天)怎么换头像|Potato app更改头像方法介绍
- 6PDF浏览器能看3D文件吗?PDF浏览器看3D文件图文详细教程
- 7Potato(马铃薯聊天)怎么注册不了|Potato不能注册处理方法介绍
- 8最新的Adobe Illustrator CS4序列号大全
- 9Intel i7-9700K性能跑分曝光:同代提升约12%
- 10XP系统怎么清除缓存?
- 11Intel Z390主板有望10月8日公布:8核9代酷睿随后登场
- 12XP系统安装chrome无法找到入口怎么处理?
在“控制面板”打开“打印机和传真”,在左边的选项或单击右键选择“添加打印机”;
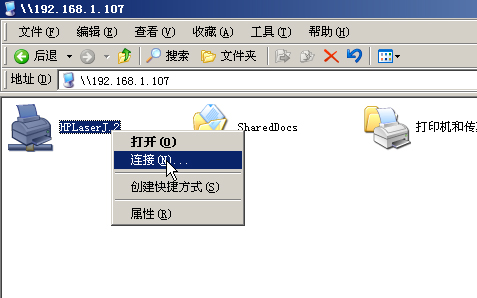
2)点击“下一步”;
3)接着点击“下一步”;注意:在上图中一定不能选择“自动检测并安装即插即用的打印机”这个复选框;
4)做如上图选择后,点击“下一步”;
6)填好资料后点击“下一步”;注:上图中“200.1.1.11”是您给打印服务器设定的IP地址,“端口名”处输入您给打印服务器设置的端口名或采用默认值
7)点击“下一步”。
根据实际情况做出选择后点击“下一步”;注:在此处选择您在打印服务器的相应的端口上连接的打印机厂家和型号;
9)填完后点击“下一步”;根据提示正确安装完打印机驱动程序即可。
二、共享打印机
这一步骤是关键,是关系到“A电脑”上的打印机能否给“B电脑”共享使用的问题,希望大家细心注意。
1.安装好打印驱动程序后,在“开始菜单”→“设置”→“打印机”的文件夹会出现已正确安装的打印机图标。在这个标志上按鼠标右键,选择“共享”,在“共享”选项卡中,单击“共享为”,在“共享名”中填上需要共享的名称,如:ZXB。
2.这时你应该可以看到打印机的图标与其它共享设置一样,都会在图标上加了一只小手。如果你看到了打印机的小手,那就说明打印机已经共享成功。
三、配置网络共享协议
为了能够进行共享打印,局域网中的电脑都必须安装“文件和打印机的共享协议”。
1.单击桌面上的“网络邻居”,然后点击鼠标“右键”,打开“网络”对话窗,再单击“文件及打印机共享”。
2.在弹出的“文件及打印共享”对话框中,分别选中“允许其他用户访问我的文件(F)”和“允许其他计算机使用我的打印机”的复选框,然后单击“确定”按钮。
3.系统会提示你插入Windows的系统安装盘,指定好安装目录后,便会开始自动安装文件和打印机的共享协议。安装完成后,系统自动要求重新启动计算机,重启后新的共享设置生效。
四、客户机的安装与配置
A电脑上的工作我们已经基本全部完成,下面就要对需要共享打印机的B电脑进行配置了。在网络中每台想使用共享打印机的电脑都必须安装打印驱动程序。
1.单击“开始”→“设置”→“打印机”,然后双击“添加打印机”,来启动“添加打印机向导”,点击“下一步”。当向导询问你的计算机与该打印机的连接方式时,选择“网络打印机”选项(注意:本例讲述的是普通打印机在网络上的共享,因此不是真正意义上的网络打印机),点击“下一步”。
2.下面输入打印机的网络路径。这里我们可以使用访问网络资源的“通用命名规范”格式输入共享打印机的网络路径“\\0A\hp”(OA 是A电脑的用户名)。也可以单击“浏览”按钮,在工作组中查找共享打印机,选择已经安装了打印机的电脑,再选择打印机后点击“确定”按钮,选定好打印机的网络路径,点击“下一步”。
3.这时xp系统将要你再次输入打印机名,输入完后,单击“下一步”按钮,接着按 “完成”按钮,如果对方设置了密码,这里就要求输入密码。最后在打印机窗口中添加HP DeskJet 200图标,到这儿我们的网络打印机的就已经安装完成了。
B电脑上打印机的驱动程序已经安装好了,下面就要对网络共享协议进行配置了,具体配置方法与刚才A电脑上的“配置网络共享协议”一样,在这里就不重复。最后我们可以打开“开始”菜单中的“设置”→“打印机”,就会看到安装好的“网络打印机”的标志。
推荐资讯 总人气榜
最新教程 本月人气
- 1显卡神器GPU-Z 1.14.0公布:主角是A卡!
- 22016最佳电脑产品 iPad Pro与SFP 4竟一起上榜
- 3台积电打造5nm/3nm生产线!等等,我还没用上10nm
- 4微软WinHEC现场演示Win10 VR 已与3Glasses合作
- 5全球首款10nm处理器出样,但不打算用在手机里头
- 63星收购QD Vision,为何放弃OLED死磕量子点?
- 7性能媲美i7!Zen憋大招:吹响AMD翻身号角?
- 8搭载Apollo Lake赛扬J?Intel新NUC规格公布
- 9微软立足未来要靠硬件 合作伙伴们集体沉默了
- 10首发重磅新品!小米完全发飙:狂买美国专利
- 1150美元且大规模生产!谨防USB Killer烧毁你的电脑
- 12Intel桌面CPU或大改?奔腾/i3/i5/i7需要重新定义

