- 1PS提示:因为图层已锁定,无法编辑图层的处理方法
- 2picacg苹果版怎么找不到|picacg ios版是不是下架了介绍
- 3Adobe Illustrator CS5 序列号大全
- 4ACDsee注册码免费分享(含ACDsee18、ACDsee10等版本)
- 5PDF浏览器能看3D文件吗?PDF浏览器看3D文件图文详细教程
- 6Potato(马铃薯聊天)怎么注册不了|Potato不能注册处理方法介绍
- 7Potato(土豆聊天)怎么换头像|Potato app更改头像方法介绍
- 8最新的Adobe Illustrator CS4序列号大全
- 9Intel i7-9700K性能跑分曝光:同代提升约12%
- 10qq邮件是否已读怎么看 QQ邮箱已经发出去的邮件怎么知道对方是否已经查看
- 11AMD推土机架构回顾:虽陨落却是Zen成功的垫脚石
- 12美国增加25%进口关税!PC硬件要大涨价
现在电脑已不是什么高端数码设备了,电脑的使用也不分年龄了。电脑使用人数每年都在递增,但是又有多少人会注意到DNS?DNS我们在Win7电脑使用时经常会遇到,只是我们没有注意而已。那么怎么去设置dns?下面,小编给大伙带来了Win7系统dns的设置图文。
DNS怎么设置
在“开始”中找到“运行”(或者直接【Win】+【R】),然后输入“cmd”
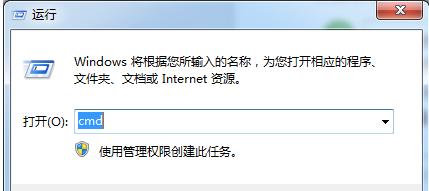
进入管理员操作界面:
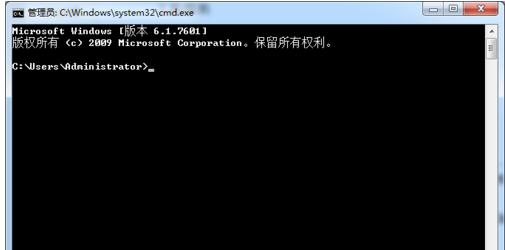
在管理员界面中输入命令:ipconfig/all然后按Enter键确认
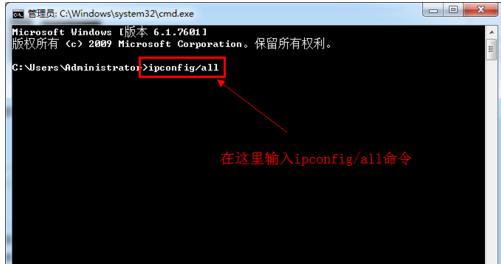
即可显示Windows IP配置,在这里可以查看我们的DNS服务器地址。
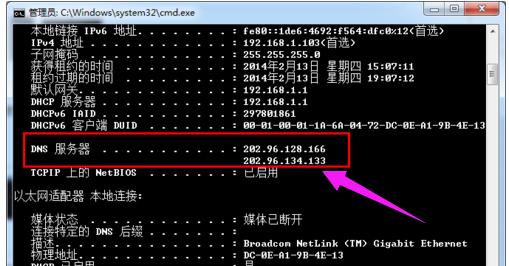
如果连接了路由的话也可以通过路由来查看你的DNS服务器地址,在浏览器输入地址192.168.1.1弹出路由器登入对话框,通常路由器默认的账户密码均为:admin(登入后可修改)。
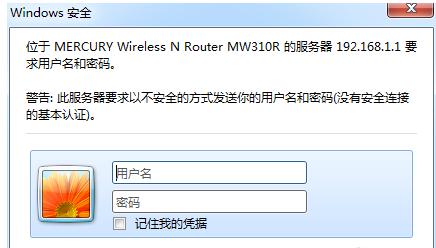
登入路由之后我们就可以在首页查看到DNS服务器地址了。
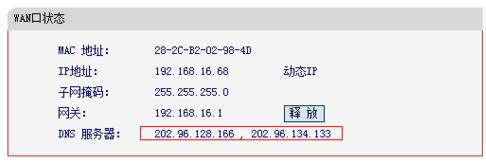
点击电脑右下角的连接图标,选择“打开网络和共享中心”,
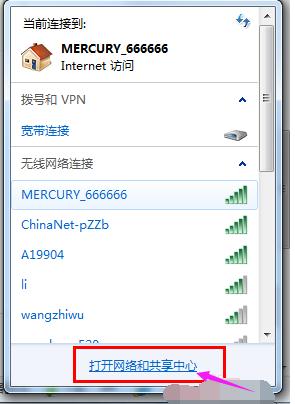
当然也可以在控制面板中“网络和Internet”进入“打开网络和共享中心”:
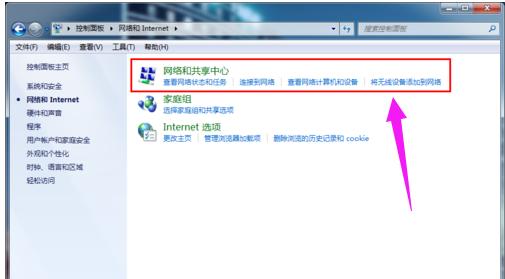
进入“网络和共享中心”后,
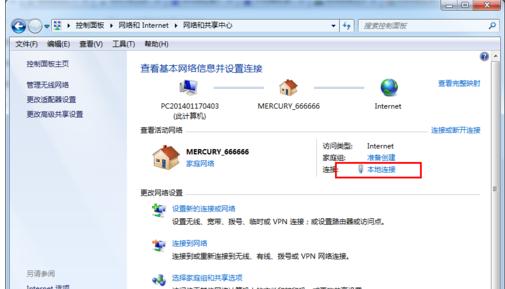
再点击“本地连接”进入“本地连接 状态”对话框:
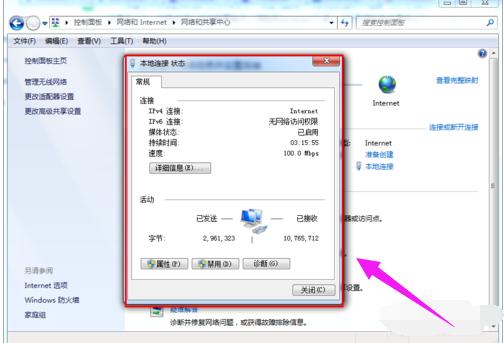
在“本地连接状态”对话框中点击“属性”选项,弹出本地连接属性对话框:
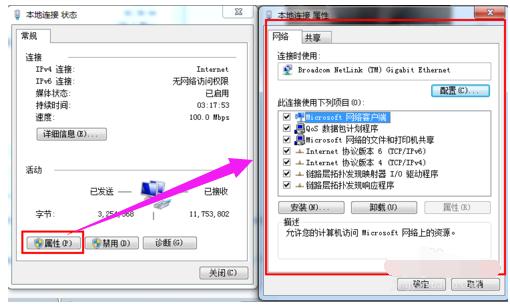
选中本地连接属性对话框中的“Internet 协议版本4 (ICP/iPv4)”,双击后者选择下方的属性,之后即可进入“Internet 协议版本4 (ICP/iPv4)属性对话框”,在这里边即可更改DNS设置。
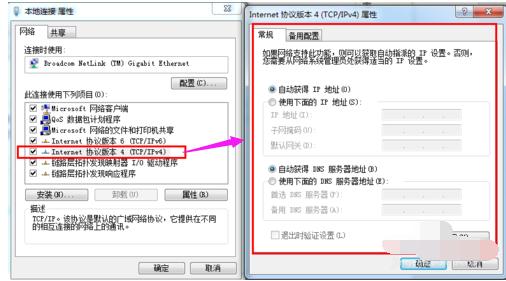
在“Internet 协议版本4属性”对话框中即可更改DNS地址了,选中“使用下面的DNS服务器地址”,然后DNS地址成为可编辑状态,再把我们查看到的DNS地址填写上再确认即可。
首选 DNS 服务器(P) 202.96.128.166
备用 DNS 服务器(A) 202.96.134.133
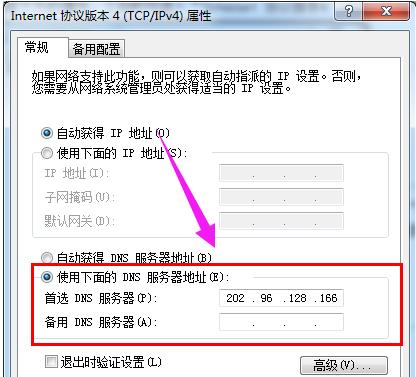
以上就是Win7系统dns设置的操作了。
推荐资讯 总人气榜
最新教程 本月人气
- 13组腾讯视频会员账号共享(仅供跳过广告使用)
- 2鬼怪第13集百度网盘资源分享
- 3韩剧《鬼怪》结局是什么?鬼怪结局2种猜想
- 4火萤视频桌面添加视频图文步骤
- 5哪里有可以免费共享的腾讯视频会员?3组会员账号分享
- 6【已处理】谁有韩剧《鬼怪》全集中字百度网盘资源?
- 7孤单又灿烂的神-鬼怪最新剧集百度云链接免费分享
- 8韩剧《鬼怪》第14集、15集以及16集的百度云链接分享
- 9蓝色大海的传说第17集、18集、19集百度云链接分享
- 104组最新的、可免费共享的腾讯视频会员账号分享
- 11斗鱼TV房间号如何查看?斗鱼TV房间号查看方法
- 12虾米音乐VIP兑换码如何激活?
- 1QQ影音如何截取QQ表情?QQ影音截取QQ表情图文说明教程
- 2qq影音如何安装?qq影音安装图文说明教程
- 3详细说明MySQL Group Replication[Multi-Primary Mode]的搭建部署过程(图文)
- 4红米3s如何刷miui8 红米3s刷机miui8方法流程图解
- 5用钱宝如何注销 用钱宝注销图文说明教程详细说明
- 6用钱宝收不到验证码如何回事 用钱宝收不到验证码处理方法
- 7小米5s设置参数 小米5s参数是什么
- 8横向|word如何设置横向页面 word横版如何设置
- 9电脑常用的快捷键有哪一些?
- 10腾讯qq电脑管家文件粉碎在什么地方 电脑管家文件粉碎如何用
- 11Win7系统如何打开rar文件?
- 12Photoshop入门者的使用技巧

